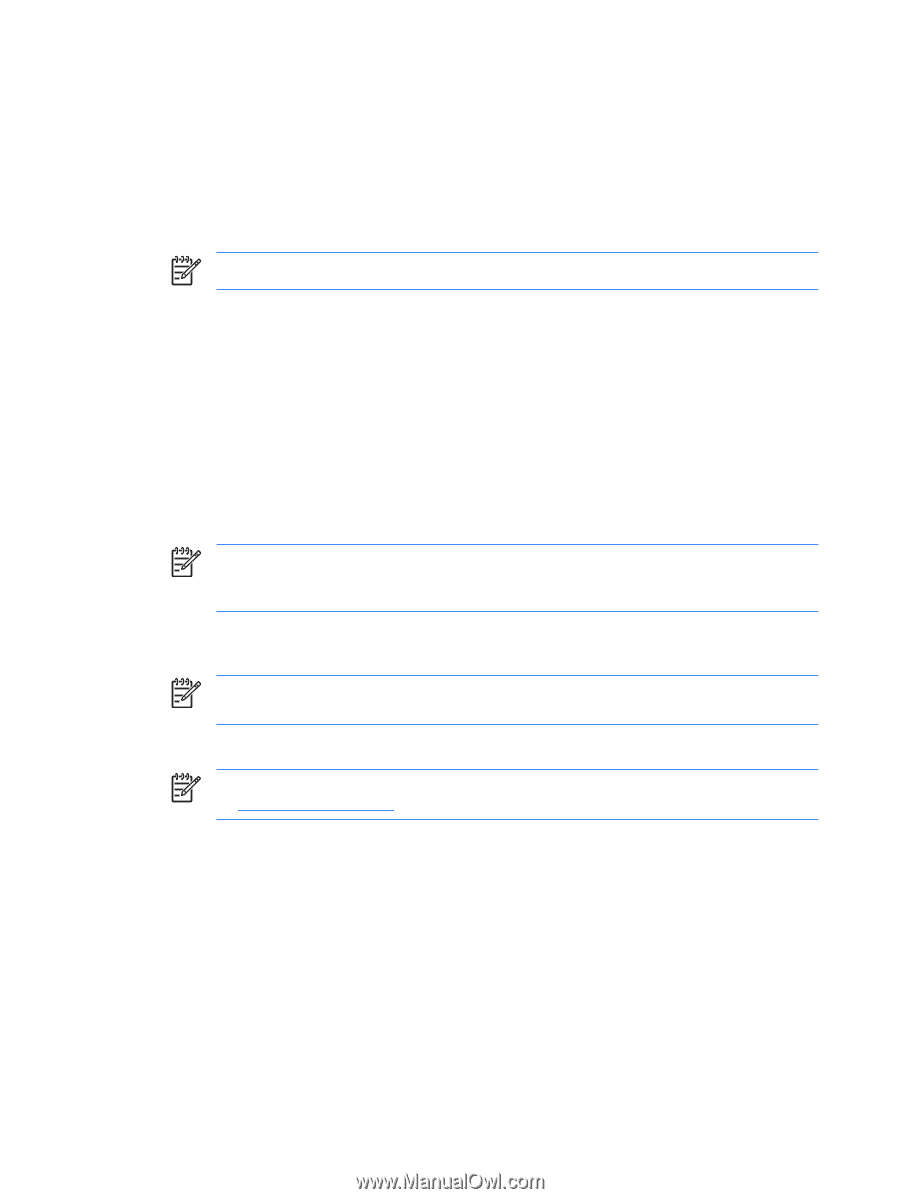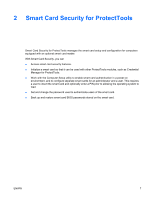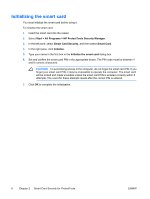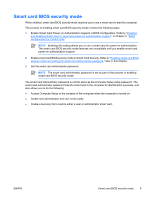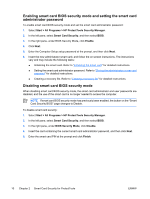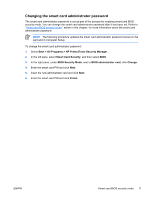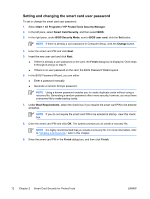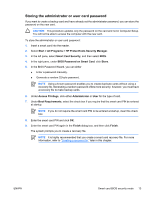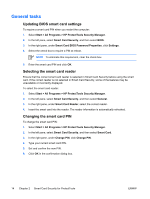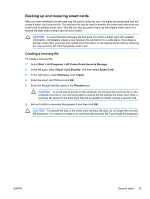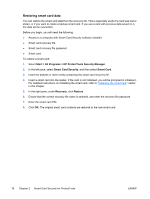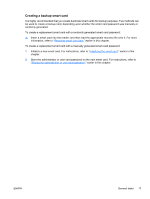Compaq nc6400 ProtectTools - Page 18
Setting and changing the smart card user password - user manual
 |
View all Compaq nc6400 manuals
Add to My Manuals
Save this manual to your list of manuals |
Page 18 highlights
Setting and changing the smart card user password To set or change the smart card user password: 1. Select Start > All Programs > HP ProtectTools Security Manager. 2. In the left pane, select Smart Card Security, and then select BIOS. 3. In the right pane, under BIOS Security Mode, next to BIOS user card, click the Set button. NOTE If there is already a user password in Computer Setup, click the Change button. 4. Enter the smart card PIN and click Next. 5. Insert the new user card and click Next. ● If there is already a user password on the card, the Finish dialog box is displayed. Omit steps 6 through 8 and go to step 9. ● If there is no user password on the card, the BIOS Password Wizard opens. 6. In the BIOS Password Wizard, you can either ● Enter a password manually. ● Generate a random 32-byte password. NOTE Using a known password enables you to create duplicate cards without using a recovery file. Generating a random password offers more security; however, you must have a recovery file to make backup cards. 7. Under Boot Requirements, select the check box if you require the smart card PIN to be entered at startup. NOTE If you do not require the smart card PIN to be entered at startup, clear this check box. 8. Enter the smart card PIN and click OK. The system prompts you to create a recovery file. NOTE It is highly recommended that you create a recovery file. For more information, refer to "Creating a recovery file," later in this chapter. 9. Enter the smart card PIN in the Finish dialog box, and then click Finish. 12 Chapter 2 Smart Card Security for ProtectTools ENWW