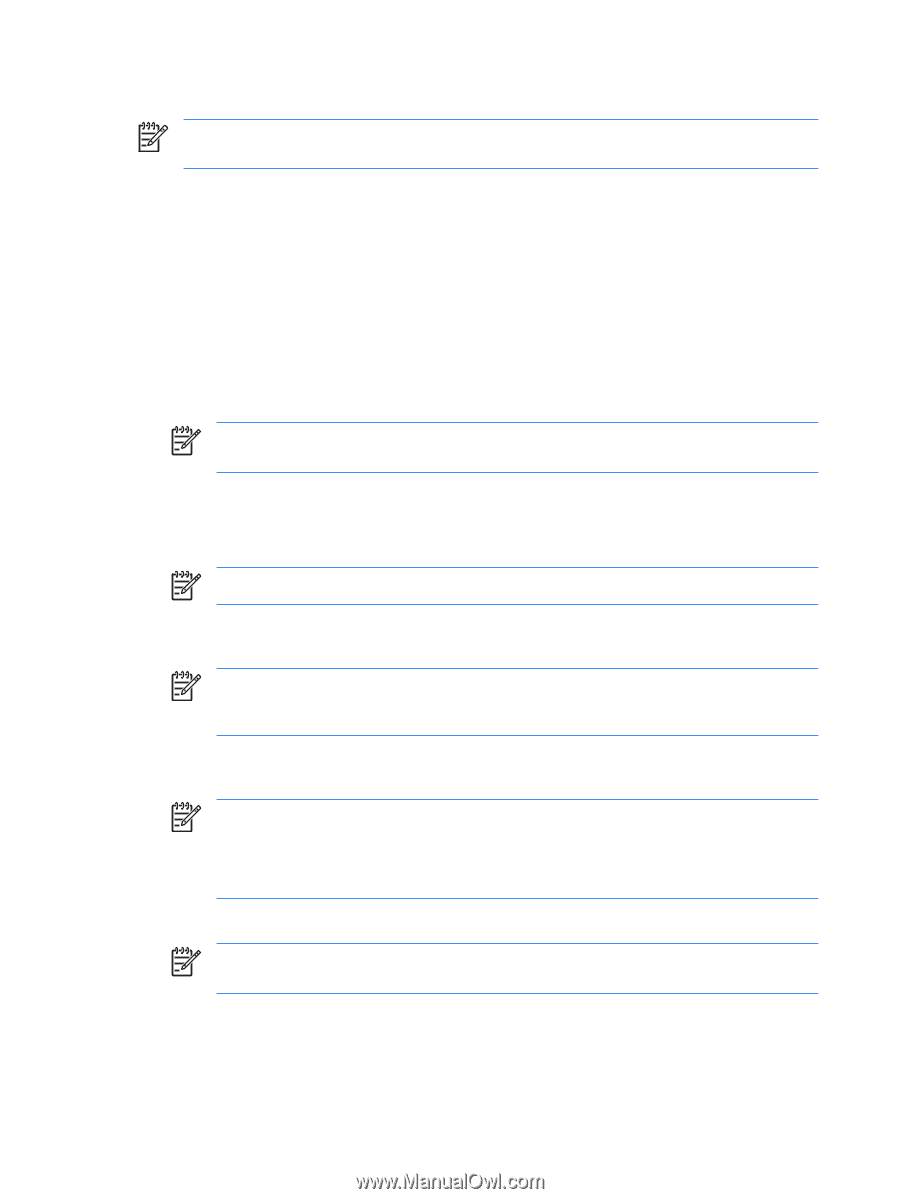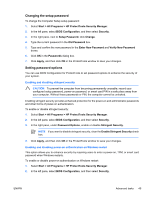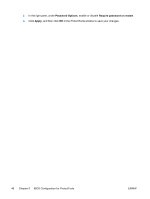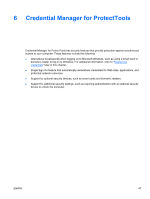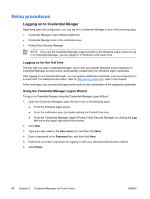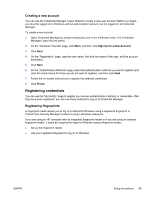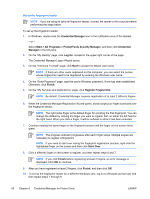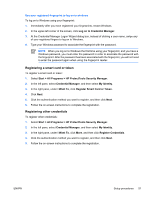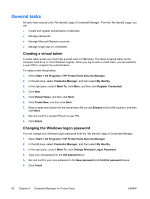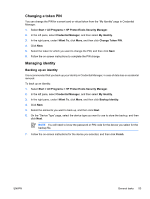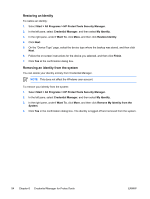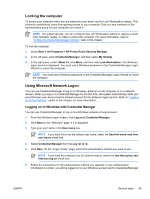Compaq nc6400 ProtectTools - Page 56
Set up the fingerprint reader, The Credential Manager Logon Wizard opens. - fingerprint windows 7
 |
View all Compaq nc6400 manuals
Add to My Manuals
Save this manual to your list of manuals |
Page 56 highlights
Set up the fingerprint reader NOTE If you are using an optional fingerprint reader, connect the reader to the computer before performing the steps below. To set up the fingerprint reader: 1. In Windows, double-click the Credential Manager icon in the notification area of the taskbar. - or - Select Start > All Programs > ProtectTools Security Manager, and then click Credential Manager in the left pane. 2. On the "My Identity" page, click Log On, located in the upper-right corner of the page. The Credential Manager Logon Wizard opens. 3. On the "Introduce Yourself" page, click Next to accept the default user name. NOTE If there are other users registered on this computer, you can select the person whose fingerprints need to be registered by entering the Windows user name. 4. On the "Enter Password" page, type the user's Windows password, if one has been established. Otherwise, click Finish. 5. On the "My Services and Applications" page, click Register Fingerprints. NOTE By default, Credential Manager requires registration of at least 2 different fingers. 6. When the Credential Manager Registration Wizard opens, slowly swipe your finger downward over the fingerprint sensor. NOTE The right index finger is the default finger for enrolling the first fingerprint. You can change the default by clicking the finger you want to register first, on either the left hand or the right hand. When you click a finger, it will be outlined to show it has been selected. 7. Continue swiping the same finger on the fingerprint sensor until the finger on the screen turns green. NOTE The progress indicator progresses after each finger swipe. Multiple swipes are necessary to register a fingerprint. NOTE If you need to start over during the fingerprint registration process, right-click the highlighted finger on the screen and then click Start Over. 8. Click a different finger on the screen to register, and then repeat steps 6 and 7. NOTE If you click Finish before registering at least 2 fingers, an error message is displayed. Click OK to continue. 9. After you have registered at least 2 fingers, click Finish, and then click OK. 10. To set up the fingerprint reader for a different Windows user, log on to Windows as that user and then repeat steps 1 through 9. 50 Chapter 6 Credential Manager for ProtectTools ENWW