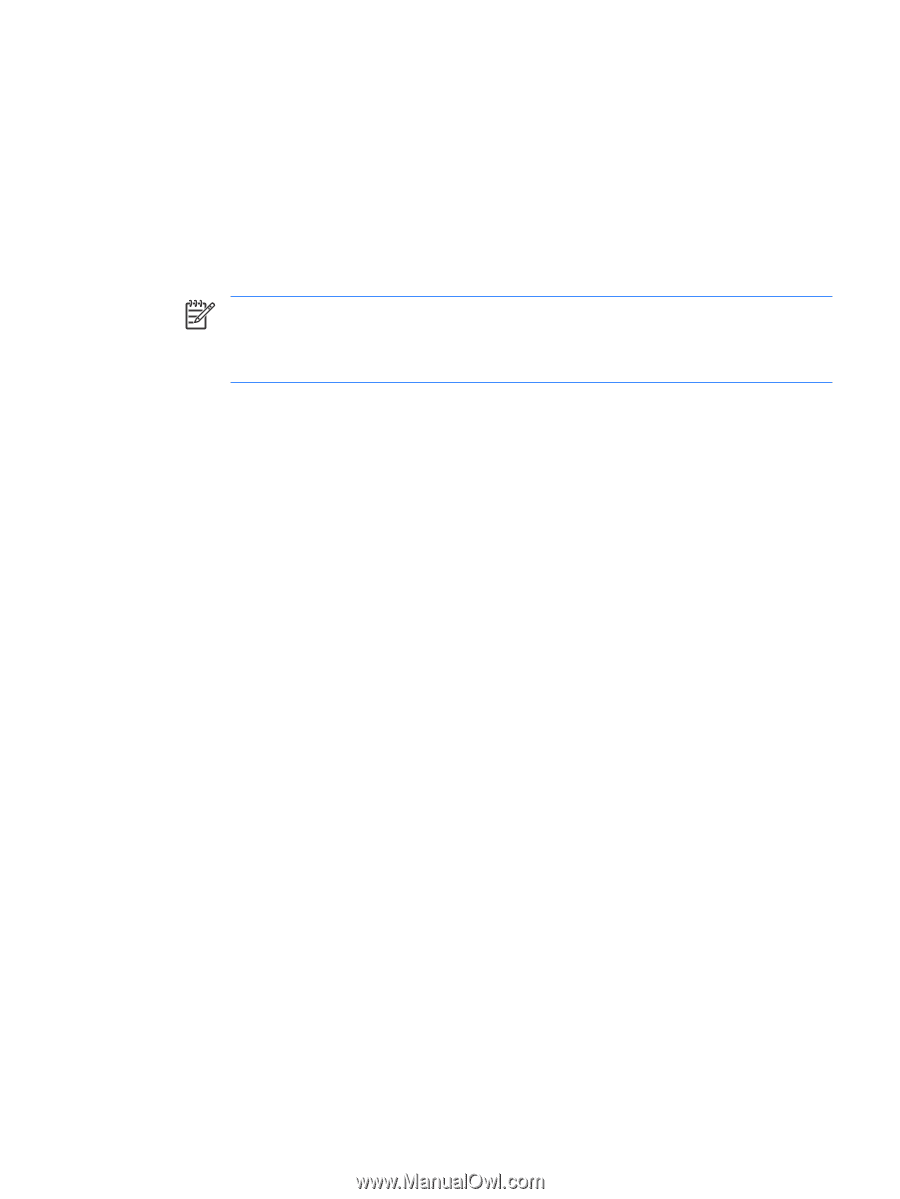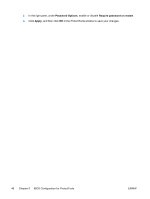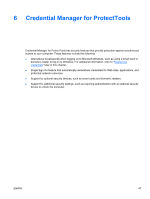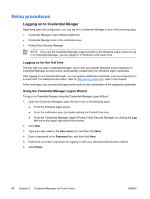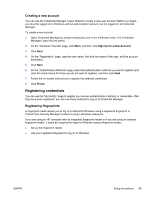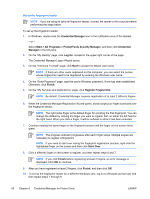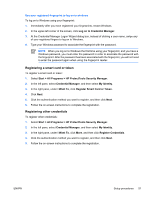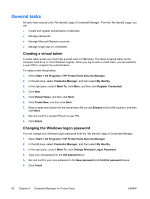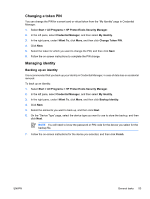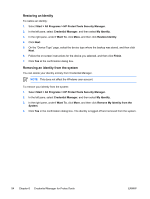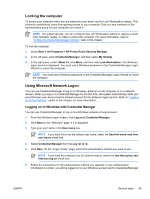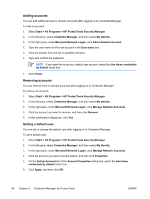Compaq nc6400 ProtectTools - Page 57
Use your registered fingerprint to log on to windows, Registering a smart card or token, Registering
 |
View all Compaq nc6400 manuals
Add to My Manuals
Save this manual to your list of manuals |
Page 57 highlights
Use your registered fingerprint to log on to windows To log on to Windows using your fingerprint: 1. Immediately after you have registered your fingerprints, restart Windows. 2. In the upper-left corner of the screen, click Log on to Credential Manager. 3. At the Credential Manager Logon Wizard dialog box, instead of clicking a user name, swipe any of your registered fingers to log on to Windows. 4. Type your Windows password to associate the fingerprint with the password. NOTE When you log on to Windows the first time using your fingerprint, and you have a Windows password, you must enter the password in order to associate the password with the fingerprint. After the password has been associated with the fingerprint, you will not need to enter the password again when using the fingerprint reader. Registering a smart card or token To register a smart card or token: 1. Select Start > All Programs > HP ProtectTools Security Manager. 2. In the left pane, select Credential Manager, and then select My Identity. 3. In the right pane, under I Want To, click Register Smart Card or Token. 4. Click Next 5. Click the authentication method you want to register, and then click Next. 6. Follow the on-screen instructions to complete the registration. Registering other credentials To register other credentials: 1. Select Start > All Programs > HP ProtectTools Security Manager. 2. In the left pane, select Credential Manager, and then select My Identity. 3. In the right pane, under I Want To, click More, and then click Register Credentials. 4. Click the authentication method you want to register, and then click Next. 5. Follow the on-screen instructions to complete the registration. ENWW Setup procedures 51