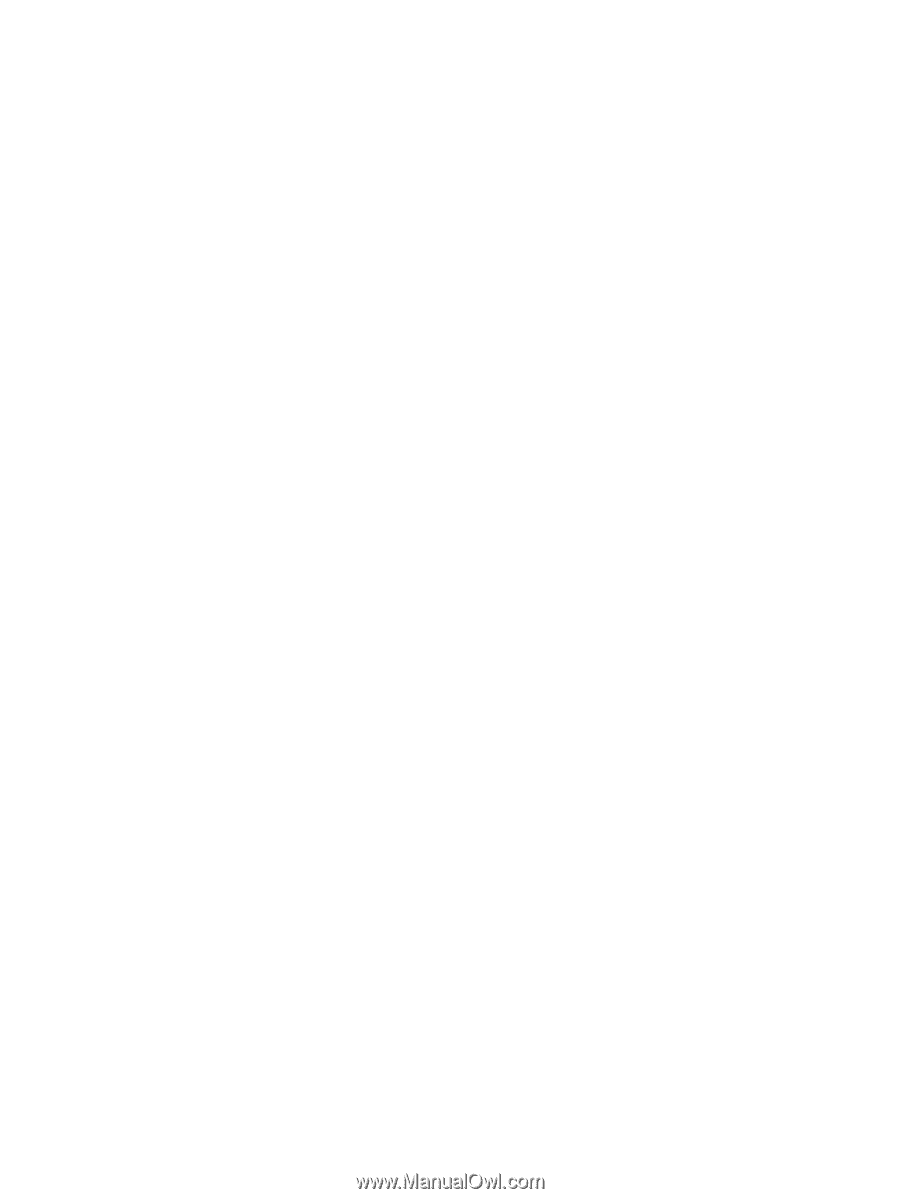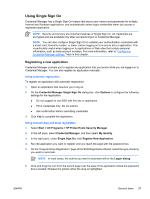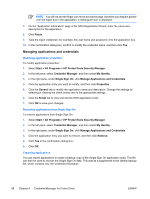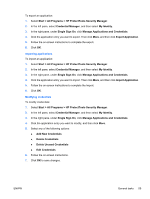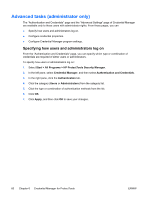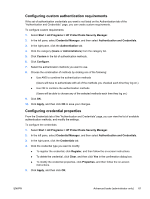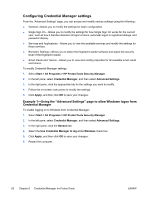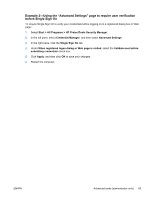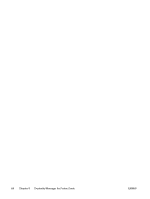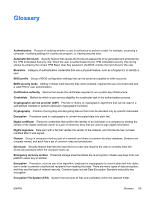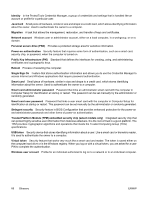Compaq nc6400 ProtectTools - Page 68
Configuring Credential Manager settings - fingerprint software
 |
View all Compaq nc6400 manuals
Add to My Manuals
Save this manual to your list of manuals |
Page 68 highlights
Configuring Credential Manager settings From the "Advanced Settings" page, you can access and modify various settings using the following : ● General-Allows you to modify the settings for basic configuration. ● Single Sign On-Allows you to modify the settings for how Single Sign On works for the current user, such as how it handles detection of logon screens, automatic logon to registered dialogs, and password display. ● Services and Applications-Allows you to view the available services and modify the settings for those services. ● Biometric Settings-Allows you to select the fingerprint reader software and adjust the security level of the fingerprint reader. ● Smart Cards and Tokens-Allows you to view and modify properties for all available smart cards and tokens. To modify Credential Manager settings: 1. Select Start > All Programs > HP ProtectTools Security Manager. 2. In the left pane, select Credential Manager, and then select Advanced Settings. 3. In the right pane, click the appropriate tab for the settings you want to modify. 4. Follow the on-screen instructions to modify the settings. 5. Click Apply, and then click OK to save your changes. Example 1-Using the "Advanced Settings" page to allow Windows logon from Credential Manager To enable logging on to Windows from Credential Manager: 1. Select Start > All Programs > HP ProtectTools Security Manager. 2. In the left pane, select Credential Manager, and then select Advanced Settings. 3. In the right pane, click the General tab. 4. Select the Use Credential Manager to log on to Windows check box. 5. Click Apply, and then click OK to save your changes. 6. Restart the computer. 62 Chapter 6 Credential Manager for ProtectTools ENWW