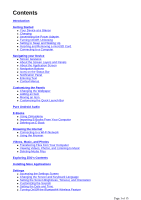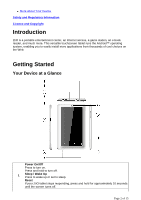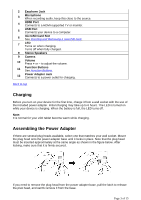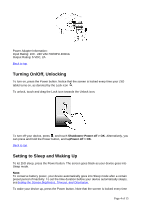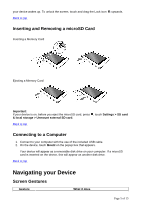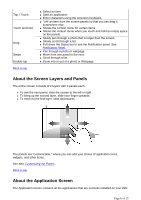Creative ZiiO 7 ZiiO User Guide EN
Creative ZiiO 7 Manual
 |
View all Creative ZiiO 7 manuals
Add to My Manuals
Save this manual to your list of manuals |
Creative ZiiO 7 manual content summary:
- Creative ZiiO 7 | ZiiO User Guide EN - Page 1
an Item „ Moving an Item „ Customizing the Quick Launch Bar Pure Android Audio E-Books „ Using ZiiAcademy „ Importing E-Books From Your Computer „ Listening to Music „ Deleting Media Files Exploring ZiiO's Contents Installing More Applications Settings „ Accessing the Settings Screen „ Changing - Creative ZiiO 7 | ZiiO User Guide EN - Page 2
Information Licence and Copyright Introduction ZiiO is a portable entertainment center, an Internet access, a game station, an e-book reader, and much more. This versatile touchscreen tablet runs the Android™ operating system, enabling you to easily install more applications from thousands of cool - Creative ZiiO 7 | ZiiO User Guide EN - Page 3
keep this close to the source. 4 HDMI Port Connects to a HDMI-supported TV or monitor. 5 USB Port Connects your device to a computer. 6 your device is charging. When the battery is full, the LED turns off. Note: It is normal for your ZiiO tablet become warm while charging. Assembling the - Creative ZiiO 7 | ZiiO User Guide EN - Page 4
on, press the Power button. Notice that the screen is locked every time your ZiiO tablet turns on, as denoted by the Lock icon . To unlock, touch and Up To let ZiiO sleep, press the Power button. The screen goes black as your device goes into Sleep mode. Note: To conserve battery power, your device - Creative ZiiO 7 | ZiiO User Guide EN - Page 5
your device wakes up. To unlock the screen, touch and drag the Lock icon Back to top upwards. Inserting and Removing a microSD Card Inserting a Memory Card Ejecting a Memory Card Important: If your device is on, before you eject the microSD card, press , touch Settings > SD card & local storage - Creative ZiiO 7 | ZiiO User Guide EN - Page 6
hold Drag Swipe Double-tap Back to top „ Select an item „ Start an application „ Enter characters using the onscreen keyboard. „ "Lift" an item from the customizable," where you can add your choice of application icons, widgets, and other items. See also Customizing the Panels. Back to top About the - Creative ZiiO 7 | ZiiO User Guide EN - Page 7
Home Press to return to the Home panel at any time. Press and hold to display recently opened applications. Menu Press to display the available menu for the current screen. Press and hold to show the Back to top Icons on the Status Bar Icon Alarm is turned on Battery status Meaning Page 7 of 15 - Creative ZiiO 7 | ZiiO User Guide EN - Page 8
enabled New e-mail message Connected via USB Cable Music is playing More notifications not displayed Upcoming event Uploading data Downloading data New notifications Finished downloading Memory card is full Connected to a VPN Disconnected from the VPN An open Wi-Fi network is available Notification - Creative ZiiO 7 | ZiiO User Guide EN - Page 9
the screen. Back to top Moving an Item Touch and hold an item until it appears to vibrate. Drag and drop it into an empty part of the screen. Back to top Removing an Item Touch and hold an item until it appears to vibrate, and drag it into the trash - Creative ZiiO 7 | ZiiO User Guide EN - Page 10
the customizable panels only. To uninstall an application from your ZiiO, see Installing More Applications . Back to top Customizing the Quick Launch the Quick Launch bar and the Application screen. 5. When you have finished, press . Pure Android Audio The Pure Android Audio widget gives you easy - Creative ZiiO 7 | ZiiO User Guide EN - Page 11
on either the ZiiO tablet or the accessory only. Back to top E-Books Using ZiiAcademy ZiiAcademy is an e-book solution that comes with ZiiO. It enables you to read, download, and manage your e-books all at the same time. To start ZiiAcademy, tap its icon on the Application screen (or anywhere - Creative ZiiO 7 | ZiiO User Guide EN - Page 12
and then proceed to safely disconnect the ZiiO disk drive. 6. Disconnect ZiiO from the USB port. 7. On ZiiO, start ZiiAcademy. 8. Tap followed by Import Books. The newly copied books are then added to ZiiAcademy's library. 9. Deleting an E-Book 1. Go to ZiiAcademy's main window. 2. - Creative ZiiO 7 | ZiiO User Guide EN - Page 13
that were preinstalled on your device, you can download and install more applications and games that are specifically developed for Android devices. Installers are usually in APK (.apk) format. To install 1. Download or copy the APK (.apk) file into your ZiiO's microSD memory card or internal memory - Creative ZiiO 7 | ZiiO User Guide EN - Page 14
Back to top Settings Accessing the Settings Screen You can enable/disable features and personalize your ZiiO from the Settings screen, which contains several menu items that are mostly typical of Android. 1. Press , followed by . 2. Tap Settings. Back to top Changing the Screen and Keyboard Language - Creative ZiiO 7 | ZiiO User Guide EN - Page 15
, followed by . 2. Tap Settings > About. For more information, important updates, FAQs, and customer support services, visit www.creative.com/getstarted/ziio7. For tips, tricks, and other exciting stuff, tap ZiiO Space and browse the ZiiO Space Web site. Back to top Safety and Regulatory Information
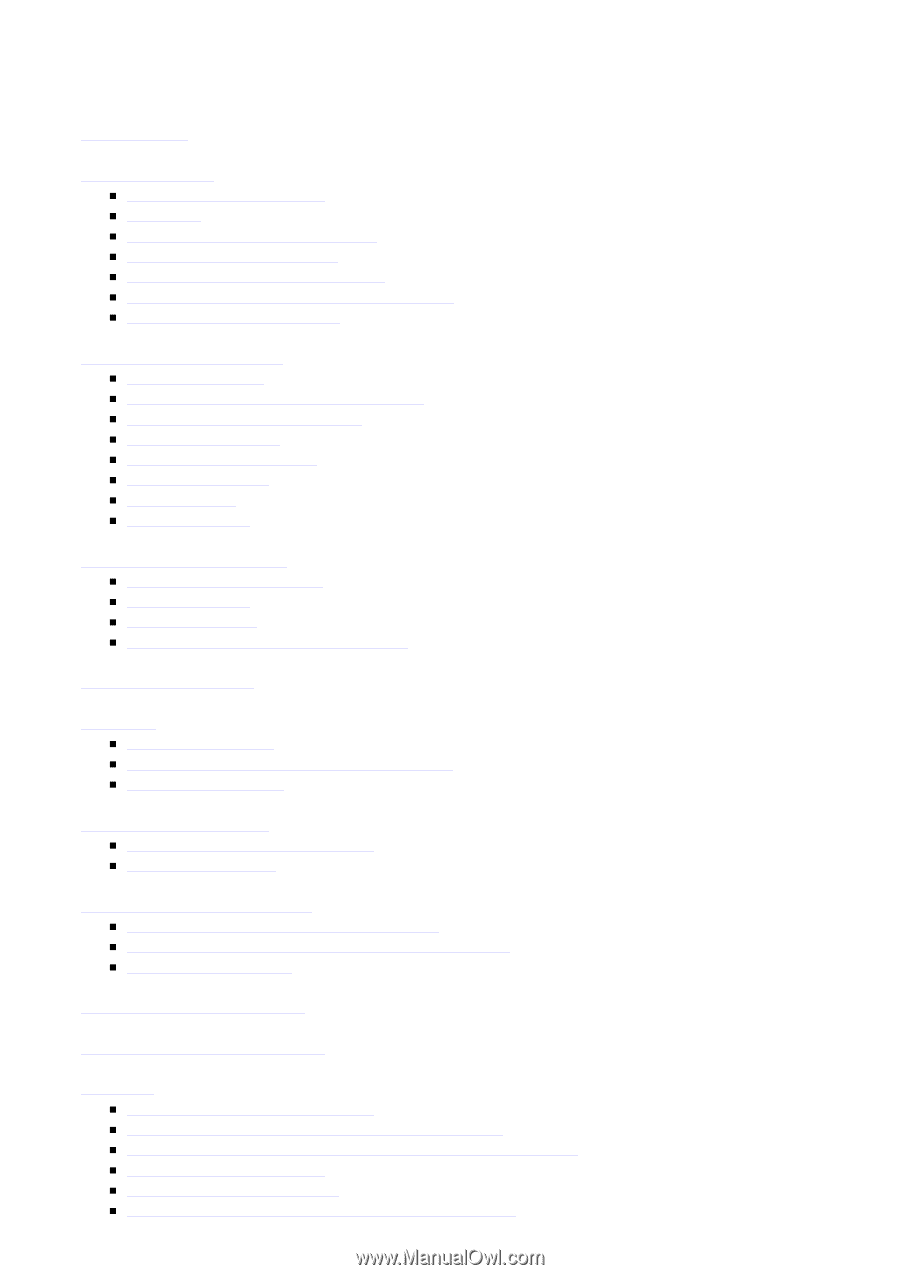
Contents
Introduction
Getting Started
Your Device at a Glance
Charging
Assembling the Power Adapter
Turning On/Off, Unlocking
Setting to Sleep and Waking Up
Inserting and Removing a microSD Card
Connecting to a Computer
Navigating your Device
Screen Gestures
About the Screen Layers and Panels
About the Application Screen
Navigation Buttons
Icons on the Status Bar
Notification Panel
Entering Text
Context Menus
Customizing the Panels
Changing the Wallpaper
Adding an Item
Moving an Item
Customizing the Quick Launch Bar
Pure Android Audio
E
-
Books
Using ZiiAcademy
Importing E
-
Books From Your Computer
Deleting an E
-
Book
Browsing the Internet
Connecting to a Wi
-
Fi Network
Using the Browser
Videos, Music, and Photos
Transferring Files from Your Computer
Viewing Videos, Photos, and Listening to Music
Deleting Media Files
Exploring ZiiO
’
s Contents
Installing More Applications
Settings
Accessing the Settings Screen
Changing the Screen and Keyboard Language
Setting the Screen Brightness, Timeout, and Orientation
Customizing the Sounds
Setting the Date and Time
Turning On/Off the
Bluetooth
®
Wireless Feature
Page 1 of 15