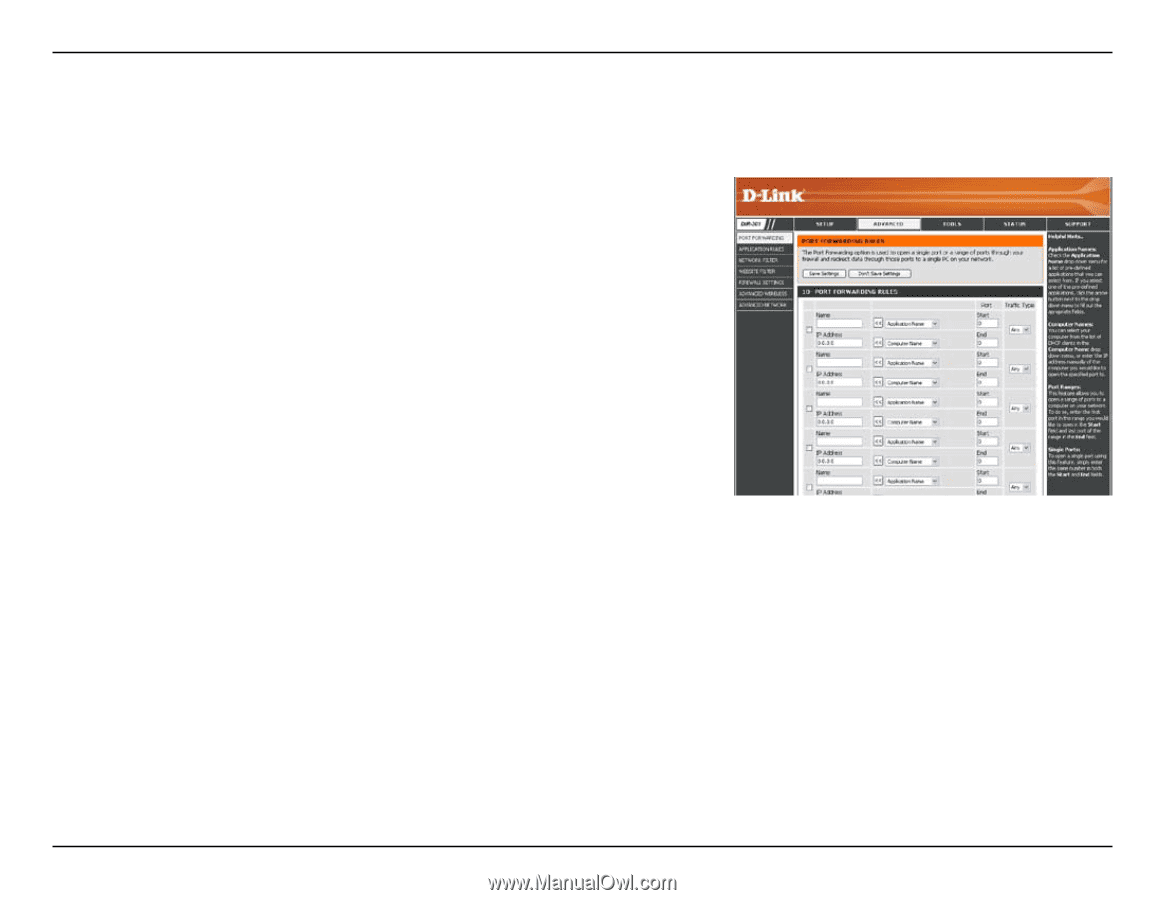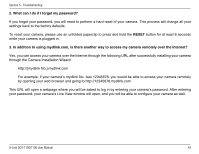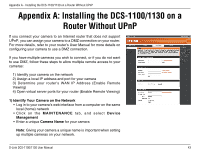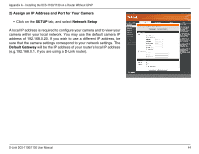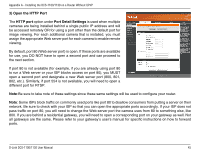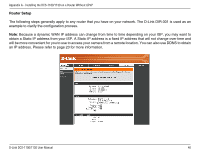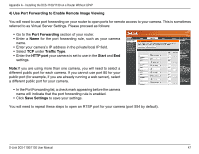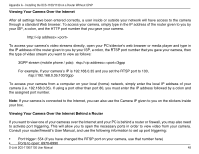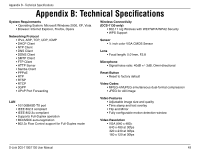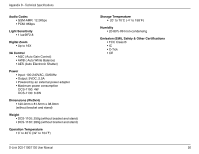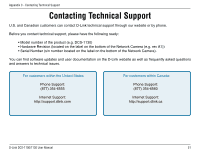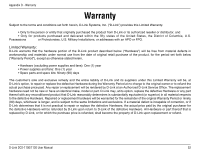D-Link DCS-1130 Product Manual - Page 52
Use Port Forwarding to Enable Remote Image Viewing, Port Forwarding, Start, Save Settings
 |
UPC - 790069321627
View all D-Link DCS-1130 manuals
Add to My Manuals
Save this manual to your list of manuals |
Page 52 highlights
Appendix A - Installing the DCS-1100/1130 on a Router Without UPnP 4) Use Port Forwarding to Enable Remote Image Viewing You will need to use port forwarding on your router to open ports for remote access to your camera. This is sometimes referred to as Virtual Server Settings. Please proceed as follows: • Go to the Port Forwarding section of your router. • Enter a Name for the port forwarding rule, such as your camera name. • Enter your camera's IP address in the private/local IP field. • Select TCP under Traffic Type. • Enter the HTTP port your camera is set to use in the Start and End settings. Note: If you are using more than one camera, you will need to select a different public port for each camera. If you cannot use port 80 for your public port (for example, if you are already running a web server), select a different public port for your camera. • In the Port Forwarding list, a check mark appearing before the camera name will indicate that the port forwarding rule is enabled. • Click Save Settings to save your settings. You will need to repeat these steps to open an RTSP port for your camera (port 554 by default). D-Link DCS-1100/1130 User Manual 47