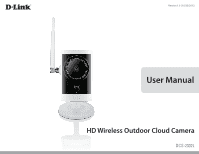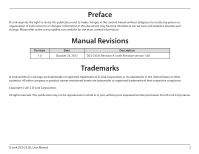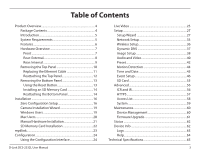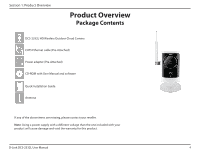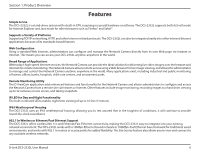D-Link DCS-2332L User Manual
D-Link DCS-2332L Manual
 |
View all D-Link DCS-2332L manuals
Add to My Manuals
Save this manual to your list of manuals |
D-Link DCS-2332L manual content summary:
- D-Link DCS-2332L | User Manual - Page 1
Version 1.0 | 10/23/2012 User Manual HD Wireless Outdoor Cloud Camera DCS-2332L - D-Link DCS-2332L | User Manual - Page 2
obsolete as our services and websites develop and change. Please refer to the www.mydlink.com website for the most current information. Revision 1.0 Manual Revisions Date October 23, 2012 Description DCS-2332L Revision A1 with firmware version 1.00 Trademarks D-Link and the D-Link logo are - D-Link DCS-2332L | User Manual - Page 3
21 SD Memory Card Installation 22 mydlink 23 Configuration 24 Using the Configuration Interface 24 D-Link DCS-2332L User Manual Live Video 25 Setup 27 Setup Wizard 27 Network Setup 33 Wireless Setup 36 Dynamic DNS 37 Image Setup 38 Audio and Video 40 Preset 42 Motion Detection 44 - D-Link DCS-2332L | User Manual - Page 4
Section 1: Product Overview Product Overview Package Contents DCS-2332L HD Wireless Outdoor Cloud Camera CAT5 Ethernet cable (Pre-Attached) Power adapter (Pre-Attached) CD-ROM with User Manual and software Quick Installation Guide Antenna If any of the above items are missing, please contact your - D-Link DCS-2332L | User Manual - Page 5
/XP, or Mac with OS X 10.6 or higher • PC with 1.3GHz or above and at least 128MB RAM • Internet Explorer 7, Firefox 12, Safari 4, or Chrome 20 or higher version with Java installed and enabled • Existing 10/100 Ethernet-based network or 802.11g/n wireless network D-Link DCS-2332L User Manual 5 - D-Link DCS-2332L | User Manual - Page 6
or software. The DCS-2332L supports both ActiveX mode for Internet Explorer and Java mode for other browsers such as Firefox® and Safari®. Supports a Variety of Platforms Supporting TCP/IP networking, allows you to view and connect to any available wireless networks. D-Link DCS-2332L User Manual 6 - D-Link DCS-2332L | User Manual - Page 7
sensor for motion detection 5 IR LED Infrared LED illuminates the camera's field of view at night 6 WPS Status LED Indicates the WPS connection status of the camera 7 Power/Status LED Indicates the camera's current status 8 Antenna Outdoor wireless antenna D-Link DCS-2332L User Manual 7 - D-Link DCS-2332L | User Manual - Page 8
to the included DC 5 V power adapter 8 WPS Button Press this button, then press the WPS button for 5 seconds on your router to set up a wireless connection automatically 9 Adjustment Ring Tighten or loosen the adjustment ring to adjust the camera's position D-Link DCS-2332L User Manual 8 - D-Link DCS-2332L | User Manual - Page 9
power adapter 2 RJ45 Ethernet Port RJ45 connector for Ethernet 3 Reset Button Use a paperclip or similar tool to press and hold the recessed button for 10 seconds to reset the camera 4 SD Memory Card Slot Insert a MicroSD card for for storing recorded images and video D-Link DCS-2332L User - D-Link DCS-2332L | User Manual - Page 10
using a thin flat blade. Step 3: Undo the two screws using a Philips #00 Screwdriver. Step 4: Lift off the protective panel. Note: To ensure that the camera stays weatherproof, users are advised to ensure that all the rubber seals are secured firmly in place. D-Link DCS-2332L User Manual 10 - D-Link DCS-2332L | User Manual - Page 11
6: Follow the steps outlined in "Reattaching the Top Panel" on page 12. Note: To avoid damage to the weatherproof aspects of the camera, users are advised not to remove the rear cable connection covering. To use a longer Ethernet cable install a coupling adaptor. D-Link DCS-2332L User Manual 11 - D-Link DCS-2332L | User Manual - Page 12
Replace the two screws. Ensure that the screws are tightened firmly. Step 3: Firmly replace the protective rubber screw coverings. Note: To ensure that the camera stays weatherproof, users are advised to ensure that all the rubber seals are secured firmly in place. D-Link DCS-2332L User Manual 12 - D-Link DCS-2332L | User Manual - Page 13
"Removing the Bottom Panel" on page 13. Step 2: Using a paperclip or similar tool, press and hold the Reset Button for 10 seconds. This will reset the device to it's factory settings. Step 3: Follow the steps outlined in "Reattaching the Bottom Panel" on page 14. 2 D-Link DCS-2332L User Manual 13 - D-Link DCS-2332L | User Manual - Page 14
Installing an SD Memory Card Step 1: Follow the steps outlined in "Removing the Bottom Panel" on page 13. Step 2: Insert a MicroSD Memory card into the camera stays weatherproof, users are advised to ensure that all the rubber seals are secured firmly in place. D-Link DCS-2332L User Manual 2 - D-Link DCS-2332L | User Manual - Page 15
turn solid. Note: If your router does not support WPS, you can still use the wired connection method on the previous page. After Zero Configuration setup is complete, your router's wireless settings will be automatically transferred to the camera. D-Link DCS-2332L User Manual 1 WPS Button 2 ATE 15 - D-Link DCS-2332L | User Manual - Page 16
www.mydlink.com website to manage and monitor your DCS-2332L. Connect the Ethernet Cable Using the pre-attached Ethernet cable connect the free end to your network. Attach the External Power Supply Attach the external power supply to your wall outlet or power strip. D-Link DCS-2332L User Manual 16 - D-Link DCS-2332L | User Manual - Page 17
Section 2: Installation Check Your mydlink Account Open a web browser and login to your mydlink account. The mydlink page will appear with the automatically configured details. Make a note of the details and click Yes to add the camera to your account. DCS-2332L D-Link DCS-2332L User Manual 17 - D-Link DCS-2332L | User Manual - Page 18
to the camera, and no further configuration is required. Your camera is now set up, and you can skip to "mydlink" on page 23 to learn more about the mydlink features of this camera, or to "Configuration" on page 24 for advanced configuration of your camera. D-Link DCS-2332L User Manual 18 - D-Link DCS-2332L | User Manual - Page 19
through the installation process from connecting your hardware to configuring your camera and registering it with your mydlink account. Note: If the autorun program does not open, go to My Computer, browse to your CD drive, and double-click on the setup.exe file. D-Link DCS-2332L User Manual 19 - D-Link DCS-2332L | User Manual - Page 20
installation process from connecting your hardware to configuring your camera and registering it with your mydlink account. Note: mydlink portal requires JavaTM to function correctly. For more guidelines, please refer to mydlink FAQ pages at https://eu.mydlink.com/faq/mydlink D-Link DCS-2332L User - D-Link DCS-2332L | User Manual - Page 21
product, you will need to go through the Camera Setup Wizard. Connect the Ethernet Cable Using the pre-attached Ethernet cable connect the free end to your network. Attach the External Power Supply Attach the external power supply to your wall outlet or power strip. D-Link DCS-2332L User Manual 21 - D-Link DCS-2332L | User Manual - Page 22
7: Replace the two screws. Ensure that the screws are tightened firmly. Step 8: Firmly replace the protective rubber grommets. Note: To ensure that the camera stays weatherproof, users are advised to ensure that all the rubber seals are secured firmly in place. D-Link DCS-2332L User Manual 22 - D-Link DCS-2332L | User Manual - Page 23
similar to the following: DCS-2332L For more details on using your camera with mydlink, go to the Support section of the mydlink website and check the User Manual section for your product to find the latest instruction guide for your camera's mydlink features. D-Link DCS-2332L User Manual 23 - D-Link DCS-2332L | User Manual - Page 24
IP address of your camera into a web browser, such as Mozilla Firefox. To log in, use the User name admin and the password you created in the Installation Wizard. If you did not create a password, the default password is blank. After entering your password, click OK. D-Link DCS-2332L User Manual - D-Link DCS-2332L | User Manual - Page 25
panning function. The ROI will pan from back and forth within the FOV Stops the camera ePTZ motion Preset Path Starts the camera's motion along the predefined path ePTZ Speed: You may select a value between 0 and 64. 0 is the slowest and 64 is the fastest. D-Link DCS-2332L User Manual 25 - D-Link DCS-2332L | User Manual - Page 26
3: Configuration Global View: This window indicates the total field of view (FOV) of the camera. The red box indicates the visible region of interest (ROI). Language: You may select have been defined, selecting a preset from this list will (Preset List) display it. D-Link DCS-2332L User Manual 26 - D-Link DCS-2332L | User Manual - Page 27
Setup" on page 33. To quickly configure your Network Camera's motion detection settings, click Motion Detection Setup Wizard. If you want to enter your settings without running the wizard, click Manual Motion Detection Setup and skip to "Motion Detection" on page 44. D-Link DCS-2332L User Manual - D-Link DCS-2332L | User Manual - Page 28
Connection Setup Wizard This wizard will guide you through a step-by-step process to configure your new D-Link Camera and connect the camera to the internet. Click Next to continue. Note: Select DHCP if you are unsure of which settings to choose. Click Next to continue. D-Link DCS-2332L User Manual - D-Link DCS-2332L | User Manual - Page 29
Next to continue. If you have a Dynamic DNS account and would like the camera to update your IP address automatically, Select Enable DDNS and enter your host information. Click Next to continue. Enter a name for your camera and click Next to continue. D-Link DCS-2332L User Manual DCS-2332L 29 - D-Link DCS-2332L | User Manual - Page 30
Click Next to continue. If you have selected DHCP, you will see a summary of your settings, including the camera's IP address. Please write down all of this information as you will need it in order to access your camera. Click Apply to save your settings. DCS-2332L D-Link DCS-2332L User Manual 30 - D-Link DCS-2332L | User Manual - Page 31
is detected. Please see "Motion Detection" on page 44 for information about how to configure motion detection. Step 2 This step allows you to enable motion detection based on a customized schedule. Specify the day and hours. You may also choose to always record motion. D-Link DCS-2332L User Manual - D-Link DCS-2332L | User Manual - Page 32
information for your e-mail or FTP account. Click Next to continue. Step 4 You have completed the Motion Detection Wizard. Please verify your settings and click Apply to save them. Please wait a few moments while the camera saves your settings and restarts. D-Link DCS-2332L User Manual 32 - D-Link DCS-2332L | User Manual - Page 33
in a different subnet. Invalid gateway settings may cause the failure of transmissions to a different subnet. Primary DNS: The primary domain name server translates names to IP addresses. Secondary DNS: The secondary DNS acts as a backup to the primary DNS. D-Link DCS-2332L User Manual 33 - D-Link DCS-2332L | User Manual - Page 34
at rtsp://x.x.x.x/video1.sdp where the x.x.x.x represents the ip address of your camera. Access name for stream 1 ~ 3: This Network Camera supports multiple streams simultaneously. The access name is used to differentiate the streaming source (video profile). D-Link DCS-2332L User Manual 34 - D-Link DCS-2332L | User Manual - Page 35
of Service during busy periods. If the Network Camera is DCS-2332L allows you to multicast each of the available streams via group address and specify the TTL value for each stream. Enter the port and TTL settings you wish to use if you do not want to use the defaults. D-Link DCS-2332L User Manual - D-Link DCS-2332L | User Manual - Page 36
your wireless network uses TKIP or AES encryption. If you use Open or Shared authentication, WEP encryption should be the setting. Key: If you use WEP, WPA-PSK, or WPA2-PSK authentication, enter the Key (also known as password) used for your wireless network. D-Link DCS-2332L User Manual 36 - D-Link DCS-2332L | User Manual - Page 37
or e-mail used to connect to your DDNS account. Password: Enter the password used to connect to your DDNS server account. Timeout: Enter the DNS timeout values you wish to use. Status: Indicates the connection status, which is automatically determined by the system. D-Link DCS-2332L User Manual 37 - D-Link DCS-2332L | User Manual - Page 38
frequency used by your power lines to avoid interference or distortion. White Balance: Use the drop-down box to change white balance settings to help balance colors for different environments. You can choose from Auto, Outdoor, Indoor, Fluorescent, and Push Hold. D-Link DCS-2332L User Manual 38 - D-Link DCS-2332L | User Manual - Page 39
the exposure mode. Use the drop-down box to set the camera for Indoor, Outdoor, or Night environments, or to Moving to capture moving objects. much sharpening to apply to the image. Reset Default: Click this button to reset the image to factory default settings. D-Link DCS-2332L User Manual 39 - D-Link DCS-2332L | User Manual - Page 40
is the same as your Frame size, you will not be able to use the ePTZ function. Maximum frame rate: A higher frame rate provides smoother motion for videos, and requires more bandwidth. Lower frame rates will result in stuttering motion, and requires less bandwidth. D-Link DCS-2332L User Manual 40 - D-Link DCS-2332L | User Manual - Page 41
the bit rate of the video recorded by the camera. Higher bit rates result in higher video quality. Fixed quality: Select the image quality level for the camera to try to maintain. High quality levels will result gain applied to outgoing audio to increase its volume. D-Link DCS-2332L User Manual 41 - D-Link DCS-2332L | User Manual - Page 42
to change the displayed camera view to the preset. Clicking the Remove button will delete the currently selected preset. Preset Sequence: This section allows you to create a preset sequence, which automatically moves the camera's view between a set of preset views. D-Link DCS-2332L User Manual 42 - D-Link DCS-2332L | User Manual - Page 43
from the dropdown box at the bottom of this window, set the Dwell time to determine how long the camera view will stay at that preset, then click the Add button. The preset name will appear in the from the list, enter a new dwell time, then click the Update button. D-Link DCS-2332L User Manual 43 - D-Link DCS-2332L | User Manual - Page 44
clicking on the camera image brings up the following menu options: Select All: Draws a motion detection area over the entire screen. Clear All: Clears any motion detection areas that have been drawn. Restore: Restores the previously specified motion detection areas. D-Link DCS-2332L User Manual 44 - D-Link DCS-2332L | User Manual - Page 45
DCS2332L with an Internet time server. Choose the one that is closest to your location. Set the Date and Time Manually: This option allows you to set the time and date manually. Copy Your Computer's Time This will synchronize the time information from your PC. Settings: D-Link DCS-2332L User Manual - D-Link DCS-2332L | User Manual - Page 46
(where to send) ex. Email, FTP To start plotting an event, it is suggested to configure server and media columns first so that the Network Camera will know what action shall be performed when a trigger is activated. D-Link DCS-2332L User Manual 46 - D-Link DCS-2332L | User Manual - Page 47
Section 3: Configuration The Event Setup page includes 4 different sections. • Event DCS-2332L • Server • Media • Recording 1. To add a new item - "event, server or media," click Add. A click Delete. 3. Click on the item name to pop up a window for modifying. D-Link DCS-2332L User Manual 47 - D-Link DCS-2332L | User Manual - Page 48
e-mail server account. FTP: Enter the configuration for the target FTP server account. Network Storage: Specify a network storage device. Only one network storage device is supported. SD Card: Use the camera's onboard SD card storage. D-Link DCS-2332L User Manual 48 - D-Link DCS-2332L | User Manual - Page 49
Clip, and System Log. After making any changes, click the Save Settings button to save your changes. DCS-2332L Media Name: Enter a unique name for media type you want to create. Snapshot: Select this option to it to add timing information as file name suffix. name: D-Link DCS-2332L User Manual 49 - D-Link DCS-2332L | User Manual - Page 50
video clips. Source: Set the video profile to use as the media source. Refer to DCS-2332L "Audio and Video" on page 46 for more information on video profiles. Pre-event recording save the event to the camera system log, but will not record any snapshots or video. D-Link DCS-2332L User Manual 50 - D-Link DCS-2332L | User Manual - Page 51
used for both events of motion detection and digital input trigger. Trigger: Specify the input type that triggers the event. Video Motion Detection: Motion is detected during live video monitoring. Select activated by moving infrared objects even in dark environment. D-Link DCS-2332L User Manual 51 - D-Link DCS-2332L | User Manual - Page 52
Section 3: Configuration Time: Select Always or enter the time interval. Server: Specify the location where the event information should DCS-2332L be saved to. D-Link DCS-2332L User Manual 52 - D-Link DCS-2332L | User Manual - Page 53
example, if each recording file is 6MB, and the total cyclical recording size is 600MB, then the camera will record 100 files in the specified location (folder) and then will delete the oldest file and create save other files in the same folder as recording files. D-Link DCS-2332L User Manual 53 - D-Link DCS-2332L | User Manual - Page 54
separated based on the file size you specify. DCS-2332L Time of each file for recording: If this is selected, files will be separated based on the maximum length you specify. File Name Prefix: The prefix name will be added on the file name of the recording file(s). D-Link DCS-2332L User Manual 54 - D-Link DCS-2332L | User Manual - Page 55
and choose the picture file you would like to view. Playback Recorded Video: If video files are stored on the SD card, click on the video folder and choose the video file you would like to view. Refresh: Reloads the file and folder information from the SD card. D-Link DCS-2332L User Manual 55 - D-Link DCS-2332L | User Manual - Page 56
environments. Automatic: The Day/Night mode is set automatically. Generally, the camera uses Day mode and switches to Night mode DCS-2332L when needed. Day Mode: Day mode enables the IR Cut Filter. Night on or off according to the schedule that you specify below. D-Link DCS-2332L User Manual 56 - D-Link DCS-2332L | User Manual - Page 57
certificate manually Create a certificate request and install Status: Displays the status of the certificate. Note: The certificate cannot be removed while the HTTPS is still enabled. To remove the certificate, you must first uncheck Enable HTTPS secure connection. D-Link DCS-2332L User Manual 57 - D-Link DCS-2332L | User Manual - Page 58
List is set from 1.1.1.0 to 192.255.255.255 and the range of the Denied List is set from 1.1.1.0 to 170.255.255.255. Only users with IPs located between 171.0.0.0 and 192.255.255.255 can access the Network Camera. Alowed List Denied List D-Link DCS-2332L User Manual 58 - D-Link DCS-2332L | User Manual - Page 59
Browse and then restore the pre-defined settings to your camera by clicking Load Configuration. Restore to Factory Default: You may reset your camera and restore the factory settings by clicking Restore Factory Defaults. Reboot Device: This will restart your camera. D-Link DCS-2332L User Manual 59 - D-Link DCS-2332L | User Manual - Page 60
. Enable OSD: Select this option to enable the On-Screen Display feature for your camera. Label: Enter a label for the camera, which will be shown on the OSD when it is enabled. Show Time: Select this option to enable the time-stamp display on the video screen. D-Link DCS-2332L User Manual 60 - D-Link DCS-2332L | User Manual - Page 61
Current Firmware Version: Displays the detected firmware version. Current Product Name: Displays the camera model name. DCS-2332L File Path: Locate the file (upgraded firmware) on your hard drive by clicking Browse. Upload: Uploads the new firmware to your camera. D-Link DCS-2332L User Manual - D-Link DCS-2332L | User Manual - Page 62
Section 3: Configuration Status Device Info This page displays detailed information about your device and network connection. DCS-2332L DCS-2332L D-Link DCS-2332L User Manual 62 - D-Link DCS-2332L | User Manual - Page 63
Section 3: Configuration Logs This page displays the log information of your camera. You may download the information by clicking Download. You may also click Clear to delete the saved log information. DCS-2332L D-Link DCS-2332L User Manual 63 - D-Link DCS-2332L | User Manual - Page 64
Section 3: Configuration Help This page provides helpful information regarding camera operation. DCS-2332L D-Link DCS-2332L User Manual 64 - D-Link DCS-2332L | User Manual - Page 65
(D-Link) SMTP client FTP client HTTP / HTTPS Samba Client PPPoE UPnP port forwarding RTP / RTSP/ RTCP IP filtering QoS CoS Multicast IGMP ONVIF compliant ƒƒ Administrator and user group protection ƒƒ Password authentication ƒƒ HTTP and RTSP digest encryption D-Link DCS-2332L User Manual 65 - D-Link DCS-2332L | User Manual - Page 66
in web interface ƒƒ Scheduled motion triggered, or manual recording options Output: 5 V DC, 1.2 A Storage: -20 to 70 °C (-4 to 158 °F) Humidity Certifications Operating: 20% to 80% non-condensing CE CE LVD Storage: 5% to 95% non-condensing FCC C-Tick IP65 IC D-Link DCS-2332L User Manual 66 - D-Link DCS-2332L | User Manual - Page 67
Appendix A: Technical Specifications Dimensions 93 45.7 66 83.2 209 114 105.1 140.5 D-Link DCS-2332L User Manual 67
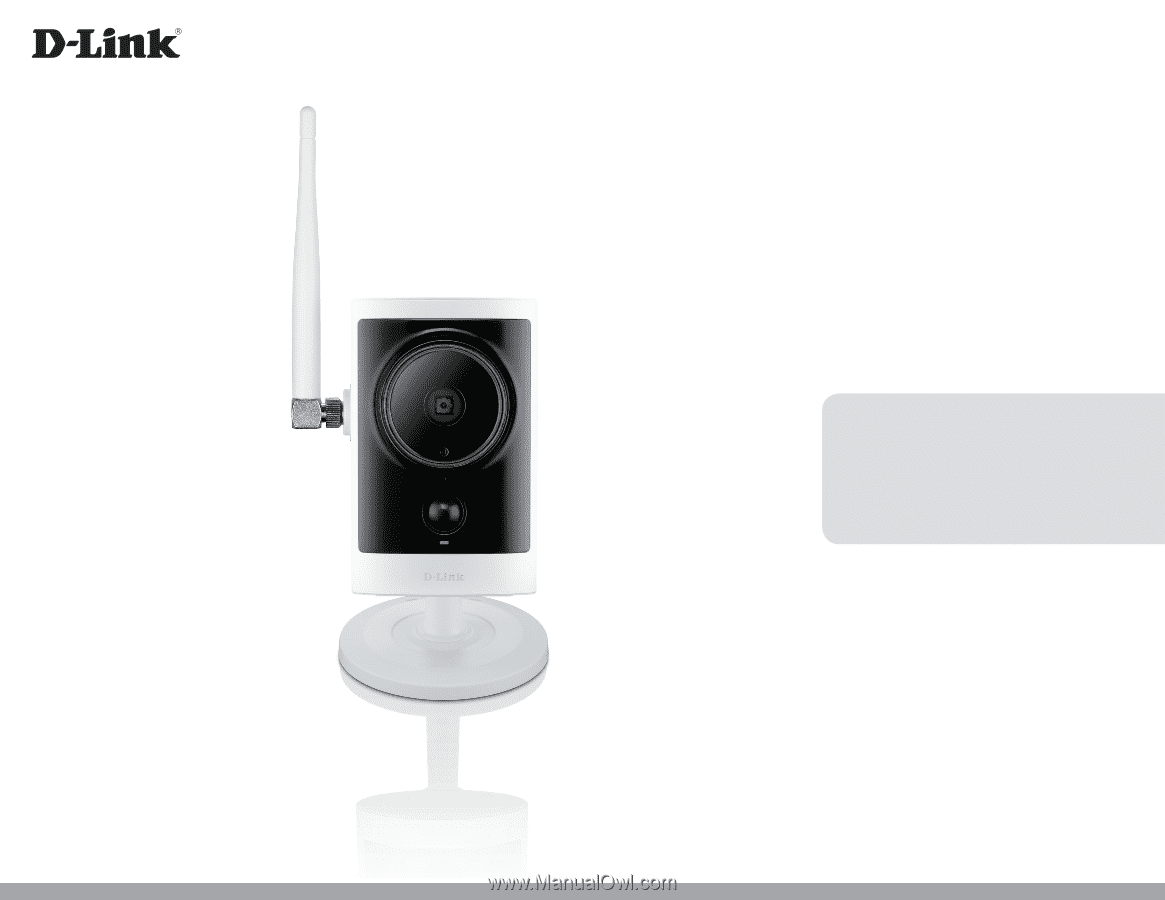
User Manual
HD Wireless Outdoor Cloud Camera
Version 1.0 | 10/23/2012
DCS-
2332L