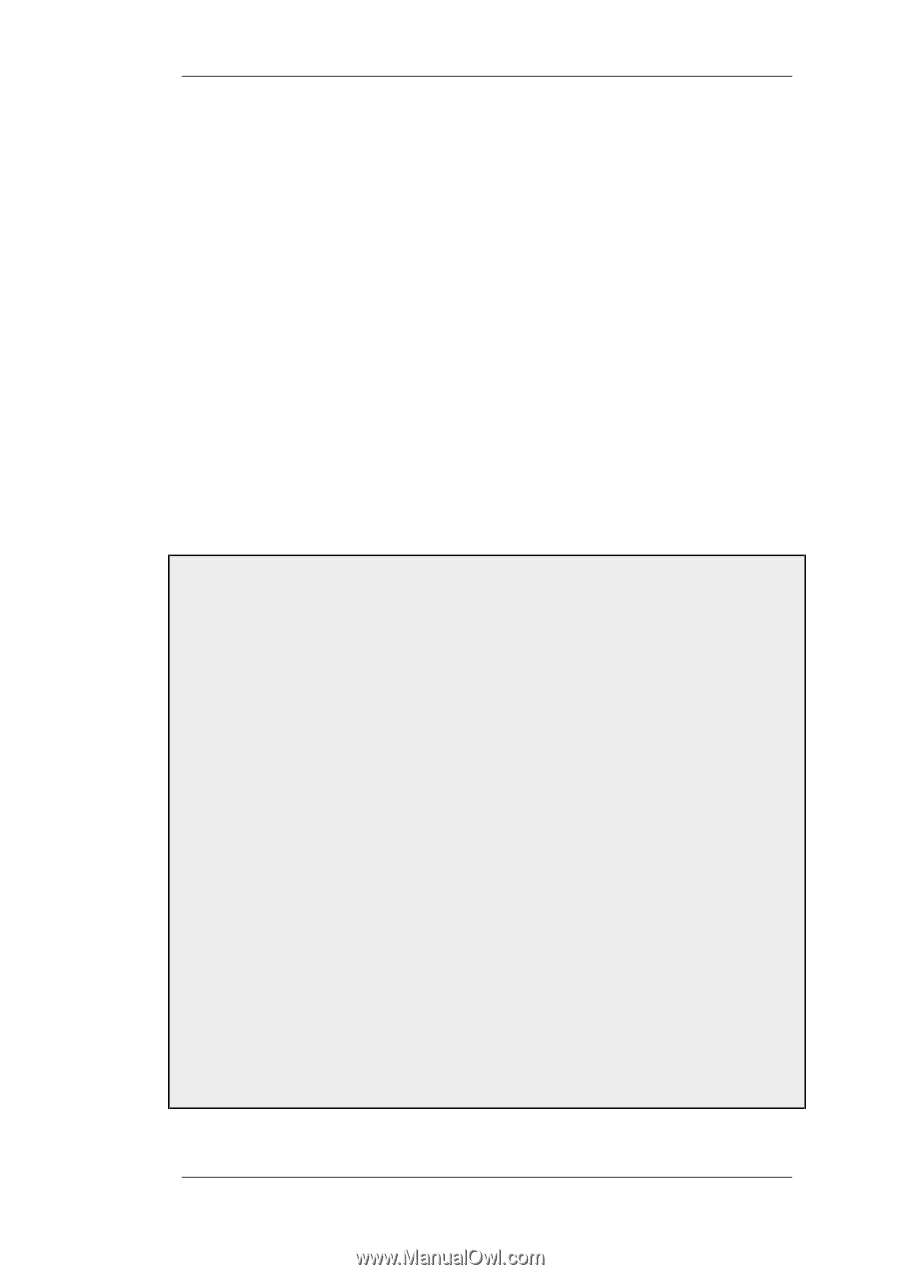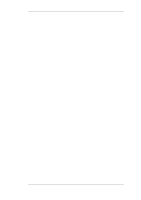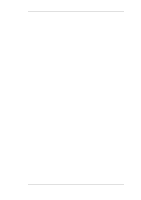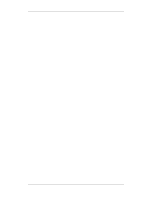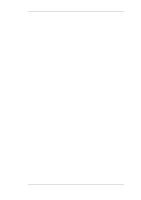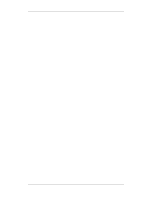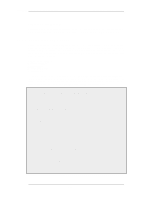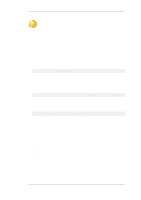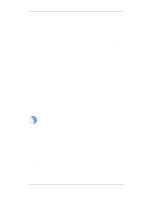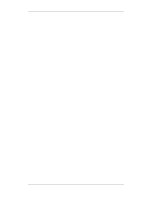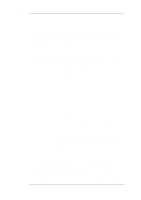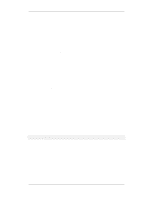D-Link DFL-260 Product Manual - Page 307
Customizing HTML s, Category 32: Non-Managed
 |
UPC - 790069296802
View all D-Link DFL-260 manuals
Add to My Manuals
Save this manual to your list of manuals |
Page 307 highlights
6.3.4. Dynamic Web Content Filtering Chapter 6. Security Mechanisms Category 32: Non-Managed Unclassified sites and sites that do not fit one of the other categories will be placed in this category. It is unusual to block this category since this could result in most harmless URLs being blocked. 6.3.4.4. Customizing HTML Pages Dynamic Web Content filtering make use of a set of HTML files to present information to the user when certain conditions occur such as trying to access a blocked site. These web pages, sometimes referred to as HTTP banner files, are stored within NetDefendOS but can be customized to suit a particular installation's needs. The WebUI provides a simple way to download, edit and upload these files. The available files are: CompressionForbidden ContentForbidden URLForbidden RestrictedSiteNotice ReclassifyURL To perform customization it is necessary to first create a new, named ALG Banner Files object. This new object automatically contains a copy of all the files in the Default ALG Banner Files object. These new files can then be edited and uploaded back to NetDefendOS. The original Default object cannot be edited. The following example goes through the necessary steps. Example 6.18. Editing Content Filtering HTTP Banner Files This example shows how to modify the contents of the URL forbidden HTML page. Web Interface 1. Go to Objects > HTTP Banner files > Add > ALG Banner Files 2. Enter a name such as new_forbidden and press OK 3. The dialog for the new set of ALG banner files will appear 4. Click the Edit & Preview tab 5. Select URLForbidden from the Page list 6. Now edit the HTML source that appears in the text box for the Forbidden URL page 7. Use Preview to check the layout if required 8. Press Save to save the changes 9. Click OK to exit editing 10. Go to User Authentication > User Authentication Rules 11. Select the relevant HTML ALG and click the Agent Options tab 12. Set the HTTP Banners option to be new_forbidden 13. Click OK 14. Go to Configuration > Save & Activate to activate the new file 15. Press Save and then click OK The new file will be uploaded to NetDefendOS 307