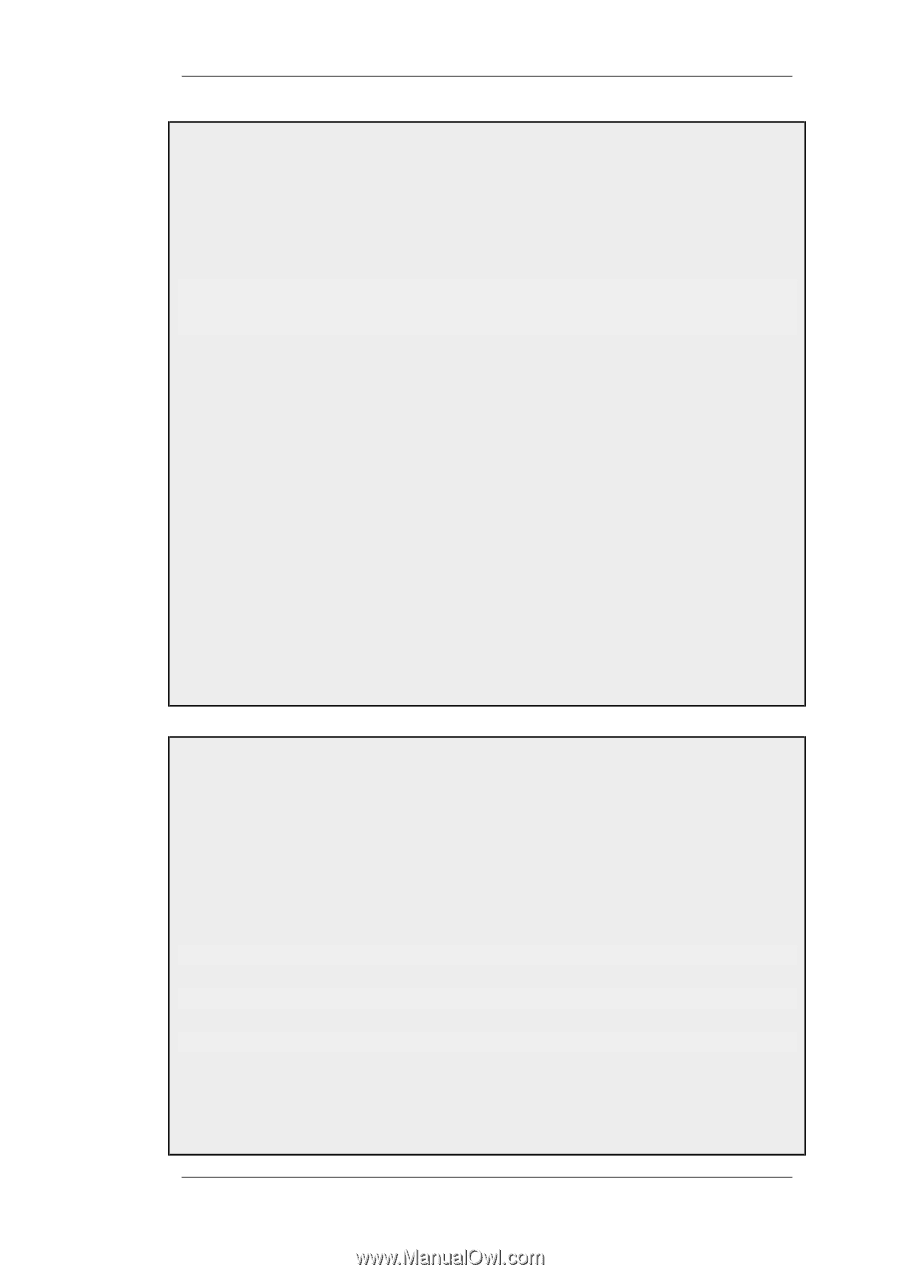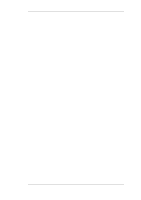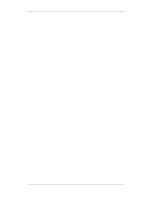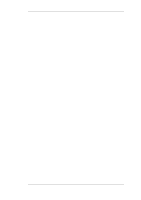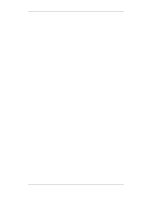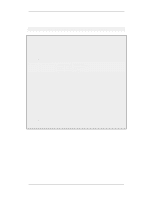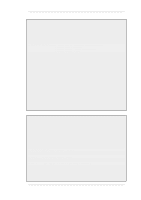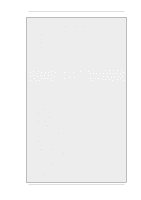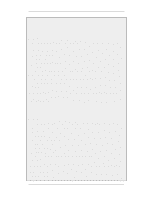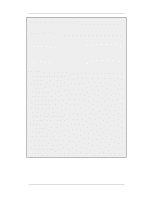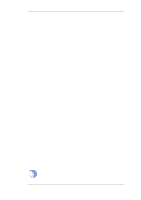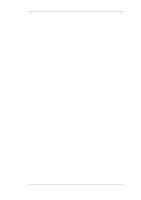D-Link DFL-260 Product Manual - Page 427
L2TP Servers, Example 9.11. Setting up an L2TP server
 |
UPC - 790069296802
View all D-Link DFL-260 manuals
Add to My Manuals
Save this manual to your list of manuals |
Page 427 highlights
9.5.2. L2TP Servers Chapter 9. VPN Example 9.11. Setting up an L2TP server This example shows how to setup a L2TP Network Server. The example assumes that you have created some IP address objects. You will have to specify the IP address of the L2TP server interface, an outer IP address (that the L2TP server should listen to) and an IP pool that the L2TP server will use to give out IP addresses to the clients from. Command-Line Interface gw-world:/> add Interface L2TPServer MyL2TPServer ServerIP=ip_l2tp Interface=any IP=wan_ip IPPool=L2TP_Pool TunnelProtocol=L2TP AllowedRoutes=all-nets Web Interface 1. Go to Interfaces > L2TP Servers > Add > L2TPServer 2. Enter a suitable name for the L2TP Server, for example MyL2TPServer 3. Now enter: • Inner IP Address: ip_l2tp • Tunnel Protocol: L2TP • Outer Interface Filter: any • Outer Server IP: wan_ip 4. Under the PPP Parameters tab, select L2TP_Pool in the IP Pool control. 5. Under the Add Route tab, select all_nets in the Allowed Networks control. 6. Click OK Use User Authentication Rules is enabled as default. To be able to authenticate the users using the PPTP tunnel you also need to configure authentication rules, which is not covered in this example. Example 9.12. Setting up an L2TP Tunnel Over IPsec This example shows how to setup a fully working L2TP Tunnel based on IPsec encryption and will cover many parts of basic VPN configuration. Before starting, you need to configure some address objects, for example the network that is going to be assigned to the L2TP clients. Proposal lists and PSK are needed as well. Here we will use the objects created in previous examples. To be able to authenticate the users using the L2TP tunnel a local user database will be used. A. Start by preparing a new Local User Database: Command-Line Interface gw-world:/> add LocalUserDatabase UserDB gw-world:/> cc LocalUserDatabase UserDB gw-world:/UserDB> add User testuser Password=mypassword Web Interface 1. Go to User Authentication > Local User Databases > Add > Local User Database 427