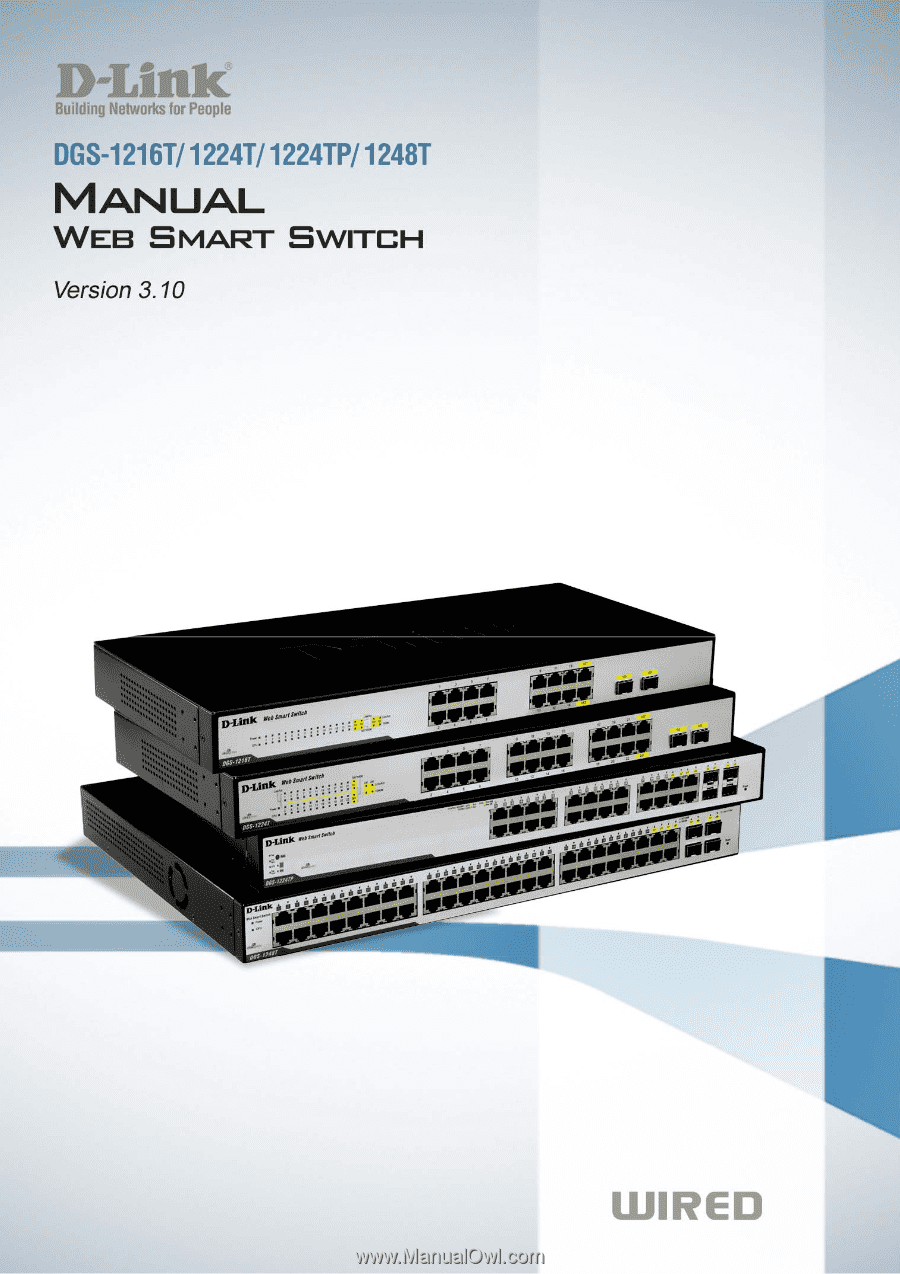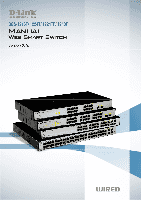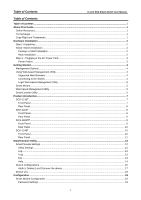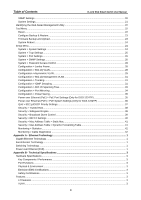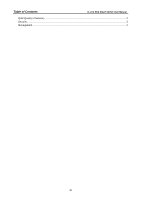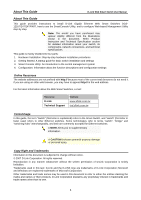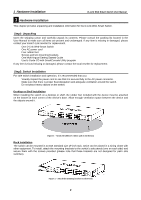D-Link DGS-1224T Product Manual
D-Link DGS-1224T - Web Smart Switch Manual
 |
UPC - 790069264467
View all D-Link DGS-1224T manuals
Add to My Manuals
Save this manual to your list of manuals |
D-Link DGS-1224T manual content summary:
- D-Link DGS-1224T | Product Manual - Page 1
- D-Link DGS-1224T | Product Manual - Page 2
...4 Using Web-based Management Utility...4 Supported Web Browsers ...4 Connecting to the Switch...4 Login Web-based Management Utility ...5 Smart Wizard ...5 Web-based Management Utility...5 SmartConsole Utility...5 Product Introduction ...7 DGS-1216T ...7 Front Panel ...7 Rear Panel...8 DGS-1224T - D-Link DGS-1224T | Product Manual - Page 3
Table of Contents D-Link Web Smart Switch User Manual SNMP Settings ...20 System Settings...21 Identifying the Web-based Management Utility 22 Tool Menu ...22 Reset ...22 Configure Backup & Restore...23 Firmware Backup and Upload ...23 System Reboot ...24 Setup Menu...24 System > System Settings - D-Link DGS-1224T | Product Manual - Page 4
Table of Contents D-Link Web Smart Switch User Manual QoS (Quality of Service)...3 Security...3 Management...3 iii - D-Link DGS-1224T | Product Manual - Page 5
About This Guide D-Link Web Smart Switch User Manual About This Guide This guide provides instructions to install D-Link Gigabit Ethernet Web Smart Switches DGS1216T/24T/24TP/48T, how to use the SmartConsole Utility, and to configure Web-based Management Utility step-by-step. Note: The model you - D-Link DGS-1224T | Product Manual - Page 6
is missing or damaged, please contact your local D-Link reseller for replacement. One D-Link Web-Smart Switch One AC power cord Four rubber feet Screws and two mounting brackets One Multi-lingual Getting Started Guide User's Guide CD with SmartConsole Utility program If any item is found missing or - D-Link DGS-1224T | Product Manual - Page 7
Installation D-Link Web Smart Switch User Manual Then, use the screws provided with the equipment rack to mount the switch in the rack. Figure 3 - Mount the Switch in the rack or chassis Step 3 - Plugging in the AC Power Cord Users may now connect the AC power cord into the rear of the switch and - D-Link DGS-1224T | Product Manual - Page 8
D-Link Web Smart Switch User Manual 2 Getting Started This chapter guides you how to get into and introduces the management interface of D-Link Web-Smart Switch. Management Options The D-Link Web Smart Switch can be managed through any port on the device by using the Web-based Management Utility - D-Link DGS-1224T | Product Manual - Page 9
then press OK to entering the Web-based Management Utility. The default password is Admin. Figure 7 - Log in screen Smart Wizard Before entering the Web-based Management Utility, When The Smart Wizard will guide you to quick configure the D-Link Web Smart Switch. Please refer to Samrt Wizard - D-Link DGS-1224T | Product Manual - Page 10
D-Link Web Smart Switch User Manual Option 1: Follow these steps to install the SmartConsole Utility via the autorun program on the installation CD. 1. Insert the Utility CD into your CD-Rom Drive. 2. The autorun program will pop up automatically 3. Simply click on the "Install SmartConsole Utility - D-Link DGS-1224T | Product Manual - Page 11
and send traps of abnormal events. MIB support allows users to integrate the switches with third-party devices for management in an SNMP environment. DGS-1216T 16 Port 10/100/1000BaseT with 2 Combo SFP Smart Switch Front Panel Figure 8 - DGS-1216T Front Panel Power LED: The Power LED flashes - D-Link DGS-1224T | Product Manual - Page 12
Introduction D-Link Web Smart Switch User Manual NOTE: On DGS-1216T, the MiniGBIC ports 15F and 16F are shared with normal RJ-45 ports 15T and 16T. When MiniGBIC port is used, the RJ-45 port cannot be used. 100/1000M LED (1-14, 15T, 16T): A steady green light denotes a valid 1000Mbps link on the - D-Link DGS-1224T | Product Manual - Page 13
D-Link Web Smart Switch User Manual Figure 11 - DGS-1224T Rear Panel Reset: By pressing the Reset button the Switch will change back to the default configuration and all changes will be lost. Power: The power port is where to connect the AC power cord. DGS-1224TP 24 Port 10/100/1000BaseT PoE with - D-Link DGS-1224T | Product Manual - Page 14
Product Introduction D-Link Web Smart Switch User Manual Blinking Green Solid Orange Blinking Orange Data is sending or receiving on corresponding port at 1000Mbps The corresponding port is link up at 100Mbps Data is sending or receiving on corresponding port at 100Mbps NOTE: On DGS-1224TP, the - D-Link DGS-1224T | Product Manual - Page 15
3 Product Introduction Rear Panel D-Link Web Smart Switch User Manual Figure 15 - DGS-1248T Rear Panel Power: The power port is where to connect the AC power cord. 11 - D-Link DGS-1224T | Product Manual - Page 16
Utility D-Link Web Smart Switch User Manual 4 SmartConsole Utility D-Link SmartConsole Utility allows the administrator to quickly discover all D-Link smart switches which are in the same domain the PC, collect traps and log messages, and quick access to some basic configurations of the switch - D-Link DGS-1224T | Product Manual - Page 17
4 SmartConsole Utility D-Link Web Smart Switch User Manual Log By clicking on this icon the Log window will pop up. Click View Log to show the events of the SmartConsole Utility and the device. Date/Time indicates when the log was received, IP indicates where it comes from and Status shows the - D-Link DGS-1224T | Product Manual - Page 18
4 SmartConsole Utility D-Link Web Smart Switch User Manual Figure 20 - SmartConsole File Monitor Save: To record the setting of the Device List as default for the next time the SmartConsole Utility is used. Monitor Save As: To record the setting of the Device List in an appointed filename and file - D-Link DGS-1224T | Product Manual - Page 19
4 SmartConsole Utility D-Link Web Smart Switch User Manual Device Configurations The Device Configurations in the SmartConsole Utility has five icons: Device Settings Device Password Manager Firmware Upgrade DHCP Refresh Web Access and the , , device buttons for the Device List. Device - D-Link DGS-1224T | Product Manual - Page 20
Utility D-Link Web Smart Switch User Manual Device Password Manager Select a switch from the Device List, then clicking on this icon the Device Password Manager window will pop up. Here you can enter a new password and confirm. Figure 23 - SmartConsole Device Password Manager Firmware - D-Link DGS-1224T | Product Manual - Page 21
D-Link Web Smart Switch User Manual Web Access Select a switch from the Device List, then clicking this icon an internet browser will pop up (default is Internet Explorer). Here you can configure the Switch through the Web-based Management Utility. You may also get into the Web-based Management - D-Link DGS-1224T | Product Manual - Page 22
4 SmartConsole Utility D-Link Web Smart Switch User Manual Device List This is the list where all Web-Smart devices on the network are discovered. Figure 28 - SmartConsole Device List Definitions of the Device List features: Monitor: Check the Monitor box, and the SmartConsole - D-Link DGS-1224T | Product Manual - Page 23
D-Link Web Smart Switch User Manual 5 Configuration Through a Web-based Management Utility, the features and functions of the D-Link Web Smarty Switch can be configured for optimum use. Smart Wizard Configuration Before entering the Web-based Management Utility, When The Smart Wizard will guide - D-Link DGS-1224T | Product Manual - Page 24
5 Configuration D-Link Web Smart Switch User Manual SNMP Settings The SNMP Setting allows you to quick enable/ disable the SNMP function and configure the SNMP community name. For detail SNMP function description please see "Setup Menu > System > SNMP Settings". The default SNMP Setting is - D-Link DGS-1224T | Product Manual - Page 25
D-Link Web Smart Switch User Manual System Settings By selecting Static and clicking Apply you can manually change the system IP Address, Subnet Mask, and Gateway address. You can further configure and read more about the above settings in the "Setup Menu > System > System Settings". The default - D-Link DGS-1224T | Product Manual - Page 26
5 Configuration D-Link Web Smart Switch User Manual Identifying the Web-based Management Utility After clicking the Exit button in Smart Wizard you will see the screen below: Figure 33 - Web-based Management Utility This is the Web-based Management Utility. Here you will see a Tools menu bar on - D-Link DGS-1224T | Product Manual - Page 27
5 Configuration D-Link Web Smart Switch User Manual Configure Backup & Restore Allow the current configuration settings to be saved to a file (not including the password), and if necessary, to be restored from a backup. Figure 36 - Tool Menu > Configure Backup and Restore Click Backup to save the - D-Link DGS-1224T | Product Manual - Page 28
Management Utility. When the Login Timeout expires, the Web-based Management Utility requires a re-login before using the Utility again. Group Interval: The D-Link Web Smart Switch will routinely send report packets to the SmartConsole Utility in order to maintain the correct data shown. The user - D-Link DGS-1224T | Product Manual - Page 29
5 Configuration D-Link Web Smart Switch User Manual Figure 40 - System > System Setting System > Trap Settings By configuring the Trap Setting, it allows SmartConsole Utility to monitor specified events on this Web-Smart Switch. By default, Trap Setting is disabled. When the Trap Setting is - D-Link DGS-1224T | Product Manual - Page 30
5 Configuration D-Link Web Smart Switch User Manual System > Port Settings In the Port Setting page, the status of all ports can be monitored and adjusted for optimum configuration. By selecting a range of ports (From Port and To Port), the Speed can be set for all such ports, by clicking Apply. - D-Link DGS-1224T | Product Manual - Page 31
D-Link Web Smart Switch User Manual Figure 43 - System > SNMP Setting Community Setting: In support of SNMP version 1, the Web-Smart Switch accomplishes user authentication by using Community Settings that function as passwords. The remote user SNMP application and the Switch SNMP must - D-Link DGS-1224T | Product Manual - Page 32
for managers to secure the Web-Smart Switch. After entering the old password and the new password two times, press Apply for the changes to take effect. Figure 44 - System > Password Access Control Configuration > Jumbo Frame D-Link Gigabit Web Smart Switches support jumbo frames (frames larger - D-Link DGS-1224T | Product Manual - Page 33
5 Configuration D-Link Web Smart Switch User Manual Figure 47 - Configuration > 802.1Q VLAN > Add VID Figure 48 - Configuration > 802.1Q VLAN > Example VIDs Figure 49 - Configuration > 802.1Q VLAN > VID Assignments Configuration >Asymmetric VLAN This function is located in the 802.1Q Configuration - D-Link DGS-1224T | Product Manual - Page 34
5 Configuration D-Link Web Smart Switch User Manual PC 1 (Port 5) PC 2 (Port 6) PC 3 (Port 7) Firewall Servers Figure 50 - Configuration > 802.1Q VLAN > Asymmetric VLAN Example 1. Enable Asymmetric VLAN Enable Asymmetric VLAN and click Apply button. The overlapping VLAN cannot be configured - D-Link DGS-1224T | Product Manual - Page 35
: Each combined trunk port must be connected to devices within the same VLAN group. Configuration > IGMP Snooping With Internet Group Management Protocol (IGMP) snooping, the Web-Smart Switch can make intelligent multicast forwarding decisions by examining the contents of each frame's Layer 2 MAC - D-Link DGS-1224T | Product Manual - Page 36
5 Configuration D-Link Web Smart Switch User Manual Figure 56 - Configuration > IGMP Snooping Configuration By default, IGMP is disabled. If enabled, the IGMP Global Settings will need to be entered: Querier State: D-Link Smart Switch is able to send out the IGMP Queries to check the status of - D-Link DGS-1224T | Product Manual - Page 37
5 Configuration D-Link Web Smart Switch User Manual Figure 57 - Configuration > IGMP Router port Settings To view the Multicast Entry Table for a given VLAN, press the View button. Figure 58 - Configuration > IGMP Multicast Entry Table Configuration > 802.1D Spanning Tree 802.1D Spanning Tree - D-Link DGS-1224T | Product Manual - Page 38
wait before changing states. The default is 15 seconds. Root Bridge: Displays the MAC address of the Root Bridge. Root port: Displays the root port. Root Path Cost: Shows the root path cost. In addition to 802.1D global settings, the D-Link Web smart switch allows the user to configure 802.1D STP - D-Link DGS-1224T | Product Manual - Page 39
5 Configuration D-Link Web Smart Switch User Manual Selection options for the Source Ports are as follows: TX (transmit) mode: Duplicates the data transmitted from the source port and forwards it to the Target Port. Click "all" to include all ports into port mirroring. RX (receive) mode: - D-Link DGS-1224T | Product Manual - Page 40
5 Configuration D-Link Web Smart Switch User Manual Figure 62 - PoE > PoE Port Setting PoE Enable: Select to enable or disable the PoE function by ports. Power Limit: This function allows you to manually set the port power current limitation to be given to the PD. To protect the DGS-1224TP and the - D-Link DGS-1224T | Product Manual - Page 41
5 Configuration D-Link Web Smart Switch User Manual Note: When there is a system power shortage with the PD, the Switch will enforce the PoE port priority management. The lower port numbers will have priority over the higher port numbers. For example, Port 1 > Port 2 > ... > Port 24. QoS > 802.1p/ - D-Link DGS-1224T | Product Manual - Page 42
Switch User Manual By selecting the DSCP priority, the web pages will changes as seen below: Figure 65 - QoS > DSCP Priority Settings Select QoS Mode: D-Link Smart Switch allows the user to prioritize the traffic based on the 802.1p priority in the VLAN tag or the DSCP (Differentiated Services - D-Link DGS-1224T | Product Manual - Page 43
5 Configuration D-Link Web Smart Switch User Manual mask setting, the format can be either 192.168.1.1/255.255.255.0 or 192.168.0.1/24. Please see below for the example for permitting the IP range IP Address IP Mask Permitted IP 192.168.0.1 255.255.255.0 192.168.0.1~192.168.0.255 172.17.5.215 - D-Link DGS-1224T | Product Manual - Page 44
5 Configuration D-Link Web Smart Switch User Manual Security > 802.1X Settings Network switches provide easy and open access to resources by simply attaching a client PC. Unfortunately this automatic configuration also allows unauthorized personnel to easily intrude and possibly - D-Link DGS-1224T | Product Manual - Page 45
5 Configuration D-Link Web Smart Switch User Manual Security > Mac Address Table > Static Mac This page provides two distinct features. The top table provides the ability to turn off auto learning Mac address if a port isn't connected to an uplink Switch (i.e. DHCP Server). By default, this - D-Link DGS-1224T | Product Manual - Page 46
5 Configuration D-Link Web Smart Switch User Manual Monitoring > Statistics The Statistics screen displays the status of each port packet count. Figure 72 - Monitoring > Statistics Refresh: To renew the details collected and displayed. Clear Counter: To reset the details displayed. TxOK: Number - D-Link DGS-1224T | Product Manual - Page 47
5 Configuration D-Link Web Smart Switch User Manual Figure 74 - Monitoring > Cable Diagnostic Test Result: The , 80~100 meters and >100 meters. NOTE: Cable length detection is supported on Gigabit ports only. NOTE: Please make sure the power saving function is disabled before using the cable - D-Link DGS-1224T | Product Manual - Page 48
Technology D-Link Web Smart Switch User Manual Appendix A - Ethernet Technology This chapter provides some background information about Ethernet/Fast Ethernet/Gigabit Ethernet switching technology. Gigabit Ethernet Technology Gigabit Ethernet is an extension of IEEE 802.3 Ethernet utilizing the - D-Link DGS-1224T | Product Manual - Page 49
Ethernet Technology D-Link Web Smart Switch User Manual Power and Data are integrated onto the same cable. Supporting category 5/5e up to 100 Meters, PoE will provide power to PoE compatible devices, such as IP telephones, wireless LAN access points, and IP security cameras. PoE is already widely - D-Link DGS-1224T | Product Manual - Page 50
D-Link Web Smart Switch User Manual Appendix B - Technical Specifications Hardware Specifications Key Components / Performance Switching Capacity: - DGS-1216T: 32Gbps - DGS-1224T: 48Gbps - DGS-1224TP: 48Gbps - DGS-1248T: 96Gbps Max. Forwarding Rate - DGS-1216T: 23.8Mpps - DGS-1224T: 35.7Mpps - DGS - D-Link DGS-1224T | Product Manual - Page 51
Appendix B - Technical Specifications Port access control Web-based configuration backup / restoration Web-based firmware backup/upload Firmware upgrade using SmartConsole Utility Reboot D-Link Web Smart Switch User Manual iv - D-Link DGS-1224T | Product Manual - Page 52