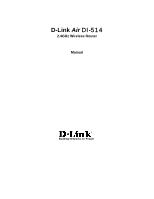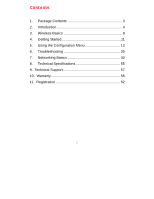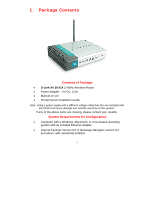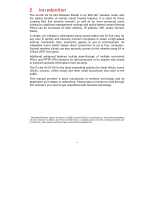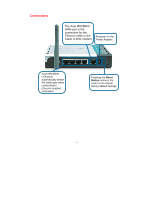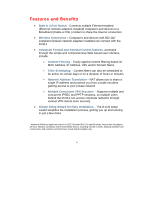D-Link DI-514 Product Manual
D-Link DI-514 - Wireless Router Manual
 |
UPC - 790069248917
View all D-Link DI-514 manuals
Add to My Manuals
Save this manual to your list of manuals |
D-Link DI-514 manual content summary:
- D-Link DI-514 | Product Manual - Page 1
D-Link Air DI-514 2.4GHz Wireless Router Manual Building Networks for People - D-Link DI-514 | Product Manual - Page 2
Contents 1. Package Contents 3 2. Introduction 4 3. Wireless Basics 8 4. Getting Started 11 5. Using the Configuration Menu 13 6. Troubleshooting 35 7. Networking Basics 40 8. Technical Specifications 55 9. Technical Support 57 10. Warranty 58 11. Registration 62 2 - D-Link DI-514 | Product Manual - Page 3
1. Package Contents Contents of Package: • D-Link Air DI-514 2.4GHz Wireless Router • Power Adapter - 5V DC, 2.5A • Manual on CD • Printed Quick Installation Guide Note: Using a power supply with a different voltage rating than the one included with the DI-514 will cause damage and void the warranty - D-Link DI-514 | Product Manual - Page 4
their first wireless network, as well as for more advanced users looking for additional management settings and policy-based content filtering. Filters can be set based on MAC address, IP address, URL and/or Domain Name. A simple, yet intelligent, web-based setup wizard makes the DI-514 easy for - D-Link DI-514 | Product Manual - Page 5
DSL modem. Receptor for the Power Adapter. Auto MDI/MDIX LAN ports automatically sense the cable type when connecting to Ethernet-enabled computers. Pressing the Reset Button restores the router to its original factory default settings. 5 - D-Link DI-514 | Product Manual - Page 6
multiple users behind the DI-514 can access corporate networks through various VPN clients more securely • Simple Setup Wizard for Easy Installation - The D-Link setup wizard simplifies the installation process, getting you up and running in just a few clicks * Maximum Wireless signal rate based on - D-Link DI-514 | Product Manual - Page 7
LEDS STATUS LED Blinks constantly to indicate device is functioning properly. WLAN LED A solid light indicates connection to wireless clients. POWER LED A solid light indicates a proper connection to the power supply. WAN LED A solid light indicates connection on the WAN port. This LED blinks - D-Link DI-514 | Product Manual - Page 8
compatible high-speed wireless connectivity within your home, business or public access wireless networks. D-Link wireless products will allow you access to the operate in locations where installation of wiring may be impractical. Installation and Network Expansion - Installing a WLAN system can - D-Link DI-514 | Product Manual - Page 9
DWL 700AP, DWL-AirPlus DWL-900AP+, DWL-2000AP+ Enhanced 2.4GHz Wireless Access Points D-Link AirPlus DWL-800AP+ Enhanced 2.4GHz Wireless Range Extender D-Link AirPlus DWL-810+ Enhanced 2.4GHz Ethernet-to-Wireless Bridge Standards - Based Technology The IEEE standard-based technology assures that the - D-Link DI-514 | Product Manual - Page 10
Installation Considerations D-Link Air DI-514 lets you access your network, using a wireless connection, from virtually anywhere within its operating range. Keep in mind, however, that the number, thickness and location of walls, ceilings or other objects that the wireless signals must pass thru may - D-Link DI-514 | Product Manual - Page 11
4. Getting Started There are basically two modes of networking. • Infrastructure - using a Wireless Router such as the DI-514, or an Access Point • Ad-Hoc - directly connecting to another computer, for peer-to-peer communication, using wireless network adapters on each computer, such as two or more - D-Link DI-514 | Product Manual - Page 12
box, with the default settings. You will need a broadband Internet access (Cable/DSL) subscription. Consult with your Cable/DSL provider for proper installation of the modem. Connect the modem to the DI-514 Wireless Broadband Router. See the Quick Installation Guide included with the router. If you - D-Link DI-514 | Product Manual - Page 13
the IP Address of the Access Point http://192.168.0.1 (The IP Address shown in the example above is the default setting. If you have changed the IP Address of the DI-514 to conform to a network, then input that IP Address in the web browser, instead of the default IP Address shown.) • Type admin - D-Link DI-514 | Product Manual - Page 14
Home > Wizard Wireless Wireless Settings are settings for the (Access Point) Portion of the Wireless Router. Here you can change the wireless settings to fit an existing wireless network or to customize your wireless network. Home > Wireless 14 - D-Link DI-514 | Product Manual - Page 15
bit encryption and 128-bit encryption. WEP is disabled by default. The WEP setting can be changed to fit an existing wireless network or to customize your wireless network. Key Type The Key Types that are supported by the DI-514 are HEX (Hexadecimal) and ASCII (American Standard Code for Information - D-Link DI-514 | Product Manual - Page 16
ISP does not give you any IP numbers to use. This option is commonly used for Cable modem services. Host Name: The Host Name field is optional but may be required by some ISPs. The host name is the device name of the Router. MAC Address: The default MAC address is set to the WAN's physical - D-Link DI-514 | Product Manual - Page 17
provided to you by your ISP. Each IP address entered in the fields must be in the appropriate IP form, which are four IP octets separated by a dot (x.x.x.x). The Router will not accept the IP address if it is not in this format. IP Address: Public IP address provided by your ISP. Subnet Mask: Subnet - D-Link DI-514 | Product Manual - Page 18
of the DI-514 Router. Choose PPPoE (Point to Point Protocol over Ethernet) if your ISP uses PPPoE connection. Your ISP will provide you with a username and password. This option is typically used for DSL 1492 services. Select Dynamic PPPoE to obtain an IP address automatically for - D-Link DI-514 | Product Manual - Page 19
interface for the DI-514. These settings may be referred to as Private settings. You may change the LAN IP address if needed. The LAN IP address is private to your internal network and cannot be seen on the Internet. IP Address: The IP address of the LAN interface. The default IP address is 192.168 - D-Link DI-514 | Product Manual - Page 20
DI-514. The DHCP Server will automatically allocate an unused IP address from the IP address pool to the requesting computer. You must specify the starting and ending address of the IP address pool. Starting IP address: The starting IP address for the DHCP server's IP assignment. Ending IP address - D-Link DI-514 | Product Manual - Page 21
> Virtual Server Virtual Server The DI-514 can be configured as a virtual server so that remote users accessing Web or FTP services via the public IP address can be automatically redirected to local servers in the LAN (Local Area Network). The DI-514 firewall feature filters out unrecognized packets - D-Link DI-514 | Product Manual - Page 22
The protocol used for the virtual service. Private Port: The port number of the service used by the Private IP computer. Public Port: The port number on the WAN side that will be used to access the virtual service. Schedule: The schedule of time when the virtual service will be enabled. The schedule - D-Link DI-514 | Product Manual - Page 23
IP: 192.168.0.30 Protocol Type: TCP Private Port: 21 Public Port: 2100 Schedule: From: 01:00AM to 01:00AM, Sat to Sun • All Internet users who want to access working through NAT (Network Address Translation). Special Applications makes some of these applications work with the DI-514. If you need - D-Link DI-514 | Product Manual - Page 24
) computers from accessing the Internet. The DI-514 can be setup to deny internal computers by their IP or MAC addresses. The DI514 can also block users from accessing restricted web sites. Advanced > Filters IP Filters Use IP Filters to deny LAN IP addresses from accessing the Internet. You - D-Link DI-514 | Product Manual - Page 25
or deny LAN (Local Area Network) computers by their MAC addresses from accessing the Internet. You can either manually add a MAC address or select the MAC address from the list of clients that are currently connected to the Broadband Router. URL Blocking URL Blocking is used to deny LAN computers - D-Link DI-514 | Product Manual - Page 26
domains on the Internet. Domain blocking will deny all requests to a specific domain such as http and ftp. It can also allow computers to access specific sites and deny all other sites. Advanced > Firewall Firewall Rules is an advance feature used to deny or allow traffic from passing through the - D-Link DI-514 | Product Manual - Page 27
PC that cannot run Internet applications properly from behind the DI-514, then you can set the client up to unrestricted Internet access. It allows a computer to be exposed to the Internet. This feature is useful for gaming purposes. Enter the IP address of the internal computer that will be the DMZ - D-Link DI-514 | Product Manual - Page 28
- Beacons are packets sent by an Access Point to synchronize a wireless network. Specify a value. 100 is the default setting and is recommended. RTS Threshold - This value should remain at its default setting of 2432. If inconsistent data flow is a problem, only a minor modification should be made - D-Link DI-514 | Product Manual - Page 29
same SSID (Service Set Identifier) to establish communication. Choose Disable if you do not wish to broadcast the SSID over the network. Admin At this page, the DI-514 administrator can change the system password. There are two accounts that can access the Broadband Router's WebManagement interface - D-Link DI-514 | Product Manual - Page 30
access the Broadband Router. Example: http://x.x.x.x:8080 whereas x.x.x.x is the WAN IP address of the Broadband Router and 8080 is the port used for the Web-Management interface. Tools > Time Time The system time is the time used by the DI-514 for scheduling services. You can manually Router. - D-Link DI-514 | Product Manual - Page 31
to be used for the update. Please check the D-Link support site for firmware updates at http://support.dlink.com. Tools > Firmware Tools > Misc Miscellaneous Items These are additional tools and features of the Broadband Router. Ping Test This useful diagnostic utility can be used to check - D-Link DI-514 | Product Manual - Page 32
side: By enabling this option, the DI-514 will not reply to ping (ICMP) request packets from the Internet. VPN Pass-Through - The Broadband Router supports VPN (Virtual Private Network) pass-through for both PPTP (Point-to-Point Tunneling Protocol) and IPSec (IP Security). Once VPN pass-through is - D-Link DI-514 | Product Manual - Page 33
/Private IP Address of the DI-514 • Subnet Mask: LAN/Private Subnet Mask of the DI-514 WAN • IP Address: WAN/Public IP Address • Subnet Mask: WAN/Public Subnet Mask • Gateway: WAN/Public Gateway IP Address • Domain Name Server: WAN/Public DNS IP Address • Wan Status: WAN Connection Status Firmware - D-Link DI-514 | Product Manual - Page 34
Router on both the WAN port and the LAN port. The traffic counter will reset if the device is rebooted. Status > Wireless Connected Wireless Clients List The wireless client table displays a list of current connected wireless clients. This table also displays the time and MAC address of the wireless - D-Link DI-514 | Product Manual - Page 35
6. Troubleshooting This chapter provides solutions to problems that can occur during the installation and operation of the DI-514 Wireless Access Point. We cover various aspects of the network setup, including the network adapters. Please read the following if you are having problems. (Note: It is - D-Link DI-514 | Product Manual - Page 36
network, as shown in the illustrations below. Default • Check that the IP Address assigned to the wireless adapter is within the same IP Address range as the gateway. Since the DI-514 has an IP Address of 192.168.0.1, wireless adapters must have an IP Address in the same range, e.g., 192.168 - D-Link DI-514 | Product Manual - Page 37
Troubleshooting 3. Check that the drivers for the network adapters are installed properly. You may be using different network adapters than those illustrated here, but this procedure will remain the same, regardless of the type of network - D-Link DI-514 | Product Manual - Page 38
Troubleshooting • Double-click on Network Adapters • Right-click on D-Link AirPlus DWL-650 Wireless Cardbus Adapter • Select Properties to check that the drivers are installed properly D-Link Air DWL-650 Wireless Cardbus Adapter • Look under Device Status to check that the device is working - D-Link DI-514 | Product Manual - Page 39
tried other methods for troubleshooting your network, you may choose to Reset the DI-514 to the factory default settings. Remember that D-Link Plus products network together, out of the box, at the factory default settings. To hard-reset the D-Link Plus DI-514 to Factory Default Settings, please do - D-Link DI-514 | Product Manual - Page 40
7. Networking Basics Using the Network Setup Wizard in Windows XP In this section you will learn how to establish a network at home or work, using Microsoft Windows XP. Note: Please refer - D-Link DI-514 | Product Manual - Page 41
Networking Basics Please follow all the instructions in this window: Click Next In the following window, select the best description of your computer. If your computer connects to the internet through a gateway/router, select the second option as shown. Click Next 41 - D-Link DI-514 | Product Manual - Page 42
Networking Basics Enter a Computer description and a Computer name (optional.) Click Next Enter a Workgroup name. All computers on your network should have the same Workgroup name. Click Next 42 - D-Link DI-514 | Product Manual - Page 43
Networking Basics Please wait while the Network Setup Wizard applies the changes. When the changes are complete, click Next. Please wait while the Network Setup Wizard configures the computer. This may take a few minutes. 43 - D-Link DI-514 | Product Manual - Page 44
Networking Basics In the window below, select the best option. In this example, Create a Network Setup Disk has been selected. You will run this disk on each of the computers on your network. Click Next. Insert a disk into the Floppy Disk - D-Link DI-514 | Product Manual - Page 45
Networking Basics Please wait while the Network Setup Wizard copies the files. Please read the information under Here's how in the screen below. After you complete the Network Setup Wizard you will use the Network Setup Disk to run the Network Setup Wizard once on each of the computers on your - D-Link DI-514 | Product Manual - Page 46
the computer. Click Yes to restart the computer. You have completed configuring this computer. Next, you will need to run the Network Setup Disk on all the other computers on your network. After running the Network Setup Disk on all your computers, your new wireless network will be ready to use. 46 - D-Link DI-514 | Product Manual - Page 47
Networking Basics Naming your Computer To name your computer, please follow these directions: In Windows XP: • Click Start (in the lower left corner of the screen) • Right-click on My Computer • Select Properties and click • Select the Computer Name Tab in the System Properties window. You may enter - D-Link DI-514 | Product Manual - Page 48
Workgroup name. • Click OK Checking the IP Address in Windows XP The wireless adapter-equipped computers in your network must be in the same IP Address range (see Getting Started in this manual for a definition of IP Address Range.) To check on the IP Address of the adapter, please do the following - D-Link DI-514 | Product Manual - Page 49
Protocol) technology. If you are using a DHCP-capable Gateway/Router you will not need to assign Static IP Addresses. If you are not using a DHCP capable Gateway/Router, or you need to assign a Static IP Address, please follow these instructions: • Go to Start • Double-click on Control Panel 49 - D-Link DI-514 | Product Manual - Page 50
Networking Basics Assigning a Static IP Address in Windows XP/2000 • Double-click on Network Connections • Right-click on Local Area Connections. • Double-click Properties 50 - D-Link DI-514 | Product Manual - Page 51
: 255.255.255.0 Default Gateway: Enter the LAN IP Address of the wireless router. (D-Link wireless routers have a LAN IP address of 192.168.0.1) • Select Use the following DNS server addresses. Enter the LAN IP address of the wireless router. (D-Link wireless routers have a LAN IP address of 192.168 - D-Link DI-514 | Product Manual - Page 52
OS X Go to the Apple Menu and select System Preferences. Click on Network Select Built-in Ethernet in the Show pull-down menu. Select Manually in the Configure pull-down menu. Input the Static IP Address, the Subnet Mask and the Router IP Address in the appropriate fields. Click Apply Now 52 - D-Link DI-514 | Product Manual - Page 53
on Network Select Built-in Ethernet in the Show pull-down menu. Select Using DHCP in the Configure pull-down menu. Click Apply Now The IP Address, Subnet mask, and the Router's IP Address will appear in a few seconds. 53 - D-Link DI-514 | Product Manual - Page 54
to Fig. 9.25 will appear. Type ping xxx.xxx.xxx.xxx, where xxx is the IP address of the Wireless Router or Access Point. A good wireless connection will show four replies from the wireless router or access point, as shown. For Windows ME and 98SE: Go to Start > Run > type command. A window similar - D-Link DI-514 | Product Manual - Page 55
• 2Mbps • 1Mbps Encryption 64/128 - bit RC4 Media Access Control CSMA/CA with ACK Wireless Frequency Range 2.4GHz to 2.462GHz Wireless Operating Range Indoors: Up to 328 feet (100 meters) Outdoors: Up to 984 feet (300 meters) Wireless Modulation Technology Direct Sequence Spread Spectrum (DSSS) 11 - D-Link DI-514 | Product Manual - Page 56
Transmit Power 15dBm ± 2dB External Antenna Type Single detachable reverse SMA LEDs • Power • M1 • M2 • WAN • Local Network-10/100 • WLAN (Wireless Connection) Operating Temperature 32°F to 131°F ( 0°C to 55°C) Humidity 95% maximum (non-condensing) Power Input Power Supply DC 5V, 2.5A Safety - D-Link DI-514 | Product Manual - Page 57
Support Technical Support You can find software updates and user documentation on the D-Link website. D-Link provides free technical support D-Link Technical Support over the Internet: http://support.dlink.com email:[email protected] Tech Support for customers within Canada: D-Link Technical Support - D-Link DI-514 | Product Manual - Page 58
Installations, addresses with an APO or FPO. Limited Warranty: D-Link warrants that the hardware portion of the D-Link Link's sole discretion. Such repair or replacement will be rendered by D-Link at an Authorized D-Link Service license granted by D-Link for the Software. Software will be warranted - D-Link DI-514 | Product Manual - Page 59
covered in the operating manual for the product, and normal maintenance; Damage that occurs in shipment, due to act of God, failures due to power surge, and cosmetic damage; Any hardware, software, firmware or other products or services provided by anyone other than D-Link; Products that have been - D-Link DI-514 | Product Manual - Page 60
as translation, transformation, or adaptation without permission from D-Link Corporation/D-Link Systems, Inc., as stipulated by the United States installation. This equipment generates, uses, and can radiate radio frequency energy and, if not installed and used in accordance with the instructions - D-Link DI-514 | Product Manual - Page 61
61 - D-Link DI-514 | Product Manual - Page 62
11. Registration Register your D-Link product online at http://support.dlink.com/register/ 10/11/04 62
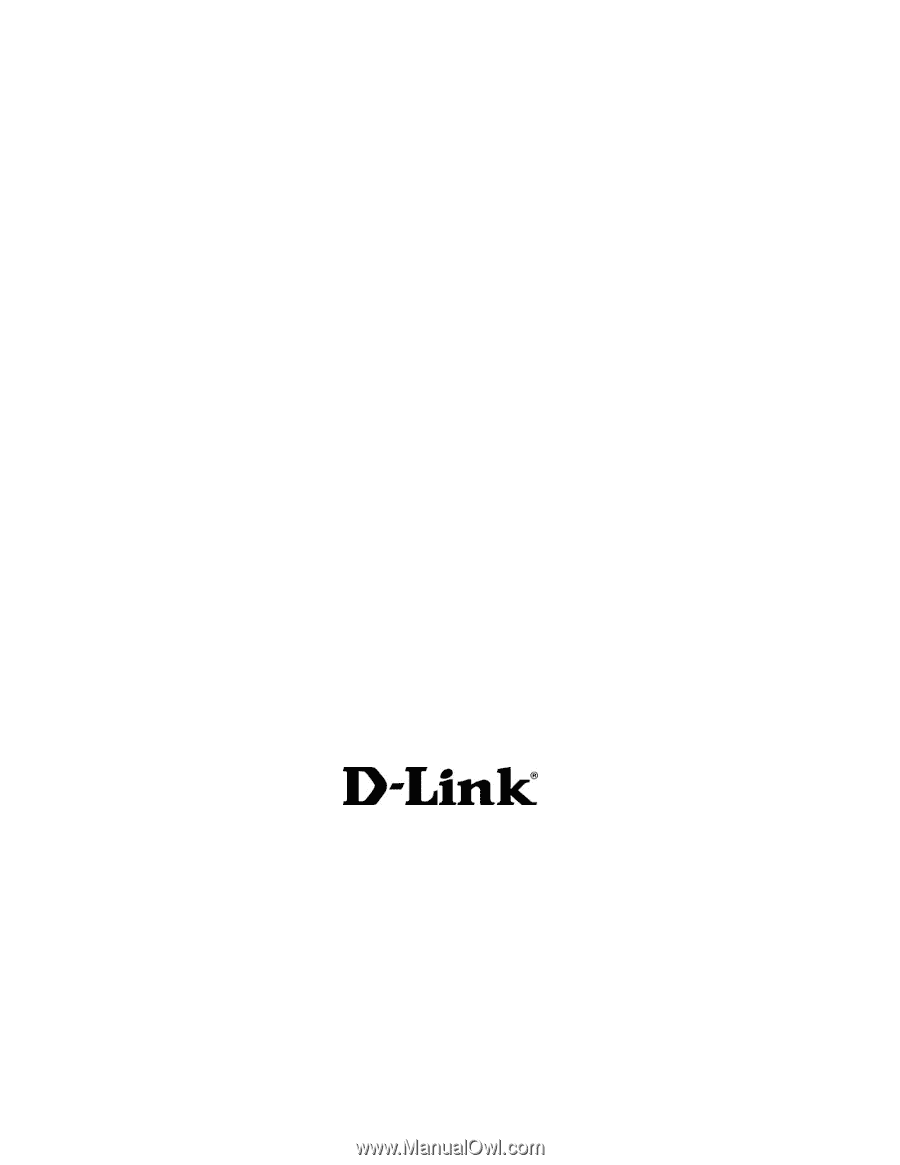
D-Link
Air
DI-514
2.4GHz Wireless Router
Manual
Building Networks for People