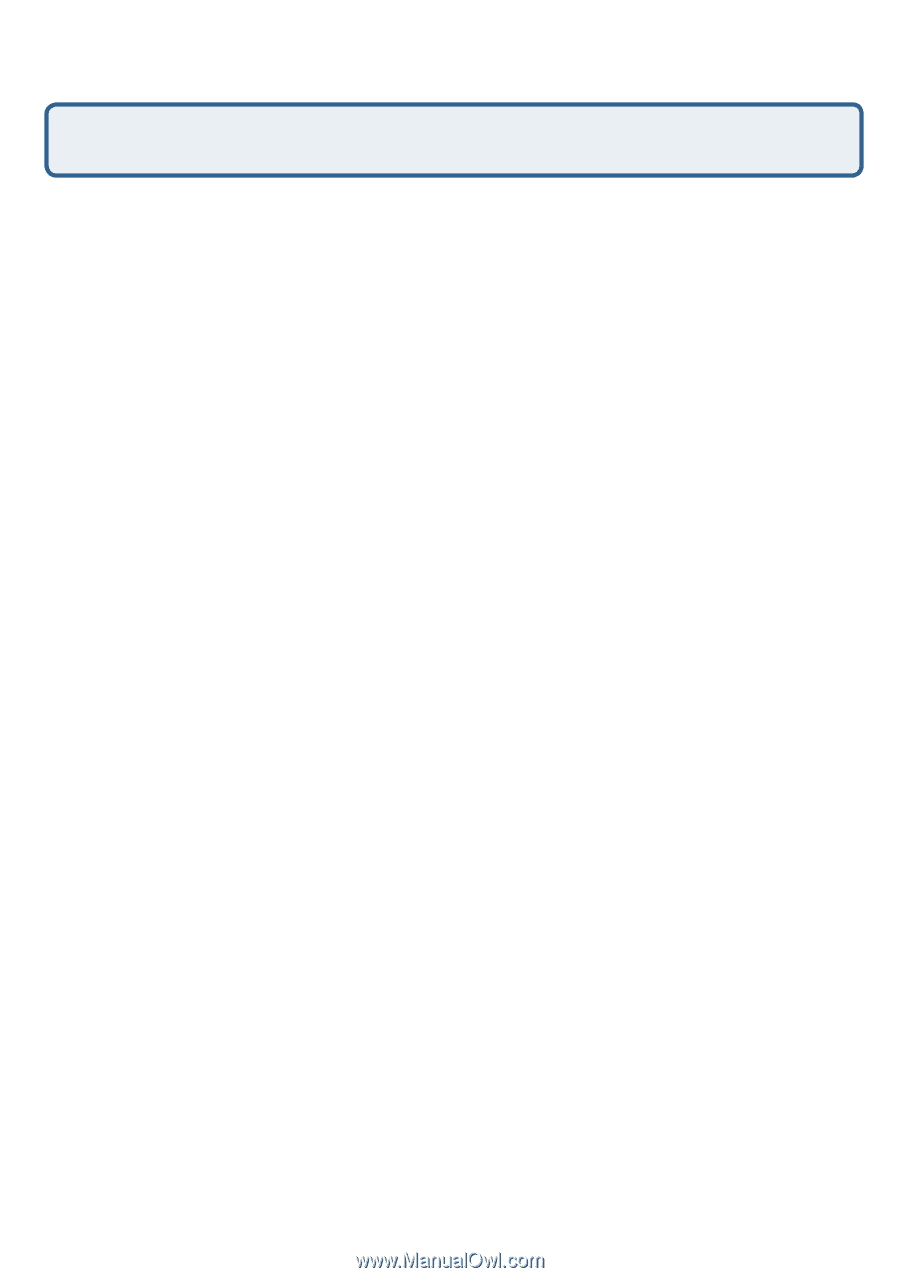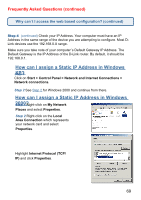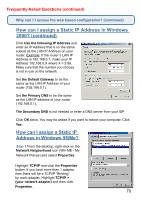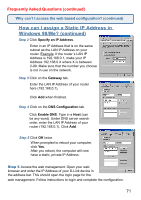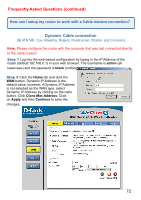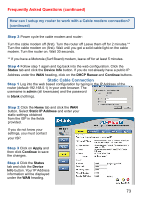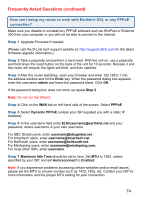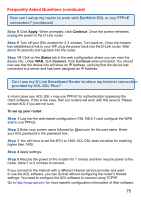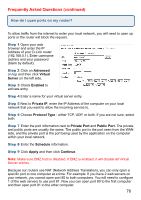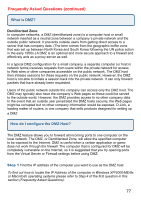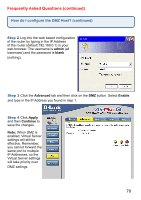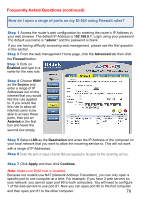D-Link DI-524 Product Manual - Page 74
How can I setup my router to work with Earthlink DSL or any PPPoE, connection? - d link firmware
 |
UPC - 790069282546
View all D-Link DI-524 manuals
Add to My Manuals
Save this manual to your list of manuals |
Page 74 highlights
Frequently Asked Questions (continued) How can I setup my router to work with Earthlink DSL or any PPPoE connection? Make sure you disable or uninstall any PPPoE software such as WinPoet or Enternet 300 from your computer or you will not be able to connect to the Internet. Step 1 Upgrade Firmware if needed. (Please visit the D-Link tech support website at: http://support.dlink.com for the latest firmware upgrade information.) Step 2 Take a paperclip and perform a hard reset. With the unit on, use a paperclip and hold down the reset button on the back of the unit for 10 seconds. Release it and the router will recycle, the lights will blink, and then stabilize. Step 3 After the router stabilizes, open your browser and enter 192.168.0.1 into the address window and hit the Enter key. When the password dialog box appears, enter the username admin and leave the password blank. Click OK. If the password dialog box does not come up repeat Step 2. Note: Do not run the Wizard. Step 4 Click on the WAN tab on left-hand side of the screen. Select PPPoE. Step 5 Select Dynamic PPPoE (unless your ISP supplied you with a static IP Address). Step 6 In the username field enter ELN/[email protected] and your password, where username is your own username. For SBC Global users, enter [email protected]. For Ameritech users, enter [email protected]. For BellSouth users, enter [email protected]. For Mindspring users, enter [email protected]. For most other ISPs, enter username. Step 7 Maximum Idle Time should be set to zero. Set MTU to 1492, unless specified by your ISP, and set Autoreconnect to Enabled. Note: If you experience problems accessing certain websites and/or email issues, please set the MTU to a lower number such as 1472, 1452, etc. Contact your ISP for more information and the proper MTU setting for your connection. 74