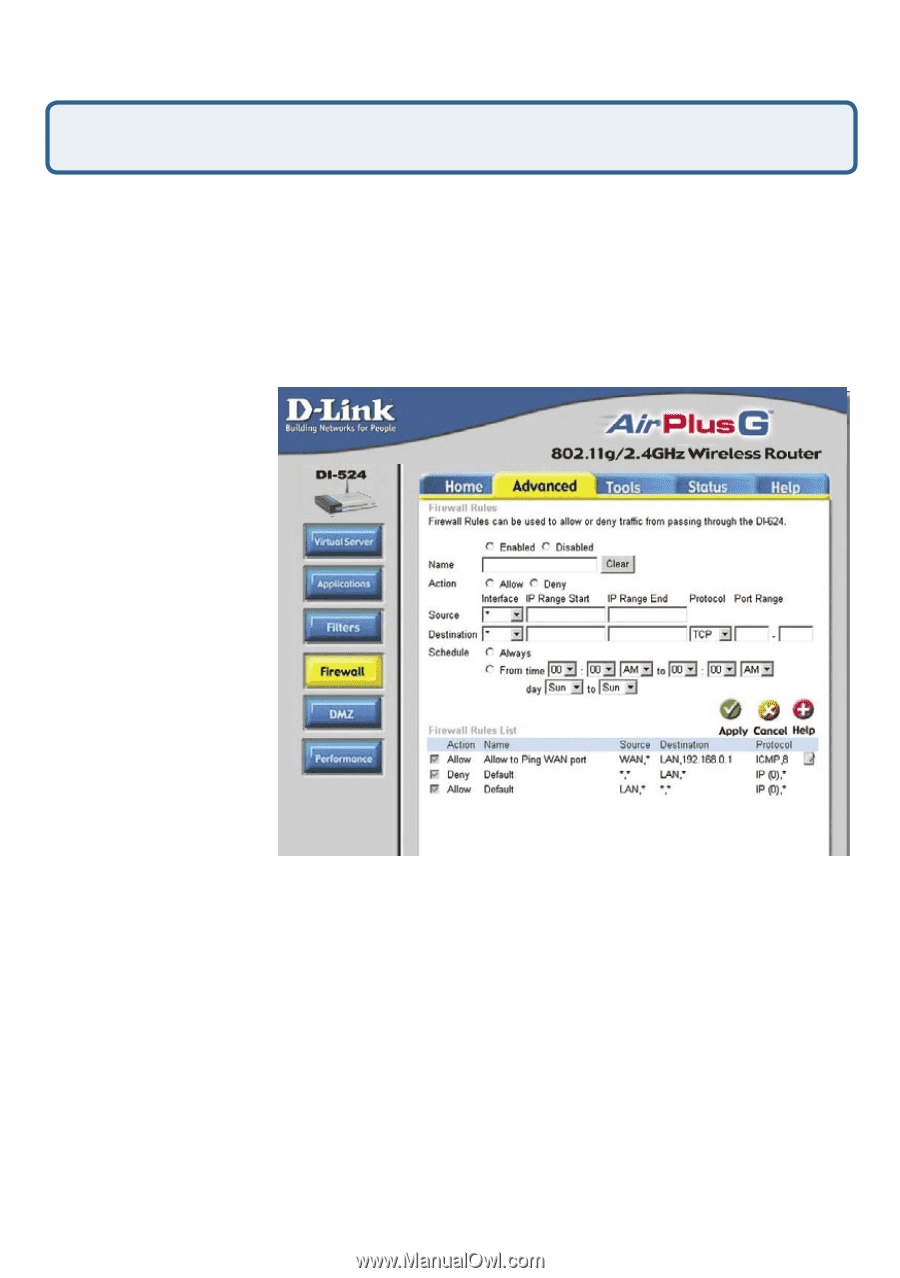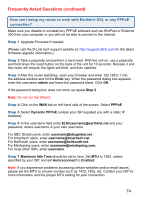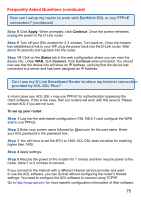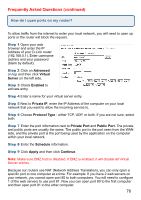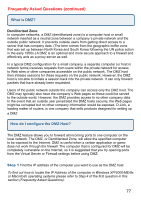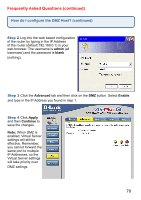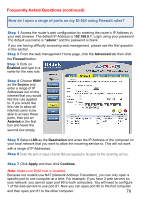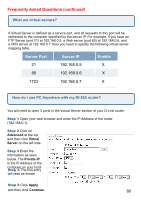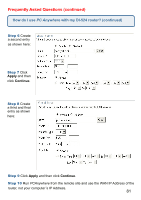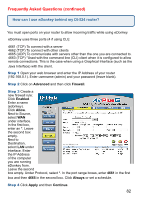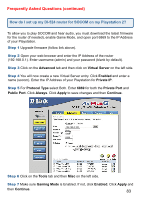D-Link DI-524 Product Manual - Page 79
How do I open a range of ports on my DI-524 using Firewall rules? - login not working
 |
UPC - 790069282546
View all D-Link DI-524 manuals
Add to My Manuals
Save this manual to your list of manuals |
Page 79 highlights
Frequently Asked Questions (continued) How do I open a range of ports on my DI-524 using Firewall rules? Step 1 Access the router's web configuration by entering the router's IP Address in your web browser. The default IP Address is 192.168.0.1. Login using your password. The default username is "admin" and the password is blank. If you are having difficulty accessing web management, please see the first question in this section. Step 2 From the web management Home page, click the Advanced tab then click the Firewall button. Step 3 Click on Enabled and type in a name for the new rule. Step 4 Choose WAN as the Source and enter a range of IP Addresses out on the internet that you would like this rule applied to. If you would like this rule to allow all internet users to be able to access these ports, then put an Asterisk in the first box and leave the second box empty. Step 5 Select LAN as the Destination and enter the IP Address of the computer on your local network that you want to allow the incoming service to. This will not work with a range of IP Addresses. Step 6 Enter the port or range of ports that are required to be open for the incoming service. Step 7 Click Apply and then click Continue. Note: Make sure DMZ host is disabled. Because our routers use NAT (Network Address Translation), you can only open a specific port to one computer at a time. For example: If you have 2 web servers on your network, you cannot open port 80 to both computers. You will need to configure 1 of the web servers to use port 81. Now you can open port 80 to the first computer and then open port 81 to the other computer. 79