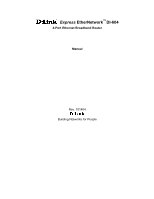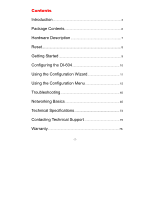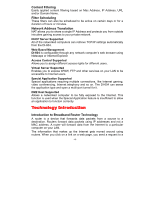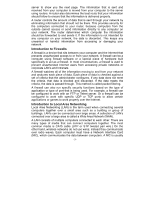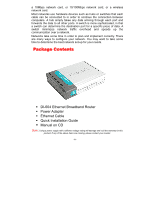D-Link DI-604 Product Manual
D-Link DI-604 - Express ENwork Router Manual
 |
UPC - 790069244322
View all D-Link DI-604 manuals
Add to My Manuals
Save this manual to your list of manuals |
D-Link DI-604 manual content summary:
- D-Link DI-604 | Product Manual - Page 1
Express EtherNetworkTM DI-604 4-Port Ethernet Broadband Router Manual Rev. 101404 Building Networks for People - D-Link DI-604 | Product Manual - Page 2
3 Package Contents 6 Hardware Description 7 Reset...8 Getting Started 9 Configuring the DI-604 10 Using the Configuration Wizard 11 Using the Configuration Menu 15 Troubleshooting 40 Networking Basics 46 Technical Specifications 73 Contacting Technical Support 75 Warranty 76 -2- - D-Link DI-604 | Product Manual - Page 3
Introduction The D-Link Express EtherNetwork DI-604 is a 4-port Ethernet Broadband Router. The D-Link DI-604 enables users to quickly and easily share a high speed Internet connection. The D-Link DI-604 also incorporates many advanced features, traditionally found in more expensive routers. After - D-Link DI-604 | Product Manual - Page 4
you to share a single IP Address and protects you from outside intruders gaining access to your private network. DHCP Server Supported All of the networked computers can retrieve TCP/IP settings automatically from the DI-604. Web-Based Management DI-604 is configurable through any network computer - D-Link DI-604 | Product Manual - Page 5
router determines which computer the information should be forwarded Internet users from port that is being used. For example, a firewall can be configured to work with an FTP or Telnet server. Or a firewall can be configured to work with specific UDP or TCP ports other hand, wireless networks do not - D-Link DI-604 | Product Manual - Page 6
implement correctly. There are many ways to configure your network. You may want to take some time to determine the best network set-up for your needs. Package Contents DI-604 Ethernet Broadband Router Power Adapter Ethernet Cable Quick Installation Guide Manual on CD Note: Using a power supply with - D-Link DI-604 | Product Manual - Page 7
Panel Power WAN LAN Power Power indicator will light Green. WAN WAN status indicator will light Green when there is good physical WAN connection. LAN Link status indicators light Green. The LED flickers when the Link/Act. corresponding port is sending or receiving data. -7- - D-Link DI-604 | Product Manual - Page 8
Hardware Description Rear Panel Reset Reset LAN WAN Power Used to restore the DI-604 back to factory default settings. LAN PORTS 1-4 WAN Power LAN port sockets (CAT5 Ethernet RJ-45 cable). The LED glows steadily when a port is connected to a hub, switch or network-adapter-equipped computer - D-Link DI-604 | Product Manual - Page 9
To use the DI-604 correctly, you have to properly configure the network settings of your computers. The default IP address of the DI-604 is 192.168.0.1, and the default subnet mask is 255.255.255.0. These addresses can be changed as needed, but the default values are used in this manual. If the TCP - D-Link DI-604 | Product Manual - Page 10
You can configure your DI-604 through the default IP address of the DI-604 is 192.168.0.1 For example: http://192.168.0.1 After the connection is established, the logon screen will pop up. To log in as an administrator, enter the username of "admin" and the password (there are no default password - D-Link DI-604 | Product Manual - Page 11
Using the Configuration Wizard The Setup Wizard screen will appear. Follow the Wizard step by step to quickly configure the DI-604. Click Next It is recommended that you change the admin password for security purposes. Enter in your new password. Enter it in a second time for verification. Click - D-Link DI-604 | Product Manual - Page 12
see Dynamic IP Address section. Static IP Address: Select this option to manually input the IP address that your ISP assigned to you. Please see Static IP Address section. PPP over Ethernet (PPPoE): (ex: DSL users) Select this option if your ISP requires the use of PPPoE to connect to their services - D-Link DI-604 | Product Manual - Page 13
enter in WAN IP Address, WAN Subnet Mask, WAN Gateway, and Primary DNS. Click Next PPPoE If you select PPP over Ethernet (PPPoE), you will see the following page. Enter in the username and password provided to you by your ISP. Enter in the Service Name if your ISP uses a Service Name for the PPPoE - D-Link DI-604 | Product Manual - Page 14
At this point, the Setup Wizard has completed. Click Restart to save the settings and reboot the DI-604. The DI-604 will save the changes and reboot. Click Close to close out the Setup Wizard screen. Your setup of the DI-604 is now complete. You should be able to access the Internet. -14- - D-Link DI-604 | Product Manual - Page 15
into the web-based management interface. The Setup Wizard is a utility used to quickly configure the DI-604. It will guide you through four quick and basic steps to help you connect to your ISP. You will be connected to your ISP (Internet Service Provider) and have Internet access within minutes - D-Link DI-604 | Product Manual - Page 16
The host name is the device name of the Broadband Router. MAC Address: The default MAC address is set to the WAN's physical interface MAC address on the Broadband Router. You can use the "Clone MAC Address" button to copy the MAC address of the Ethernet Card installed by your ISP and replace the WAN - D-Link DI-604 | Product Manual - Page 17
need to enter in the IP address, subnet mask, gateway address, and DNS address(es) provided to you by your ISP. Each IP address entered in the fields must be in the appropriate IP form, which are four IP octets separated by a dot (x.x.x.x). The Router will not accept the IP address if it is not in - D-Link DI-604 | Product Manual - Page 18
you have an assigned (static) IP address User Name: Your PPPoE username provided by your ISP Password: Your PPPoE password provided by your ISP Retype Password: Re-enter PPPoE password Service Name: Enter the service name provided by your ISP. (optional) IP Address: This option is only available - D-Link DI-604 | Product Manual - Page 19
interface for the DI-604. These settings may be referred to as Private settings. You may change the LAN IP address if needed. The LAN IP address is private to your internal network and cannot be seen on the Internet. IP Address: The IP address of the LAN interface. The default IP address is 192.168 - D-Link DI-604 | Product Manual - Page 20
Dynamic Host Configuration Protocol. The DI-604 has a built-in DHCP server. The DHCP Server will automatically assign an IP address to the computers on the LAN/private network. Be sure to set your computers to be DHCP clients by setting their TCP/IP settings to "Obtain an IP Address Automatically - D-Link DI-604 | Product Manual - Page 21
ADVANCED > VIRTUAL SERVER The DI-604 can be configured as a virtual server so that remote users accessing Web or FTP services via the public IP address can be automatically redirected to local servers in the LAN network. The DI-604 firewall feature filters out unrecognized packets to protect your - D-Link DI-604 | Product Manual - Page 22
Internet users to access at all times, you would need to enable it. Web (HTTP) server is on LAN computer 192.168.0.25. HTTP uses port 80, TCP. Name: Web Server Private IP: 192.168.0.25 Protocol Type: TCP Private Port: 80 Public Port: 80 Schedule: always Click on this icon to edit the virtual service - D-Link DI-604 | Product Manual - Page 23
. FTP server is on LAN computer 192.168.0.30. FTP uses port 21, TCP. Name: FTP Server Private IP: 192.168.0.30 Protocol Type: TCP Private Port: 21 Public Port: 2100 Schedule: From: 01:00AM to 01:00AM, Sat to Sun All Internet users who want to access this FTP Server must connect to it - D-Link DI-604 | Product Manual - Page 24
applications have difficulties working through NAT (Network Address Translation). Special Applications makes some of these applications work with the DI-604. If you need to run applications that require multiple connections, specify the port normally associated with an application in the "Trigger - D-Link DI-604 | Product Manual - Page 25
setup to deny internal computers by their IP or MAC addresses. The DI-604 can also block users from accessing restricted web sites. IP Filters Use IP Filters to deny LAN IP addresses from accessing the Internet. You can deny specific port numbers or all ports for the specific IP address. IP: The IP - D-Link DI-604 | Product Manual - Page 26
will be enabled. ADVANCED > FILTERS > MAC FILTERS Use MAC Filters to allow or deny LAN computers by their MAC addresses from accessing the Internet. You can either manually add a MAC address or select the MAC address from the list of clients that are currently connected to the Broadband Router. -26- - D-Link DI-604 | Product Manual - Page 27
ADVANCED > FILTERS > URL BLOCKING URL Blocking is used to deny LAN computers from accessing specific web sites by its URL. A URL is a specially formatted text string that defines a location on the Internet. If any part of the URL contains the blocked word, the site will not be accessible and the web - D-Link DI-604 | Product Manual - Page 28
ADVANCED > FILTERS > DOMAIN BLOCKING Domain Blocking is used to allow or deny LAN computers from accessing specific domains on the Internet. Domain blocking will deny all requests to a specific domain such as http and ftp. It can also allow computers to access specific sites and deny all other sites - D-Link DI-604 | Product Manual - Page 29
an advance feature used to deny or allow traffic from passing through the Broadband Router. It works in the same way as IP Filters with additional settings. You can create more detailed access rules for the DI-604. When virtual services are created and enabled, it will also display in Firewall Rules - D-Link DI-604 | Product Manual - Page 30
PC that cannot run Internet applications properly from behind the DI-604, then you can set the client up to unrestricted Internet access. It allows a computer to be exposed to the Internet. This feature is useful for gaming purposes. Enter the IP address of the internal computer that will be the DMZ - D-Link DI-604 | Product Manual - Page 31
that can access the Broadband Router's Web-Management interface. They are admin and user. Admin has read/write access while user has read-only access. User can only view the settings but cannot make any changes. Remote Management Remote Management allows the DI-604 to be configured from the Internet - D-Link DI-604 | Product Manual - Page 32
.) Example: http://x.x.x.x:8080 where x.x.x.x is the WAN IP address of the Broadband Router and 8080 is the port used for the Web-Management interface. TOOLS > TIME Time The system time is the time used by the DI-604 for scheduling services. You can manually set the time or connect to a NTP (Network - D-Link DI-604 | Product Manual - Page 33
can be saved as a file onto the local hard drive. The saved file or any other saved setting file can be loaded back on the Broadband Router. To reload a system settings file, click on Browse to browse the local hard drive and locate the system file to be used. You may also - D-Link DI-604 | Product Manual - Page 34
Firmware Upgrade You can upgrade the firmware of the Broadband Router at this page. Make sure the firmware you want to use is on the local hard drive of the computer. Click on Browse to browse the local hard drive and locate the firmware to be used for the update. Please check the D-Link support - D-Link DI-604 | Product Manual - Page 35
Internet. It sends ping packets and listens for replies from the specific host. Restart Device If for any reason the Broadband Router is not responding correctly, you may want to restart the Broadband Router. Block WAN Ping When you "Block WAN Ping", you are causing the public WAN IP address -35- - D-Link DI-604 | Product Manual - Page 36
to test whether your WAN IP address is valid. Discard PING from WAN side: By enabling this option, the DI-604 will not reply to ping (ICMP) request packets from the Internet. VPN Pass-Through The Broadband Router supports VPN (Virtual Private Network) pass-through for both PPTP (Point-to-Point - D-Link DI-604 | Product Manual - Page 37
Gateway IP Address Domain Name Server: WAN/Public DNS IP Address Wan Status: WAN Connection Status IP Address: LAN/Private IP Address of the DI-604 Subnet Mask: LAN/Private Subnet Mask of the DI-604 Firmware version: Displays the current firmware version WAN MAC Address: Displays the WAN port - D-Link DI-604 | Product Manual - Page 38
- Moves back one log page. Next - Moves forward one log page. Clear - Clears the logs completely. Log Settings - Brings up the page to configure the logs. Log Settings Not only does the Broadband Router display the logs of activities and events, it can be setup to send these logs to another location - D-Link DI-604 | Product Manual - Page 39
STATUS > STATS Traffic Statistics The Broadband Router keeps statistic of traffic that passes through it. You are able to view the amount of packets that passes through the Router on both the WAN port and the LAN port. The traffic counter will reset if the device is rebooted. -39- - D-Link DI-604 | Product Manual - Page 40
Troubleshooting If you do not wish to set the static IP address on your PC, you will need to configure your PC to request an IP address from the gateway. Click the Start button, select Settings, and select Control Panel. Double-click the Network icon. In the configuration tab, select the TCP/IP - D-Link DI-604 | Product Manual - Page 41
computer's IP configuration: MAC address and default gateway. WINIPCFG (for Windows 95/98) Inside the windows 95/98 Start button, select Run and type winipcfg. In the example below this computer has an IP address of 192.168.0.100 and the default gateway is 192.168.0.1. The default gateway should be - D-Link DI-604 | Product Manual - Page 42
IPCONFIG (for Windows 2000/NT/XP) At the command prompt type IPCONFIG and press Enter. Your PC IP information will be displayed as shown below. -42- - D-Link DI-604 | Product Manual - Page 43
a Static IP Address Note: Residential Gateways/Broadband Routers will automatically assign IP Addresses to the computers on the network, using DHCP (Dynamic Host Configuration Protocol) technology. If you are using a DHCP-capable Gateway/Router you will not need to assign Static IP Addresses. If - D-Link DI-604 | Product Manual - Page 44
Right-click on Local Area Connections. Double-click Properties Highlight Internet Protocol (TCP/IP) Click Properties -44- - D-Link DI-604 | Product Manual - Page 45
DNS server addresses. The DNS server information will be provided by your ISP (Internet Service Provider.) 192 168 0 1 192. 168 . 0. 1 Click OK You have completed the assignment of a Static IP Address. (You do not need to assign a Static IP Address if you have a DHCP-capable Gateway/Router.) -45 - D-Link DI-604 | Product Manual - Page 46
Networking Basics Using the Network Setup Wizard in Windows XP In this section you will learn how to establish a network at home or work, using Microsoft Windows XP. Note: Please refer to - D-Link DI-604 | Product Manual - Page 47
Networking Basics Please follow all the instructions in this window: Click Next In the following window, select the best description of your computer. If your computer connects to the Internet through a gateway/router, select the second option as shown. Click Next -47- - D-Link DI-604 | Product Manual - Page 48
Networking Basics Enter a Computer description and a Computer name (optional.) Click Next Enter a Workgroup name. All computers on your network should have the same Workgroup name. Click Next -48- - D-Link DI-604 | Product Manual - Page 49
Networking Basics Please wait while the Network Setup Wizard applies the changes. When the changes are complete, click Next. Please wait while the Network Setup Wizard configures the computer. This may take a few minutes. -49- - D-Link DI-604 | Product Manual - Page 50
Networking Basics In the window below, select the best option. In this example, Create a Network Setup Disk has been selected. You will run this disk on each of the computers on your network. Click Next. Insert a disk into the Floppy Disk - D-Link DI-604 | Product Manual - Page 51
Networking Basics Please wait while the Network Setup Wizard copies the files. Please read the information under Here's how in the screen below. After you complete the Network Setup Wizard you will use the Network Setup Disk to run the Network Setup Wizard once on each of the computers on your - D-Link DI-604 | Product Manual - Page 52
computer. Click Yes to restart the computer. You have completed configuring this computer. Next, you will need to run the Network Setup Disk on all the other computers on your network. After running the Network Setup Disk on all your computers, your new wireless network will be ready to use. -52- - D-Link DI-604 | Product Manual - Page 53
Networking Basics Naming your Computer To name your computer, please follow these directions: In Windows XP: • Click Start (in the lower left corner of the screen) • Right-click on My Computer • Select Properties and click • Select the Computer Name Tab in the System Properties window. You may enter - D-Link DI-604 | Product Manual - Page 54
name. • Select Workgroup and enter the name of the Workgroup. • All computers on your network must have the same Workgroup name. • Click OK Checking the IP Address in Windows XP/2000 Go to Start > All Programs > Accessories > Command Prompt -54- - D-Link DI-604 | Product Manual - Page 55
Networking Basics Checking the IP Address in Windows XP/2000 Type Command Click OK Checking the IP Address in Windows XP/2000 Type ipconfig /all at the prompt. Click Enter. All the configuration settings are displayed as shown below. D-Link AirPlus DWL-650+ Wireless Cardbus Adapter -55- - D-Link DI-604 | Product Manual - Page 56
prompt. Click Release and Renew to obtain a new IP Address.) Assigning a Static IP Address Note: Residential Gateways/Broadband Routers will automatically assign IP Addresses to the computers on the network, using DHCP (Dynamic Host Configuration Protocol) technology. If you are using a DHCP-capable - D-Link DI-604 | Product Manual - Page 57
Networking Basics Assigning a Static IP Address • Double-click on Network Connections • Right-click on Local Area Connections. • Double-click Properties -57- - D-Link DI-604 | Product Manual - Page 58
The subnet mask must be the same for all the computers on the network.) 192 168 0 1 192 168 0 1 • Input your DNS server addresses. (Note: If you are entering a DNS server, you must enter the IP Address of the Default Gateway.) The DNS server information will be provided by your ISP (Internet - D-Link DI-604 | Product Manual - Page 59
to a print server) or share a network printer (a printer connected to your network through a Gateway/Router,) use the Add Printer Wizard, you can find the directions below: First, make sure that you have run the Network Setup Wizard on all of the computers on your network. We will show you 3 ways to - D-Link DI-604 | Product Manual - Page 60
Networking Basics Adding a local printer • Go to Start> Printers and Faxes • Click on Add a printer -60- - D-Link DI-604 | Product Manual - Page 61
• (Deselect Automatically detect and install my Plug and Play printer if it has been selected.) • Click Next • Select Use the following port: • From the pull-down menu select the correct port for your printer (Most computers use the LPT1: port, as shown in the illustration.) • Click Next -61- - D-Link DI-604 | Product Manual - Page 62
Networking Basics Adding a local printer • Select and highlight the correct driver for your printer. • Click Next (If the correct driver is not displayed, insert the CD or floppy disk that came with your printer and click Have Disk.) • At this screen, you can change the - D-Link DI-604 | Product Manual - Page 63
Networking Basics Adding a local printer This screen gives you information about your printer. Click Finish When the test page has printed, Click OK -63- - D-Link DI-604 | Product Manual - Page 64
as shown at right. You have successfully added a local printer. Sharing a network printer After you have run the Network Setup Wizard on all the computers on your network, you can run the Add Printer Wizard on all the computers on your network. Please follow these directions to use the Add Printer - D-Link DI-604 | Product Manual - Page 65
Networking Basics Sharing a network printer • Click on Add a Printer • Click Next • Select Network Printer • Click Next -65- - D-Link DI-604 | Product Manual - Page 66
Networking Basics Sharing a network printer • Select Browse for a printer • Click Next • Select the printer you would like to share. • Click Next • Click Finish -66- - D-Link DI-604 | Product Manual - Page 67
on your network: • Remember the printer name • Run the Add Printer Wizard on all the computers on your network. • Make sure you have already run the Network Setup Wizard on all the network computers. After you run the Add Printer Wizard on all the computers in the network, you can share the printer - D-Link DI-604 | Product Manual - Page 68
an LPR printer (using a print server,) you will need a Print Server such as the DP-101P+. Please make sure that you have run the Network Setup Wizard on all the computers on your network. To share an LPR printer, please follow these directions: • Go to Start> Printers and Faxes • Click on Add - D-Link DI-604 | Product Manual - Page 69
Networking Basics Sharing an LPR printer • Select Create a new port • From the pull-down menu, select Standard TCP/IP Port, as shown. • Click Next • Please read the instructions on this screen. • Click Next • Enter the Printer IP Address and the Port Name, as shown. • Click Next -69- - D-Link DI-604 | Product Manual - Page 70
Networking Basics Sharing an LPR printer • In this screen, select Custom. • Click Settings • Enter the Port Name and the Printer Name or IP Address. • Select LPR • Enter a Queue Name (if your Print-Server/ Gateway has more than one port, you will need a Queue name.) • Click OK -70- - D-Link DI-604 | Product Manual - Page 71
• This screen will show you information about your printer. • Click Finish • Select the printer you are adding from the list of Printers. • Insert the printer driver disk that came with your printer. • Click Have Disk If the printer driver is already installed, • Select Keep existing - D-Link DI-604 | Product Manual - Page 72
name of your printer. You will need this information when you use the Add Printer Wizard on the other computers on your network. • Click Next • Select Yes, to print the printer. • Please run the Add Printer Wizard on all the computers on your network in order to share the printer. Note: You - D-Link DI-604 | Product Manual - Page 73
files and folders in the Help and Support Center in Microsoft Windows XP. Technical Specifications Standards • IEEE 802.3 10Base-T Ethernet • IEEE 802.3u 100Base-TX Fast Ethernet • IEEE 802.3 Nway Auto-Negotiation VPN Pass Through / Multi-Sessions • PPTP • L2TP • IPSec Device Management Web-Based - D-Link DI-604 | Product Manual - Page 74
Power Input External power Supply DC 5V, 2.0A Safety & Emissions • FCC • UL Dimensions • L = 5.6in (142mm) • W = 4.3in (109mm) • H = 1.2in (31mm) Weight 0.44 lbs (200g) Warranty One Year -74- - D-Link DI-604 | Product Manual - Page 75
over the Telephone: (877) 453-5465 24 hours a day, seven days a week. D-Link Technical Support over the Internet: http://support.dlink.com When contacting technical support, please provide the following information: Serial number of the unit Model number or product name Software type and version - D-Link DI-604 | Product Manual - Page 76
, addresses with an APO or FPO. 1-Year Limited Hardware Warranty: D-Link warrants that the hardware portion of the D-Link products be rendered by D-Link at an Authorized D-Link Service Office. The replacement Hardware need not be new or of an identical make, model or part; D-Link may in its - D-Link DI-604 | Product Manual - Page 77
A Claim. Any claim under this limited warranty must be submitted in writing before the end of the Warranty Period to an Authorized D-Link Service Office. • The customer must submit as part of the claim a written description of the Hardware defect or Software nonconformance in sufficient detail - D-Link DI-604 | Product Manual - Page 78
manual for the product, and normal maintenance; Damage that occurs in shipment, due to act of God, failures due to power surge, and cosmetic damage; and Any hardware, software, firmware or other products or services provided by anyone other than D-Link , D-LINK IS D-Link Corporation/D-Link Systems - D-Link DI-604 | Product Manual - Page 79
residential installation. This equipment generates, uses and can radiate radio frequency energy and, if not installed and used in accordance with the instructions , which can be determined by turning the equipment off and on, the user is encouraged to try to correct the interference by one or more of
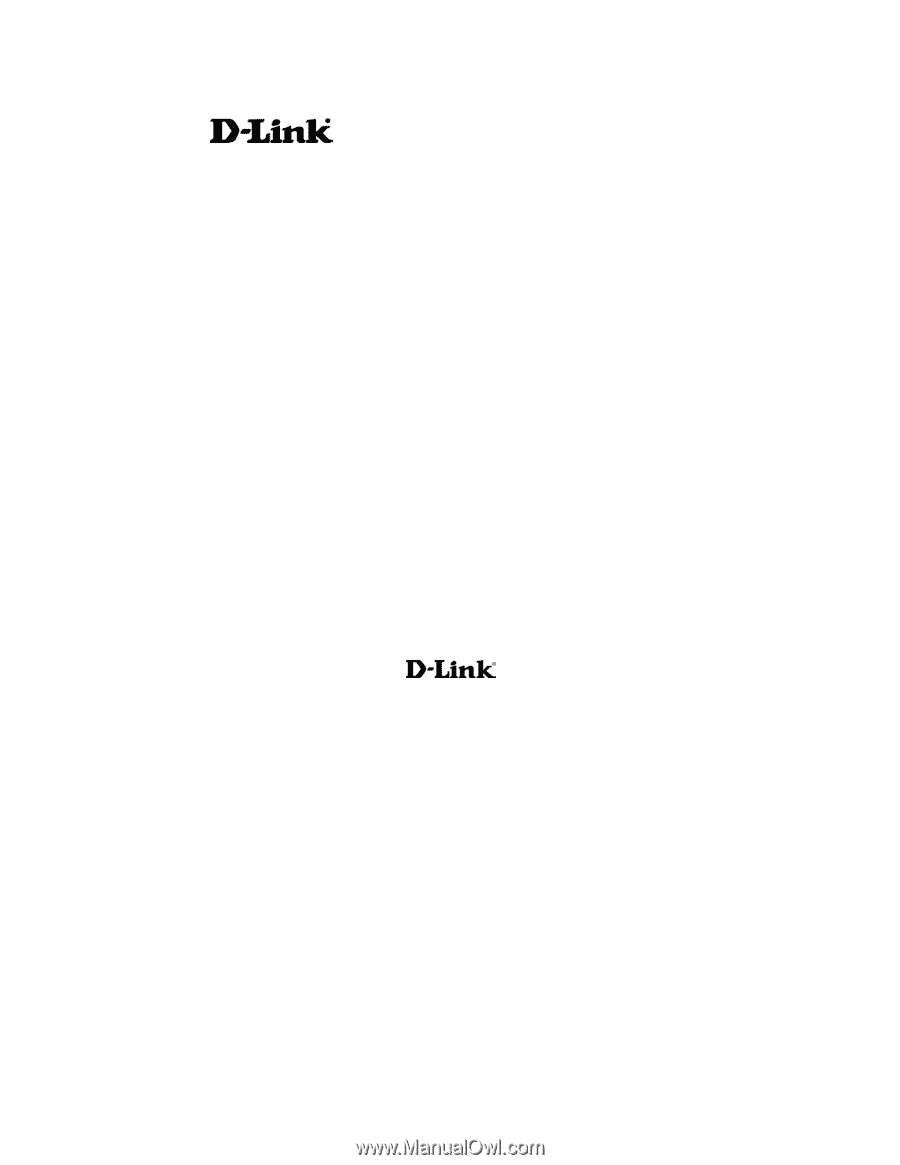
Express
EtherNetwork
TM
DI-604
4-Port Ethernet Broadband Router
Manual
Rev.
101404
Building Networks for People