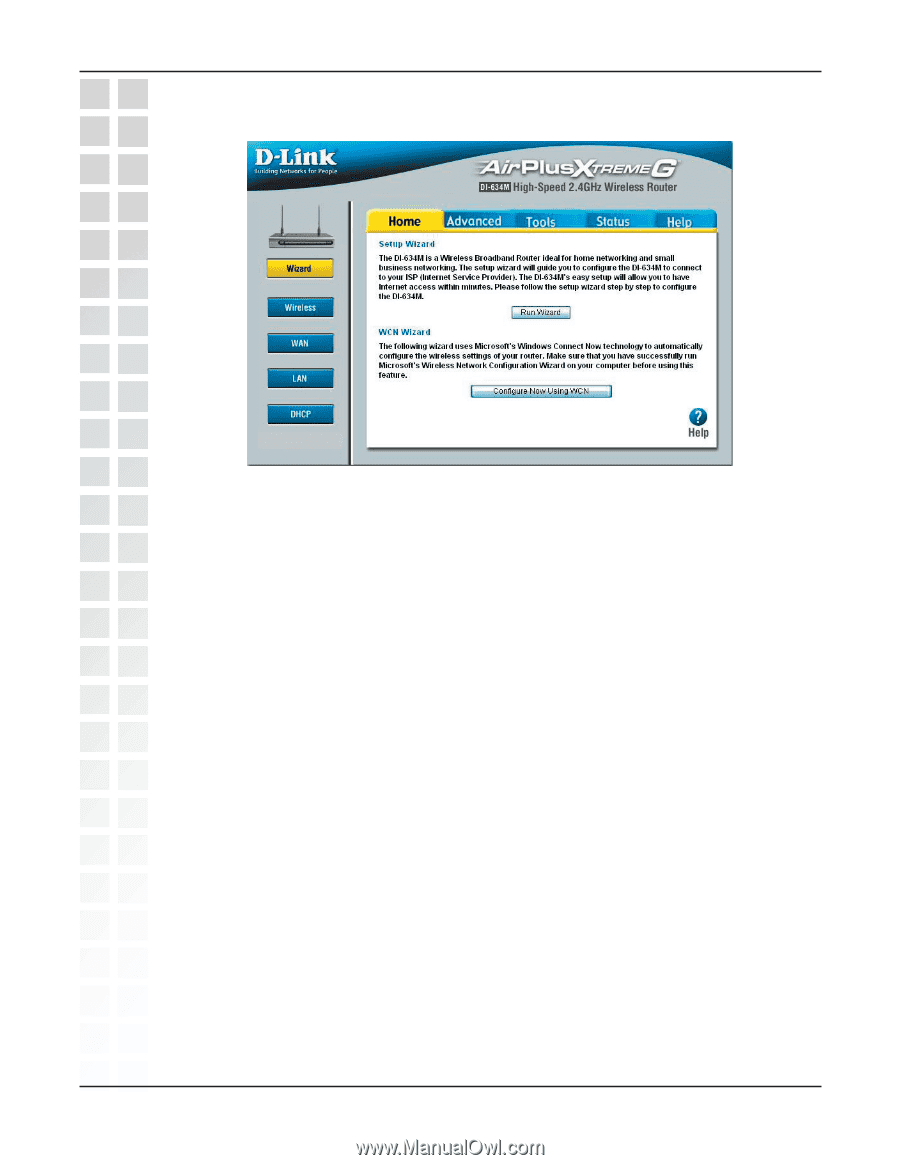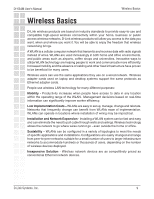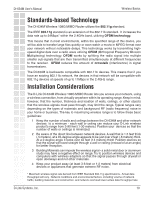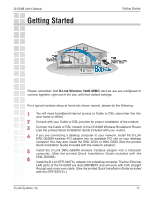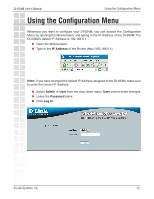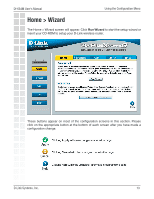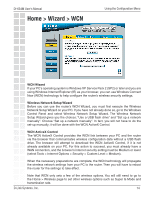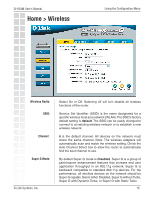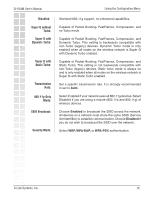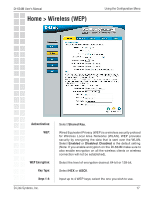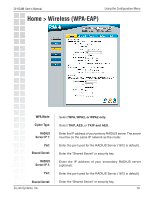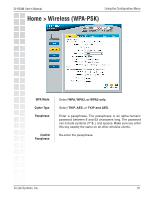D-Link DI-634M Product Manual - Page 14
Home > Wizard > WCN - help
 |
UPC - 790069282676
View all D-Link DI-634M manuals
Add to My Manuals
Save this manual to your list of manuals |
Page 14 highlights
DI-634M User's Manual Home > Wizard > WCN Using the Configuration Menu WCN Wizard If your PC's operating system is Windows XP Service Pack 2 (SP2) or later and you are using Windows Internet Explorer (IE) as your browser, you can use Windows Connect Now (WCN) technology to help configure the router's wireless security settings. Wireless Network Setup Wizard Before you can use the router's WCN Wizard, you must first execute the Wireless Network Setup Wizard on your PC. If you have not already done so, go to the Windows Control Panel and select Wireless Network Setup Wizard. The Wireless Network Setup Wizard gives you the choices: "Use a USB flash drive" and "Set up a network manually". Choose "Set up a network manually". In fact, you will not have to do the set-up manually; it will be done with the WCN ActiveX Control. WCN ActiveX Control The WCN ActiveX Control provides the WCN link between your PC and the router via the browser that communicates wireless configuration data without a USB flash drive. The browser will attempt to download the WCN ActiveX Control, if it is not already available on your PC. For this action to succeed, you must already have a WAN connection, and the browser's internet security setting must be Medium or lower (select Tools > Internet Options > Security > Custom Level > Medium). When the necessary preparations are complete, the WCN technology will propagate the wireless network settings from your PC to the router. Then you will have to reboot the router for the settings to take effect. Note that WCN only sets a few of the wireless options. You will still need to go to the Home > Wireless page to set other wireless options such as Super G Mode and transmission rate. D-Link Systems, Inc. 14