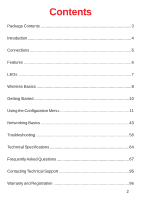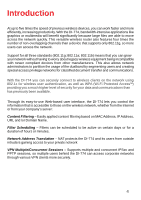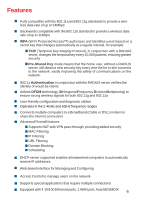D-Link DI-774 Product Manual
D-Link DI-774 - Air Xpert Wireless Router Manual
 |
UPC - 790069254161
View all D-Link DI-774 manuals
Add to My Manuals
Save this manual to your list of manuals |
D-Link DI-774 manual content summary:
- D-Link DI-774 | Product Manual - Page 1
D-Link Air Xpert DI-774 2.4 GHz / 5 GHz Tri-Mode Dualband Wireless Router Manual Building Networks for People - D-Link DI-774 | Product Manual - Page 2
3 Introduction 4 Connections 5 Features 6 LEDs ...7 Wireless Basics 8 Getting Started 10 Using the Configuration Menu 11 Networking Basics 43 Troubleshooting 58 Technical Specifications 64 Frequently Asked Questions 67 Contacting Technical Support 95 Warranty and Registration 96 2 - D-Link DI-774 | Product Manual - Page 3
Contents of Package: ! D-Link Air Xpert DI-774 2.4GHz/5GHz Tri-Mode Dualband Wireless Router ! Power Adapter - 5V DC, 3.0A ! Manual on CD ! Quick Installation Guide ! Ethernet Cable Note: Using a power supply with a different voltage rating than the one included with the DI-774 will cause damage and - D-Link DI-774 | Product Manual - Page 4
the DI-774, bandwidth-intensive applications like graphics or multimedia will benefit significantly because large files are able to move across the network quickly. This versatile wireless router also features four times the number of non-overlapping channels than a device that supports only 802 - D-Link DI-774 | Product Manual - Page 5
LAN) are auto MDI/MDIX, meaning you can use either a straight-through or a crossover Ethernet cable. Pressing the Reset Button restores the router to its original factory default settings. Auto MDI/MDIX LAN ports automatically sense the cable type when connecting to Ethernet-enabled computers. The - D-Link DI-774 | Product Manual - Page 6
a wireless data rate of up to 11Mbps ! WPA (Wi Fi Protected AccessTM) authorizes and identifies users based supported enables all networked computers to automatically receive IP addresses ! Web-based interface for Managing and Configuring ! Access Control to manage users on the network ! Supports - D-Link DI-774 | Product Manual - Page 7
Status A blinking light indicates that the DI-774 is ready WAN LED A solid light indicates connection on the WAN port. This LED blinks during data transmission WLAN LEDs for 11a and 11g wireless network segments. A solid light indicates that the wireless segment is ready. The LEDs blink during - D-Link DI-774 | Product Manual - Page 8
and compatible high-speed wireless connectivity within your home, business or public access wireless networks. D-Link wireless products will allow you users. Wireless users can use the same applications they use on a wired network. Wireless adapter cards used on laptop and desktop systems support - D-Link DI-774 | Product Manual - Page 9
(continued) Standards-Based Technology The DI-774 Wireless Broadband Router utilizes the new 802.11g standard, in signal transmissions. .Installation Considerations The D-Link Air Xpert DI-774 lets you access your network, using a wireless connection, from virtually anywhere within its operating - D-Link DI-774 | Product Manual - Page 10
modem Connect the Cable or DSL modem to the DI-774 Wireless Router (see the printed Quick Installation Guide included with your router.) If you are connecting a desktop computer to your network, install the D-Link Air Xpert DWL-AG520 wireless PCI adapter into an available PCI slot on your desktop - D-Link DI-774 | Product Manual - Page 11
web browser ! Type in the IP Address of the Router (http://192.168.0.1) http://192.168.0.1 Note: if you have changed the default IP Address assigned to the DI-774, make sure to enter the correct IP Address. ! Type admin in the User Name field ! Leave the Password blank ! Click OK Home - D-Link DI-774 | Product Manual - Page 12
52 Wireless SettingsChoose 802.11a or 802.11g. Here, 802.11a is selected. 802.11a uses the 5GHz frequency range and can support speeds of up to 54Mbps. 802.11g uses the 2.4GHz frequency range and can support speeds of up to 54Mbps. 802.11g is also backwards compatible with 802.11b. SSID"default - D-Link DI-774 | Product Manual - Page 13
Wi-Fi Protected Access authorizes and authenticates users onto the wireless network. WPA uses stronger security than router must have the same passphrase in order to establish the wireless connection. A RADIUS server is not required with PSK. WEP- Select Enabled or Disabled. Disabled is the default - D-Link DI-774 | Product Manual - Page 14
) is selected. Wi-Fi Protected Access authorizes and authenticates users onto the wireless network. WPA uses stronger security than WEP and is based 1- IP - Enter the IP Address of the RADIUS server. Port - Enter the port number that your RADIUS server uses for Authentication. The default setting - D-Link DI-774 | Product Manual - Page 15
WPA-PSK - Pre-Shared Key mode means that the wireless client and the router must have the same passphrase in order to establish the wireless connection. A RADIUS server is not required with PSK. Passphrase- Enter a passphrase for the router. The RADIUS server should use the same passphrase (secret - D-Link DI-774 | Product Manual - Page 16
Name- Most Cable modem users will select this option to obtain an IP Address automatically from their ISP (Internet Service Provider). This is optional, but may be required by some ISPs. The host name is the device name of the Router. MAC Address- Clone MAC Address- The default MAC Address is set - D-Link DI-774 | Product Manual - Page 17
provided by your ISP. (DNS is short for Domain Name System. It translates domain names into IP Addresses). MTU- Enter an MTU value only if required by your ISP. Otherwise, leave this section to its default setting of 1500. (MTU is short for Maximum Transfer Unit. Messages longer than the MTU will - D-Link DI-774 | Product Manual - Page 18
- you have an assigned (static) IP Address. User NamePassword- Your PPPoE username provided by your ISP. Your PPPoE password provided by your ISP. Retype Password- Re-enter the PPPoE password Service Name- Enter the Service Name provided by your ISP (optional). IP Address- This option is only - D-Link DI-774 | Product Manual - Page 19
disable this feature, enter zero or enable Auto-reconnect. MTU- Maximum Transmission Unit-1472 is default-you may need to change the MTU to conform with your ISP. Auto-reconnect- If enabled, the DI-774 will automatically connect to your ISP after your system is restarted or if the connection is - D-Link DI-774 | Product Manual - Page 20
proper TCP/ IP settings provided by the DI-774. The DHCP Server will automatically allocate an unused IP Address from the IP Address pool assign the same IP Address to a MAC Address that you specify here. This prevents the problems sometimes encountered with changing IP Addresses Displays a - D-Link DI-774 | Product Manual - Page 21
(continued) Advanced > Virtual Server The DI-774 can be configured as a virtual server so that remote users accessing Web or FTP services via the public IP Address can be automatically redirected to local servers in the LAN (Local Area Network). The DI-774 firewall feature filters out unrecognized - D-Link DI-774 | Product Manual - Page 22
the Configuration Menu (continued) Advanced > Virtual Server continued The DI-774 is also capable of port-redirection meaning incoming traffic to a particular port may be redirected to a different port on the server computer. Each virtual service that is created will be listed at the bottom of the - D-Link DI-774 | Product Manual - Page 23
virtual service Example #2: If you have an FTP server that you wanted Internet users to access by WAN port 2100 and only during the weekends, you would need to enable it as such. FTP server is on LAN computer 192.168.0.30. FTP uses port 21, TCP. Name: FTP Server Private IP: 192 - D-Link DI-774 | Product Manual - Page 24
Applications makes some of these applications work with the DI-774. If you need to run applications that require multiple public ports associated with the trigger port to open them for inbound traffic. The DI-774 provides some predefined applications in the table on the bottom of the web page. - D-Link DI-774 | Product Manual - Page 25
from accessing the Internet. The DI-774 can be setup to deny internal computers by their IP or MAC addresses. The DI-774 can also block users from accessing restricted web sites. IP Filters- IPPortProtocol TypesSchedule- Use IP Filters to deny LAN IP Addresses from accessing the Internet. You - D-Link DI-774 | Product Manual - Page 26
Using the Configuration Menu Advanced > Filters > URL Blocking URL Blocking is used to deny LAN computers from accessing specific web sites. A URL is a specially formatted text string that defines a location on the Internet. If any part of the URL contains the blocked word, the site will not be - D-Link DI-774 | Product Manual - Page 27
Network) computers by their MAC addresses from accessing the Internet. You can either manually add a MAC address or select the MAC address from the list of clients that are currently connected to the Broadband Router. FiltersMAC FiltersNameMAC Address- Select the filter you wish to use; in this - D-Link DI-774 | Product Manual - Page 28
you wish to use; in this case, Domain Blocking was chosen. Select Disabled to disable Domain Blocking Allows users to access all domains except Blocked Domains Denies users access to all domains except Permitted Domains Permitted Domains- Enter the Permitted Domains in this field Blocked Domains - D-Link DI-774 | Product Manual - Page 29
DI-774. It works in the same way as IP Filters with additional settings. You can create more detailed access rules for the DI-774. When virtual services Action- Allow or deny IP traffic through the router Source- Enter the IP Address range Destination- Enter the IP Address range; the Protocol; - D-Link DI-774 | Product Manual - Page 30
a client PC that cannot run Internet applications properly from behind the DI-774, then you can set the client up to unrestricted Internet access. It to the Internet. This feature is useful for gaming purposes. Enter the IP Address of the internal computer that will be the DMZ host. Adding a - D-Link DI-774 | Product Manual - Page 31
ThresholdFragmentation- Beacons are packets sent by the DI-774 to synchronize a wireless network. Specify a value. 100 is the default setting and is recommended. This value should remain at its default setting of 2346. If inconsistent data flow is a problem, only a minor modification should be made - D-Link DI-774 | Product Manual - Page 32
sent by the DI-774 to synchronize a wireless network. Specify a value. 100 is the default setting and is recommended. RTS ThresholdFragmentationDTIM intervalAuthentication- This value should remain at its default setting of 2346. If inconsistent data flow is a problem, only a minor modification - D-Link DI-774 | Product Manual - Page 33
that occurs on the wireless network. 802.11g only router. User Login Nameadmin (lower case) is the default login name for the admin account. The admin account has read/write access to the router. Admin PasswordUser Password- The default setting is blank - no password. To change the password - D-Link DI-774 | Product Manual - Page 34
Remote Management allows the DI-774 to be configured from the Internet by a web browser. A username and password is still required to the IP Address of the remote computer allowed to configure the DI-774. Port: For security purposes, select a separate port number used to access the Router. ( - D-Link DI-774 | Product Manual - Page 35
the current settings to the local Hard Drive Load Settings from Local Hard Drive- Click Browse to find the settings, then click Load Restore to Factory Default Settings- Click Restore to restore the - D-Link DI-774 | Product Manual - Page 36
Using the Configuration Menu (continued) Tools > Firmware Firmware Upgrade- Browse- Click on the link in this screen to find out if there is an updated firmware; if so, download the new firmware to your hard drive. After you have downloaded the new firmware, click Browse in this window to locate - D-Link DI-774 | Product Manual - Page 37
Click Enabled to block the WAN ping The DI-774 supports VPN (Virtual Private Network) pass-through for both PPTP (Point-to-Point Tunneling Protocol) and IPSec (IP Security). Once VPN pass-through is enabled, there is no need to open up virtual services. Multiple VPN connections can be made through - D-Link DI-774 | Product Manual - Page 38
swaps, and impedance mismatch. This feature significantly reduces service calls and returns by allowing users to easily troubleshoot their cable connections. Ports - The Ethernet port names associated to the physical ports. Link Status - The current link status of the Ethernet cable connected to the - D-Link DI-774 | Product Manual - Page 39
Using the Configuration Menu (continued) Status > Device Info Device Information- This screen displays information about the DI-774 Status > Log View Log- This screen displays the activity on the DI-774 Log Settings- For advanced features, click on Log Settings 39 - D-Link DI-774 | Product Manual - Page 40
Using the Configuration Menu (continued) Status > Log > Log Settings SMTP Server/ IP Address- Email Address- Log Type- Enter the proper SMTP Server information or the IP Address Enter the email address of the recipient who will receive the email logs. The administrator can specify which - D-Link DI-774 | Product Manual - Page 41
the receive and transmit packets that are passing through the DI-774. Click on Refresh, for the most recent information. Click Reset to reset the counters back to zero. Status > Wireless Connected Wireless Client List- Displays the wireless clients that are connected to the Access Point function - D-Link DI-774 | Product Manual - Page 42
Using the Configuration Menu (continued) Help Help- Displays the complete Help menu. For help at anytime, click the Help tab in the Configuration menu. 42 - D-Link DI-774 | Product Manual - Page 43
Networking Basics Using the Network Setup Wizard in Windows XP In this section you will learn how to establish a network at home or work, using Microsoft Windows XP. Note: Please refer to websites such as http://www.homenethelp.com and http://www.microsoft.com/windows2000 for information about - D-Link DI-774 | Product Manual - Page 44
Networking Basics Please follow all the instructions in this window: Click Next In the following window, select the best description of your computer. If your computer connects to the internet through a gateway/router, select the second option as shown. Click Next 44 - D-Link DI-774 | Product Manual - Page 45
Networking Basics Enter a Computer description and a Computer name (optional.) Click Next Enter a Workgroup name. All computers on your network should have the same Workgroup name. Click Next 45 - D-Link DI-774 | Product Manual - Page 46
Networking Basics Please wait while the Network Setup Wizard applies the changes. When the changes are complete, click Next. Please wait while the Network Setup Wizard configures the computer. This may take a few minutes. 46 - D-Link DI-774 | Product Manual - Page 47
Networking Basics In the window below, select the option that fits your needs. In this example, Create a Network Setup Disk has been selected. You will run this disk on each of the computers on your network. Click Next. Insert a disk into the Floppy Disk drive, in this case drive A. 47 - D-Link DI-774 | Product Manual - Page 48
Networking Basics Please read the information under Here's how in the screen below. After you complete the Network Setup Wizard you will use the Network Setup Disk to run the Network Setup Wizard once on each of the computers on your network. To continue click Next. 48 - D-Link DI-774 | Product Manual - Page 49
run the Network Setup Disk on all the other computers on your network. After running the Network Setup Disk on all your computers, your new wireless network will be ready to use. 49 - D-Link DI-774 | Product Manual - Page 50
Networking Basics Naming your Computer To name your computer, please follow these directions:In Windows XP: ! Click Start (in the lower left corner of the screen) ! Right-click on My Computer ! Select Properties and click ! Select the Computer Name Tab in the System Properties window. ! You may - D-Link DI-774 | Product Manual - Page 51
the same Workgroup name. ! Click OK Checking the IP Address in Windows XP The wireless adapter-equipped computers in your network must be in the same IP Address range (see Getting Started in this manual for a definition of IP Address Range.) To check on the IP Address of the adapter, please do the - D-Link DI-774 | Product Manual - Page 52
Protocol) technology. If you are using a DHCP-capable Gateway/Router you will not need to assign Static IP Addresses. If you are not using a DHCP capable Gateway/Router, or you need to assign a Static IP Address, please follow these instructions: ! Go to Start ! Double-click on Control Panel 52 - D-Link DI-774 | Product Manual - Page 53
Networking Basics Assigning a Static IP Address in Windows XP/2000 ! Double-click on Network Connections ! Right-click on Local Area Connections ! Double-click on Properties 53 - D-Link DI-774 | Product Manual - Page 54
same for all the computers on the network. ! Enter the IP Address of the Default Gateway (in this case it is 192.168.0.1 for the DI-774) ! Input your DNS server address. The DNS server address will be supplied by your ISP (Internet Service Provider). If the DNS Server address is not available from - D-Link DI-774 | Product Manual - Page 55
Show pull-down menu ! Select Manually in the Configure pull-down menu ! Input the Static IP Address, the Subnet Mask and the Router IP Address in the appropriate fields ! Input the Domain Name Server address. Your ISP (Internet Service Provider) will provide the IP address of the DNS Server. If - D-Link DI-774 | Product Manual - Page 56
on Network ! Select Built-in Ethernet in the Show pull-down menu ! Select Using DHCP in the Configure pull-down menu ! Click Apply Now ! The IP Address, Subnet mask, and the Router's IP Address will appear in a few seconds 56 - D-Link DI-774 | Product Manual - Page 57
one will appear. Type ping xxx.xxx.xxx.xxx, where xxx is the IP Address of the Wireless Router or Access Point. A good wireless connection will show four replies from the Wireless Router or Acess Point, as shown. Checking the Wireless Connection by Pinging in Windows Me and 98 ! Go to Start > Run - D-Link DI-774 | Product Manual - Page 58
Troubleshooting This Chapter provides solutions to problems that can occur during the installation and operation of the DI-774 Wireless Broadband Router. We cover various aspects of the network setup, including the network adapters. Please read the following if you are having problems. Note: It is - D-Link DI-774 | Product Manual - Page 59
, as shown in the illustrations below. default ! Check that the IP Address assigned to the wireless adapter is within the same IP Address range as the access point and gateway. (Since the DI-774 has an IP Address of 192.168.0.1, wireless adapters must have an IP Address in the same range, e.g., 192 - D-Link DI-774 | Product Manual - Page 60
Troubleshooting 3. Check that the drivers for the network adapters are installed properly. You may be using different network adapters than those illustrated here, but this procedure will remain the same, - D-Link DI-774 | Product Manual - Page 61
Troubleshooting ! Double-click on Network Adapters ! Right-click on D-Link AirPro DWL-A650 Wireless Cardbus Adapter (In this example, the DWL-A650 is used; you may be using another network adapter, but the procedure will remain the same.) ! Select Properties to check that the drivers are installed - D-Link DI-774 | Product Manual - Page 62
Considerations in the Wireless Basics section of this manual for further information about the most advantageous placement of your D-Link wireless products. 5. Why does my wireless connection keep dropping? ! Antenna Orientation- Try different antenna orientations for the DI-774. Try to keep - D-Link DI-774 | Product Manual - Page 63
other methods for troubleshooting your network, you may choose to Reset the DI-774 to the factory default settings. Remember that DLink Air Xpert products network together, out of the box, at the factory default settings. To hard-reset the D-Link Air Xpert DI-774 to Factory Default Settings, please - D-Link DI-774 | Product Manual - Page 64
and IEEE 802.3u VPN Pass Through/Multi-Sessions: ! PPTP ! L2TP ! IPSec Advanced Firewall Features: ! Supports NAT with VPN pass-through, for added security ! MAC Filtering ! IP Filtering ! URL Filtering ! Domain Blocking ! Scheduling Device Management: ! Web-based -Internet Explorer v6 or - D-Link DI-774 | Product Manual - Page 65
128, 152-WEP with TKIP, MIC, IV Expansion, Shared Key Authentication) Supports Advanced Encryption Standard (AES) Media Access Control: ! CSMA/CA with ACK Wireless Frequency Range: ! 2.400GHz to 2.500GHz ! 5.150GHz to 5.850GHz Wireless Operating Range: ! Indoors: Up to 328 feet (100 meters - D-Link DI-774 | Product Manual - Page 66
Transmit Power: ! 15dBm ± 2dB LEDs: ! ! ! ! ! Power Status WAN WLAN (Wireless Connection) - 802.11a, 802.11g Local Network (Ports 1-4) External Antenna Type: ! Single Non-Detachable Antenna Operating Temperature: ! 32°F to 131°F (0°C to 55°C) Humidity: ! 95% maximum ( - D-Link DI-774 | Product Manual - Page 67
configuration? When entering the IP Address of the DI-774 (192.168.0.1), you if possible. If the computer is turned off, the link light may not be on. What type of cable should require a Straight-through Cable: Computer to Residential Gateway/Router Computer to Normal Port (hub/switch) Access Point - D-Link DI-774 | Product Manual - Page 68
. The order in which you pin the cable is important. Using a pattern other than what is specified in the above diagram could cause connection problems. When to use a crossover cable and when to use a straight-through cable: Computer to Computer - Crossover Computer to an normal port on a Hub/Switch - D-Link DI-774 | Product Manual - Page 69
to Start>Settings>Control Panel. Double click the Internet Options Icon. From the Security tab, click the button to restore the settings to their defaults. Click to the Connection tab and set the dialup option to Never Dial a Connection. Click the LAN Settings button Nothing should be checked. Click - D-Link DI-774 | Product Manual - Page 70
your IP Address. Your computer must have an IP Address in the same range as the device you are attempting to configure. Most D-Link devices use the 192.168.0.X range. How can I find my IP Address adapter, it will display your IP Address, subnet mask, and default gateway. Step 5 Click OK to close the - D-Link DI-774 | Product Manual - Page 71
configure. Most D-Link devices use the 192.168.0.X range. How can I find my IP Address in Windows 2000/XP? Step 1 Click on Start and select Run. Step 2 Type cmd then click OK. Step 3 From the Command Prompt, enter ipconfig. It will return your IP Address, subnet mask, and default gateway Step 4 Type - D-Link DI-774 | Product Manual - Page 72
in the same range of the device you are attempting to configure. Most D-Link devices use the 192.168.0.X range. How can I assign a Static IP Address in Windows XP? Step 1 Click on Start > Control Panel > Network and Internet Connections > Network connections. Step 2 See Step 2 for Windows 2000 - D-Link DI-774 | Product Manual - Page 73
number you choose is not in use on the network. Set the Default Gateway to be the same as the LAN IP Address of your router (192.168.0.1). Set the Primary DNS to be the same as the LAN IP Address of your router (192.168.0.1). The Secondary DNS is not needed or enter a DNS - D-Link DI-774 | Product Manual - Page 74
server search order, enter the LAN IP Address of your router (192.168.0.1). Click Add. IP Address. Step 5 Access the web management. Open your web browser and enter the IP Address of your D-Link device in the address bar. This should open the login page for the web management. Follow instructions - D-Link DI-774 | Product Manual - Page 75
directly to the cable modem. Step 1 Log into the web based configuration by typing in the IP Address of the router (default:192.168.0.1) in your web browser. The username is admin (all lowercase) and the password is blank (nothing). Step 2 Click the Home tab and click the WAN button. Dynamic - D-Link DI-774 | Product Manual - Page 76
buttons. Static Cable Connection Step 1 Log into the web based configuration by typing in the IP Address of the router (default:192.168.0.1) in your web browser. The username is admin (all lowercase) and the password is blank (nothing). Step 2 Click the Home tab and click the WAN button. Select - D-Link DI-774 | Product Manual - Page 77
the D-Link tech support website at: http://support.dlink.com for the latest firmware upgrade information.) Step 2 Take a paperclip and perform a hard reset. With the unit on, use a paperclip and hold down the reset button on the back of the unit for 10 seconds. Release it and the router will recycle - D-Link DI-774 | Product Manual - Page 78
with this service. Please contact AOL if you are not sure. To set up your router: Step 1 Log into the web-based configuration (192.168.0.1) and configure the WAN side to use PPPoE. Step 2 Enter your screen name followed by @aol.com for the user name. Enter your AOL password in the password box. Step - D-Link DI-774 | Product Manual - Page 79
router will block the request. Step 1 Open your web browser and enter the IP Address of your D-Link router (192.168.0.1). Enter username (admin) and your password (blank by default Private IP, enter the IP Address of the computer on your local network that you want to allow the incoming service to. - D-Link DI-774 | Product Manual - Page 80
an outside user penetrated the DMZ hosts security, the Web pages might be corrupted but no other company information would be exposed. D-Link, a leading maker of routers, is one settings before using DMZ. Step 1 Find the IP address of the computer you want to use as the DMZ host. To find - D-Link DI-774 | Product Manual - Page 81
? (continued) Step 2 Log into the web based configuration of the router by typing in the IP Address of the router (default:192.168.0.1) in your web browser. The username is admin (all lowercase) and the password is blank (nothing) DI-774 admin Step 3 Click the Advanced tab and then click on the - D-Link DI-774 | Product Manual - Page 82
router using Firewall rules? Step 1 Access the router's web configuration by entering the router's IP Address in your web browser. The default IP Address is 192.168.0.1. Login using your password. The default username is "admin" and the password rule to allow all internet users to be able to access - D-Link DI-774 | Product Manual - Page 83
is defined as a service port, and all requests to this port will be redirected to the computer specified by the server IP. For example, if router? You will need to open 3 ports in the Virtual Server section of your D-Link router. Step 1 Open your web browser and enter the IP Address of the router - D-Link DI-774 | Product Manual - Page 84
Frequently Asked Questions (continued) How do I use PC Anywhere with my router? (continued) Step 6 Create a second entry as shown here: Step 7 Click Apply and then click Continue . Step 10 Run PCAnywhere from the remote site and use the WAN IP Address of the router, not your computer´s IP Address. 84 - D-Link DI-774 | Product Manual - Page 85
) How can I use eDonkey behind my D-Link router? You must open ports on your router to allow incoming traffic while using eDonkey. eDonkey 1 Open your web browser and enter the IP Address of your router (192.168.0.1). Enter username (admin) and your password (leave blank). Step 2 Click on Advanced - D-Link DI-774 | Product Manual - Page 86
Game Mode, and open port 6869 to the IP Address of your Playstation. Step 1 Upgrade firmware (follow link above). Step 2 Open your web browser and enter the IP Address of the router (192.168.0.1). Enter username (admin) and your password (blank by default). Step 3 Click on the Advanced tab and then - D-Link DI-774 | Product Manual - Page 87
Frequently Asked Questions (continued) How can I use Gamespy behind my D-Link router? Step 1 Open your web browser and enter the IP Address of the router (192.168.0.1). Enter admin for the username and your password (blank by default). Step 2 Click on the Advanced tab and then click Virtual Server - D-Link DI-774 | Product Manual - Page 88
or on the Kazaa software. If you are having problems, please follow steps below: Step 1 Enter the IP Address of your router in a web browser (192.168.0.1). Step 2 Enter your username (admin) and your password (blank by default). Step 3 Click on Advanced and then click Virtual Server. Step 4 Click - D-Link DI-774 | Product Manual - Page 89
you do not have to configure your router. Warcraft 3 (Battlenet) uses port 6112. For the DI-604, DI-614+. DI-624, DI-754, DI-764, or DI-774: Step 1 Open your web browser and enter the IP Address of your router (192.168.0.1). Enter username (admin) and your password (leave blank). Step 2 Click on - D-Link DI-774 | Product Manual - Page 90
Link is not one of the manufacturers. To read more on this visit http://www.HomenetHelp.com How do I set up my router to use iChat? -for Macintosh users- You must open ports on your router and enter the IP Address of your router (192.168.0.1). Enter username (admin) and your password (leave blank). - D-Link DI-774 | Product Manual - Page 91
Frequently Asked Questions (continued) How do I set up my router to use iChat? -for Macintosh users(continued) Step 3 Create a new firewall rule: Click Enabled. Enter a name (ichat1). Click Allow. Next to Source, select WAN under interface. In the first box, enter - D-Link DI-774 | Product Manual - Page 92
I set up my router to use iChat? -for Macintosh users(continued) For File Sharing: Step 1 Click on Advanced and then Virtual Server. Step 2 Check Enabled to activate entry. Step 3 Enter a name for your virtual server entry (ichat3). Step 4 Next to Private IP, enter the IP Address of the computer - D-Link DI-774 | Product Manual - Page 93
the Mac OSX firewall is active? -for Macintosh users- Mac OS X 10.2 and later The following X firewall is active in its default state. If you have opened the AIM port, you may off the firewall at the sending computer, a different file sharing service may be used instead of iChat. The types of file - D-Link DI-774 | Product Manual - Page 94
used for solving the IP Address depletion problem. Basically, each NAT box has a table consisting of pairs of local IP Addresses and globally unique (or any other IP network) using one IP Address. D-Link´s broadband routers support NAT. With proper configuration, multiple users can access the - D-Link DI-774 | Product Manual - Page 95
find software updates and user documentation on the D-Link website. D-Link provides free technical support for customers within the United States and within Canada for the duration of the warranty period on this product. U.S. and Canadian customers can contact D-Link technical support through our - D-Link DI-774 | Product Manual - Page 96
to refund at D-Link's sole discretion. Such repair or replacement will be rendered by D-Link at an Authorized D-Link Service Office. The replacement Hardware, the price paid by the original purchaser for the defective Hardware will be refunded by D-Link upon return to D-Link of the defective - D-Link DI-774 | Product Manual - Page 97
package. Do not include any manuals or accessories in the shipping package. D-Link will only replace the defective firmware or other products or services provided by anyone other than DLink; Products that have been purchased from inventory clearance or liquidation sales or other sales in which D-Link - D-Link DI-774 | Product Manual - Page 98
LINK UNDER THIS WARRANTY IS LIMITED TO THE PURCHASE PRICE used in accordance with the instructions, may cause harmful interference to turning the equipment off and on, the user is encouraged to try to correct the interference Link product online at http://support.dlink.com/register/ (08/04/2003) 98

2.4 GHz / 5 GHz Tri-Mode Dualband
Manual
Building Networks for People
D-Link
Air
Xpert DI-774
Wireless Router