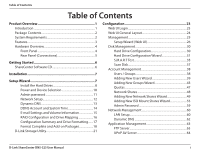D-Link DNS-325 Product Manual
D-Link DNS-325 Manual
 |
UPC - 790069347290
View all D-Link DNS-325 manuals
Add to My Manuals
Save this manual to your list of manuals |
D-Link DNS-325 manual content summary:
- D-Link DNS-325 | Product Manual - Page 1
- D-Link DNS-325 | Product Manual - Page 2
Panel 4 Rear Panel (Connections 5 Getting Started 6 ShareCenter Software CD 6 Installation 7 Setup Wizard 7 Install the Hard Drives 8 Power and Device Selection 10 Admin password 11 Network Setup 12 Dynamic DNS 13 DDNS Account and System Time 14 E-mail Settings and Volume Information 15 - D-Link DNS-325 | Product Manual - Page 3
iTunes Server 65 Add-On 66 AFP Service 67 NFS Service 68 System Management 69 Language 69 Time and Date 70 Device 71 System Settings 72 Power Management 74 Notifications 76 Logs 80 Firmware Upgrade 81 Status 82 System Info 82 Hard Drive Info 83 Applications 84 FTP/HTTP Downloads - D-Link DNS-325 | Product Manual - Page 4
media sharing and even blogging capability to your ShareCenter®. 1 Hard Drive(s) not included. 2 D-Link cannot guarantee full compatibility or proper playback with all codecs. Playback capability depends on the codec support of the UPnP™ AV media player. D-Link ShareCenter DNS-325 User Manual 1 - D-Link DNS-325 | Product Manual - Page 5
• Computer with: 1GHz processor / 512 MB RAM / 200 MB available space / CD-ROM drive • Internet Explorer version 7, Mozilla Firefox 3 or Apple Safari 4 and above • Windows® XP (with Service Pack 2 or higher), Vista® or Windows® 7 • 3.5" SATA Hard Drive(s) D-Link ShareCenter DNS-325 User Manual 2 - D-Link DNS-325 | Product Manual - Page 6
Browser • Supports HTTPS Management Function • Network Recycle Bin • Supports Yahoo! Widget • Supports System Logging/FTP Logging • Automatic E-Mail and SMS Notifications • Supports Remote File Access • Supports Add-On Software and Multi-language Packages D-Link ShareCenter DNS-325 User Manual 3 - D-Link DNS-325 | Product Manual - Page 7
on the device. To power down, press and hold the button until it begins to blink. Drive Bays With the front cover off, SATA hard drives can be slid in and out of the of device. Use the tabs on the rear of the device to initially push a hard drive out. D-Link ShareCenter DNS-325 User Manual 4 - D-Link DNS-325 | Product Manual - Page 8
5 seconds to reset the unit to factory defaults. With the power removed and the front cover off use each slot's lever to eject the HDD drive . Press 1~3 seconds to copy data from a USB drive to your DNS-325. Press and hold 5 seconds to unmount a USB drive. D-Link ShareCenter DNS-325 User Manual 5 - D-Link DNS-325 | Product Manual - Page 9
Section 2 - Getting Started Getting Started ShareCenter Software CD To get started with the ShareCenter® Setup Wizard, insert the supplied CD into your CD-ROM drive: Click the Install button to start the ShareCenter® Setup Wizard. D-Link ShareCenter DNS-325 User Manual 6 - D-Link DNS-325 | Product Manual - Page 10
computer used to access the ShareCenter® web-based configuration manager must be on the same subnet as the ShareCenter. If your network is using a DHCP server, the ShareCenter® will automatically be in the same subnet. D-Link ShareCenter DNS-325 User Manual 7 - D-Link DNS-325 | Product Manual - Page 11
Install the Hard Drives This step shows you how to open your ShareCenter so that you can install one or two hard drives. Click Next to continue. Slide either one or two hard drives into the open hard drive bays of your device. Click Next to continue. D-Link ShareCenter DNS-325 User Manual 8 - D-Link DNS-325 | Product Manual - Page 12
Section 3 - Installation Once the hard drives are installed, you can replace the face plate. Click Next to continue. A standard CAT5E Ethernet cable with a RJ-45 connector is needed to connect your ShareCenter® to your network. Click Next to continue. D-Link ShareCenter DNS-325 User Manual 9 - D-Link DNS-325 | Product Manual - Page 13
. If the connection is good then check that the hard drives are installed correctly and have no other issues. Click Next to continue. Note: When you select your device from the list, it will cause the LEDs to blink to confirm the device selection. D-Link ShareCenter DNS-325 User Manual 10 - D-Link DNS-325 | Product Manual - Page 14
of this device then the password will be blank. Click Next to continue. In this step you can create a new password for the Admin username. It is recommended you set a password however you may also leave the fields blank. Click Next to continue. D-Link ShareCenter DNS-325 User Manual 11 - D-Link DNS-325 | Product Manual - Page 15
to be part of a Windows Workgroup network, enter the parameters requested or leave the default settings that appear initially in the window. The name will be used whenever you map one of the ShareCenter® volumes as a Network Drive. Click Next to continue. D-Link ShareCenter DNS-325 User Manual 12 - D-Link DNS-325 | Product Manual - Page 16
Section 3 - Installation Dynamic DNS Click on the Yes radio button if you already have a DDNS account to use for the ShareCenter® DDNS settings. in this window so that your ShareCenter® can be accessed by a URL over the Internet. Click Next to continue. D-Link ShareCenter DNS-325 User Manual 13 - D-Link DNS-325 | Product Manual - Page 17
LAN equipment and ShareCenter® to work with the new settings. Configure the time, date and time zone settings here. Select the time zone from the drop-down menu. You can set the time and date manually, from a NTP server or from the computer's settings. D-Link ShareCenter DNS-325 User Manual 14 - D-Link DNS-325 | Product Manual - Page 18
configure messages to be sent alerting you to certain operational conditions and drive status conditions to your e-mail account. These alerts can prove helpful any currently configured Volumes previously setup on the ShareCenter®. Click Next to continue. D-Link ShareCenter DNS-325 User Manual 15 - D-Link DNS-325 | Product Manual - Page 19
Section 3 - Installation RAID Configuration and Drive Mapping Select one of the Volume File Systems type. Clicking on each file to continue. This step allows you to map the volume(s) created as network drive(s) on your computer. Click Next to continue. D-Link ShareCenter DNS-325 User Manual 16 - D-Link DNS-325 | Product Manual - Page 20
you click NEXT a warning message will appear to confirm you want to format the drives as all the data on the drives will be deleted. Click on the No button if you are unsure. During the hard drive formatting the wizard displays percentage complete bars. D-Link ShareCenter DNS-325 User Manual 17 - D-Link DNS-325 | Product Manual - Page 21
Click Next to continue. Your ShareCenter® supports Add-On packages. Here you may install the Audio Streamer, Blog, SqueezeCenter, Photo Center and AjaXplorer add-ons which extend the application functionality of your ShareCenter®. Click Next to continue. D-Link ShareCenter DNS-325 User Manual 18 - D-Link DNS-325 | Product Manual - Page 22
Section 3 - Installation The add-on package(s) installation is shown with a progress bar. Click Next to continue. Click the Enable button next to the Add-on package to activate. Click Next to continue. D-Link ShareCenter DNS-325 User Manual 19 - D-Link DNS-325 | Product Manual - Page 23
3 - Installation The final window of the installation wizard shows successful completion. Your device is now installed and ready for use. Your drives are network mapped from using the wizard so you will be able to access them under you My Computer icon. D-Link ShareCenter DNS-325 User Manual 20 - D-Link DNS-325 | Product Manual - Page 24
an available drive letter. Click Connect to map the selected volume. Letters: Click Disconnect to disconnect the selected mapped volume. About: Click About to view the software version of the Easy Search Utility. Exit: Click Exit to close the utility. D-Link ShareCenter DNS-325 User Manual 21 - D-Link DNS-325 | Product Manual - Page 25
the ShareCenter® web-based configuration manager must be on the same subnet as the ShareCenter®. If your network is using a DHCP server and the computer receives IP settings from the DHCP server, the ShareCenter® will automatically be in the same subnet. D-Link ShareCenter DNS-325 User Manual 22 - D-Link DNS-325 | Product Manual - Page 26
Web UI Login Select System Administrator and enter the password you created during the Setup Wizard. Click Login Note: The computer, used server and the computer receives IP settings from DHCP, the ShareCenter will automatically be in the same subnet. D-Link ShareCenter DNS-325 User Manual 23 - D-Link DNS-325 | Product Manual - Page 27
, and Firmware settings. These icons and their configuration sub-menus will be discussed in detail in the following pages of this manual. Note: After logging in to the ShareCenter for the first time it is recommended to add a password to the admin account. D-Link ShareCenter DNS-325 User Manual 24 - D-Link DNS-325 | Product Manual - Page 28
Section 4 - Configuration Management This tab contains the Setup Wizard, Disk Management, Account Management, Network Management, Application Management, System Management and Status Icons. Click each of the icons to see the submenus. D-Link ShareCenter DNS-325 User Manual 25 - D-Link DNS-325 | Product Manual - Page 29
) The ShareCenter® has a System Wizard that allows you to quickly configure some of the basic device settings. Click the System Wizard icon to start the Setup Wizard. Click the Run Wizard button to start the setup wizard. Click Next to continue. D-Link ShareCenter DNS-325 User Manual 26 - D-Link DNS-325 | Product Manual - Page 30
Section 4 - Configuration It is recommended you set an admin password here. Enter the new password and re-enter it for confirmation. Click Next to continue. Set the appropriate Time Zone for your location. Click Next to continue. D-Link ShareCenter DNS-325 User Manual 27 - D-Link DNS-325 | Product Manual - Page 31
an IP address from the local DHCP server such as a router. Selecting Static IP requires you to assign the IP information manually. Click Next to continue. Enter your workgroup, name and description, or leave the default values and click Next to continue. D-Link ShareCenter DNS-325 User Manual 28 - D-Link DNS-325 | Product Manual - Page 32
wizard. You may click the Previous button to go back and edit your settings or click Exit to end the wizard without saving the settings. D-Link ShareCenter DNS-325 User Manual 29 - D-Link DNS-325 | Product Manual - Page 33
check this option. Note: You can still rebuild a drive using the RAID 1 functionality however you must initiate the rebuild manually. Manual Rebuild Now: If you have disabled Auto-Rebuild then you can use the Manual Rebuild option by clicking this button. D-Link ShareCenter DNS-325 User Manual 30 - D-Link DNS-325 | Product Manual - Page 34
with. Click the Next button to continue or click Exit to cancel. This screen displays the currently installed HDD information. Any data on the installed hard drives will be lost by the formatting. Click Next to continue. D-Link ShareCenter DNS-325 User Manual 31 - D-Link DNS-325 | Product Manual - Page 35
the wizard will display this step to enable or disable Auto-Rebuild. Auto-Rebuild will automatically rebuild a failed disk drive if it has been replaced with a new one. Set to disabled if you prefer to start this process manually. Click Next to continue. D-Link ShareCenter DNS-325 User Manual 32 - D-Link DNS-325 | Product Manual - Page 36
you can format the JBOD partition at a later time. A Volume Configuration Summary is displayed. Check the table and click Next to format the drives. Otherwise click the Previous button to make changes to your configuration or click Exit to end the wizard. D-Link ShareCenter DNS-325 User Manual 33 - D-Link DNS-325 | Product Manual - Page 37
Section 4 - Configuration During the formatting process a progress bar is displayed. When the formatting is completed the wizard displays the finished Volume Configuration table. Click Finish to end the wizard. D-Link ShareCenter DNS-325 User Manual 34 - D-Link DNS-325 | Product Manual - Page 38
hard drive used to monitor and report on the health of the drive. If the HD is grayed out, then it does not support S.M.A.R.T. S.M.A.R.T Test: To run the S.M.A.R.T test, select the hard drive you wish to perform a test on a daily, weekly, and monthly basis. D-Link ShareCenter DNS-325 User Manual 35 - D-Link DNS-325 | Product Manual - Page 39
Time here. Click on the Create button to add a schedule. Schedule List: In the window all the created schedule lists will be displayed. Note: When performing a S.M.A.R.T. test, your hard drives will not be available over the network until it has completed testing. D-Link ShareCenter DNS-325 User - D-Link DNS-325 | Product Manual - Page 40
to start the test. If the test fails you can try reformatting the drive and test again. Otherwise you will need 3rd party disk troubleshooting tools. Volume: Use the drop-down menu to select the disk volume if required or once the test has run 100 percent. D-Link ShareCenter DNS-325 User Manual 37 - D-Link DNS-325 | Product Manual - Page 41
can be created. By default, all users have read and write access to all folders but access rules can be created in the Network Shares menu. User Settings: Your hard drives can be configured and formatted button to remove a user from the configuration. D-Link ShareCenter DNS-325 User Manual 38 - D-Link DNS-325 | Product Manual - Page 42
Confirm Password field. Click on the Previous button to return to the previous window. Click on the Next button to accept the change and continue to the next window. Click on the Exit button to discard the changes made and return to the User/Group window. D-Link ShareCenter DNS-325 User Manual 39 - D-Link DNS-325 | Product Manual - Page 43
Section 4 - Configuration Step 2: Here you can add this user account to a group. Select the appropriate Group Name by clicking the check box. Click on the window. Click on the Exit button to discard the changes made and return to the User/Group window. D-Link ShareCenter DNS-325 User Manual 40 - D-Link DNS-325 | Product Manual - Page 44
to this user. Select either FTP or WebDAV. CIFs and AFP is set as default. • CIFS is short for Common Internet File System. • AFP is short for Apple Filing Protocol. • FTP is short for File Transfer the changes made and return to the User/Group window. D-Link ShareCenter DNS-325 User Manual 41 - D-Link DNS-325 | Product Manual - Page 45
account was created successfully. Click on the OK button to continue. Step 6: A final message appears indicating the user is successfully added to the ShareCenter configuration.. D-Link ShareCenter DNS-325 User Manual 42 - D-Link DNS-325 | Product Manual - Page 46
user to the setup wizard for adding or modifying a group. This wizard will guide the user through the steps of setup. In this wizard the user will be able to: 1) Create a new group. 2) Add a user to the changes made and return to the User/Group window. D-Link ShareCenter DNS-325 User Manual 43 - D-Link DNS-325 | Product Manual - Page 47
Section 4 - Configuration Step 2: Select the users you would like to add to your new group by checking the box. Click on the Previous button to return to the . Click on the Exit button to discard the changes made and return to the User/Group window. D-Link ShareCenter DNS-325 User Manual 44 - D-Link DNS-325 | Product Manual - Page 48
group. Options to select are FTP or WebDAV. CIFS and AFP is set as default. • CIFS is short for Common Internet File System. • AFP is short for Apple Filing Protocol. • FTP is short for File Transfer the changes made and return to the User/Group window. D-Link ShareCenter DNS-325 User Manual 45 - D-Link DNS-325 | Product Manual - Page 49
created successfully. Click on the OK button to continue. Success: A final message appears indicating the group was created successfully and added to the ShareCenter® configuration. D-Link ShareCenter DNS-325 User Manual 46 - D-Link DNS-325 | Product Manual - Page 50
Quotas The ShareCenter® supports storage quotas for both groups and individual users. Assigning a quota to a group or user will limit the amount of storage they are allocated. By default, users and groups do . Click on the blue font to set the limit. D-Link ShareCenter DNS-325 User Manual 47 - D-Link DNS-325 | Product Manual - Page 51
window allows you to add, ISO Mount Shares: modify and remove both new and existing Network Share and ISO Mount Share Settings. To add a rule click on the reset the network access list to the default configuration, click on the Reset Network Shares button. D-Link ShareCenter DNS-325 User Manual 48 - D-Link DNS-325 | Product Manual - Page 52
on the ShareCenter. To add a Network Share click on the Add button. A easy to configure wizard will be launched and look like the following: Start: This window welcomes the user to the setup wizard for adding or made and return to the Network Shares Page. D-Link ShareCenter DNS-325 User Manual 49 - D-Link DNS-325 | Product Manual - Page 53
the change and continue to the next window. Click on the Exit button to discard the changes made and return to the Network Shares Page. D-Link ShareCenter DNS-325 User Manual 50 - D-Link DNS-325 | Product Manual - Page 54
the change and continue to the next window. Click on the Exit button to discard the changes made and return to the Network Shares Page. D-Link ShareCenter DNS-325 User Manual 51 - D-Link DNS-325 | Product Manual - Page 55
Options to choose from are FTP, NFS and WebDAV. CIFS and AFP are set as default. • CIFS is short for Common Internet File System. • AFP is short for Apple Filing Protocol. • FTP is short for File Transfer made and return to the Network Shares Page. D-Link ShareCenter DNS-325 User Manual 52 - D-Link DNS-325 | Product Manual - Page 56
- Configuration Step 3-1-1: Select the FTP settings for this share. FTP access can be: 1) FTP Anonymous None (No Access). 2) FTP Anonymous Read Only (Limited Access). 3) FTP Anonymous Read/Write (Full Access). made and return to the Network Shares Page. D-Link ShareCenter DNS-325 User Manual 53 - D-Link DNS-325 | Product Manual - Page 57
to accept the change and complete the wizard. Click on the Exit button to discard the changes made and return to the Network Shares Page. D-Link ShareCenter DNS-325 User Manual 54 - D-Link DNS-325 | Product Manual - Page 58
add a ISO Mount click on the New button. A easy to configure wizard will be launched and look like the following: Click New to launch the ISO Share Setup Wizard Setup: This wizard will guide the user through the steps of setup to the Network Shares Page. D-Link ShareCenter DNS-325 User Manual 55 - D-Link DNS-325 | Product Manual - Page 59
the change and continue to the next window. Click on the Exit button to discard the changes made and return to the Network Shares Page. D-Link ShareCenter DNS-325 User Manual 56 - D-Link DNS-325 | Product Manual - Page 60
Configuration Step 3: You may add a comment that describes the ISO choose from are FTP, NFS and WebDAV. CIFS and AFP are set as default. • CIFS is short for Common Internet File System. • AFP is short for Apple Filing Protocol. • FTP is short Shares Page. D-Link ShareCenter DNS-325 User Manual 57 - D-Link DNS-325 | Product Manual - Page 61
change and complete the wizard. Click on the Exit button to discard the changes made and return to the Network Shares Page. Step 5: Using the D-Link Storage Utility the ISO Mount Share can now be mapped to your computer so that you can access it. D-Link ShareCenter DNS-325 User Manual 58 - D-Link DNS-325 | Product Manual - Page 62
administrator user name is admin, and this cannot be changed. Password: Enter the current password. (Leave this blank if you have not set a password yet.) New Password: Enter a new password. Confirm Password: Enter the new password again for confirmation. D-Link ShareCenter DNS-325 User Manual 59 - D-Link DNS-325 | Product Manual - Page 63
the Link Speed and the IP address as a DHCP client or Static IP. IP Settings DHCP Client: Selecting DHCP Client will cause the DNS-325 to obtain an IP address from the local DHCP server. Static IP: Selecting Static IP requires you to assign the IP information for the DNS-325 manually. IP Address - D-Link DNS-325 | Product Manual - Page 64
. Then click the Save Settings button to save the new settings. LLTD: The device supports LLTD (Link Layer Topology Discovery) and is used by the Network Map application that is included in Windows Vista® and Windows® 7. Select to enable or disable LLTD. D-Link ShareCenter DNS-325 User Manual 61 - D-Link DNS-325 | Product Manual - Page 65
your DDNS status. When the user clicks on the "Sign up for D-Link's Free DDNS service at www.DLinkDDNS.com" link, the user will be re-directed to the D-Link DDNS page. Here the user can create or modify a D-Link DDNS account to use in this configuration. D-Link ShareCenter DNS-325 User Manual 62 - D-Link DNS-325 | Product Manual - Page 66
to access the device simultaneously. Max. User: Set the maximum amount of users that can connect to the FTP server. Idle Time: Set the amount of time a user can remain idle before being disconnected. Port: Set the FTP port. Default is 21. If you are behind a router, you will need to forward the - D-Link DNS-325 | Product Manual - Page 67
the shared list, click on the Add button. To delete an existing folder, click on the Delete button. To refresh the list, click on the Refresh button. Refresh All: Click the Refresh All button after adding new files to be used by UPnP AV compatible devices. D-Link ShareCenter DNS-325 User Manual 64 - D-Link DNS-325 | Product Manual - Page 68
Refresh time. After enabling the iTunes server on the device, launch iTunes. In your iTunes utility, select the device and enter the iTunes server password if required. Select the device When prompted, enter in the iTunes server password. Click OK. D-Link ShareCenter DNS-325 User Manual Media - D-Link DNS-325 | Product Manual - Page 69
reduced depending on the number of Add-ons you have enabled. Therefore for optimal performance make sure to disable any add-ons not in use. Note: To check the complete list of Add-on application software available consult your local D-Link support page . D-Link ShareCenter DNS-325 User Manual 66 - D-Link DNS-325 | Product Manual - Page 70
allow MAC OS based systems connect to your device using AFP protocol. Select disable to prevent unnecessary CPU resource depletion when AFP is not being used. Save Settings: Click to save your AFP settings. Note: Enabling AFP service will disable oplocks. D-Link ShareCenter DNS-325 User Manual 67 - D-Link DNS-325 | Product Manual - Page 71
support NFS to connect to your device using NFS protocol. Select Disable to prevent unnecessary CPU resource depletion when NFS is not being used. Save Settings: Click to save your NFS settings. Note: Applying NFS service to any Share will disable oplocks. D-Link ShareCenter DNS-325 User Manual - D-Link DNS-325 | Product Manual - Page 72
at will by simply clicking the (>) "play" button. More than one language pack can be installed, but only one language pack can be used at a time. D-Link ShareCenter DNS-325 User Manual 69 - D-Link DNS-325 | Product Manual - Page 73
your time zone NTP Server: Network Time Protocol (NTP) synchronizes the device with an Internet time server. D-Link provides two time servers for your convenience. Select the one closest to your location. Click Save Settings to accept these changes. D-Link ShareCenter DNS-325 User Manual 70 - D-Link DNS-325 | Product Manual - Page 74
name is what the device will appear as on the network. By default, the device name is dlink-xxxxxx, where xxxxxx is the last six digits of the MAC address. Description: Assign a device description to the device. Click Save Settings to accept these changes. D-Link ShareCenter DNS-325 User Manual 71 - D-Link DNS-325 | Product Manual - Page 75
4 - Configuration System Settings Restart: Clicking to reboot the device. Default: Click to restore the device back to the factory default settings. All previous settings that have been configured will be erased. Shutdown: Click to turn off the device. D-Link ShareCenter DNS-325 User Manual 72 - D-Link DNS-325 | Product Manual - Page 76
your computer. If at a later time you need to reload this configuration after a system reset, browse to the file and click Load. Idle Time: Enter the time (in minutes) that the administrator and shutdown when it reaches the temperature set here. D-Link ShareCenter DNS-325 User Manual 73 - D-Link DNS-325 | Product Manual - Page 77
Turn Off Hard Drive: Set the amount of idle time before the drives go into hibernation. Power Recover: Click Enable or Disable. The Power Recovery feature will automatically restart your device from a previously unexpected shutdown due to a power failure. D-Link ShareCenter DNS-325 User Manual 74 - D-Link DNS-325 | Product Manual - Page 78
speed of the fan using three different settings and you can power off the device at scheduled times for each day of the week. Fan Control: The speed of the fan can be using the check box and configure the time for each day that the power off will occur. D-Link ShareCenter DNS-325 User Manual 75 - D-Link DNS-325 | Product Manual - Page 79
send the alerts to. This address must correspond with the SMTP server configured above. SMTP Click this option to use SMTP authentication. Authentication: Test E-Mail: Click the Test E-Mail button to send a test alert and confirm your settings are correct. D-Link ShareCenter DNS-325 User Manual 76 - D-Link DNS-325 | Product Manual - Page 80
input is according to the configuration instructions from your Mobile Service Provider. Test SMS button: Click this button to send a test message to your mobile phone to verify the settings are correct and the API URL is functioning with your provider. D-Link ShareCenter DNS-325 User Manual 77 - D-Link DNS-325 | Product Manual - Page 81
with a HTTP API URL, enter it into the Add SMS Service Provider wizard. Enter the URL in the first SMS Provider name here. Enter the HTTP API URL provided to you. D-Link ShareCenter DNS-325 User Manual Choose the appropriate type parameter in the drop-down menu for the parsed parameters of the - D-Link DNS-325 | Product Manual - Page 82
you want e-mailed to the above address or sent over SMS messages to the above mobile number. The items checked will be sent when necessary. D-Link ShareCenter DNS-325 User Manual 79 - D-Link DNS-325 | Product Manual - Page 83
Server IP: Enter the IP address of an external Syslog server that you wish to send the logs of this device to. Clear Log: Click Clear Log to delete all the existing logs. Backup Log: Click Backup Log to save the existing logs to a text file on your computer. D-Link ShareCenter DNS-325 User Manual - D-Link DNS-325 | Product Manual - Page 84
® device. Firmware Date: Displays the date of when the firmware was created. Firmware Upload: When upgrading the firmware, click Browse to select the new firmware file on your local computer and then click Apply to begin the firmware upgrade process. D-Link ShareCenter DNS-325 User Manual 81 - D-Link DNS-325 | Product Manual - Page 85
Information: Device Displays the workgroup, name, description, current Information: temperature, packet counts, and system uptime. Volume Displays the hard drive information, including the Information: disk mode, total size, used and remaining drive space. D-Link ShareCenter DNS-325 User Manual 82 - D-Link DNS-325 | Product Manual - Page 86
will display "Abnormal". At any time, if you wish to view the S.M.A.R.T table of the hard drive, you can press the "Normal/Abnormal" button. After pressing the button a table appears with the S.M.A.R.T. data below the table of the Hard Drives installed. D-Link ShareCenter DNS-325 User Manual 83 - D-Link DNS-325 | Product Manual - Page 87
download. Click on Test to verify access to the site address and file/folder. If you have chosen File from the above drop-down list, you must specify the exact file in the URL path, including the file extension. (e.g. http://example.com/test/testfile.txt). D-Link ShareCenter DNS-325 User Manual - D-Link DNS-325 | Product Manual - Page 88
here. In addition, there is an option to delete a download event at anytime. Current download statistics, such as % completed and download speed, are displayed for each event. A refresh button is also provided to produce updated listings at any time. D-Link ShareCenter DNS-325 User Manual 85 - D-Link DNS-325 | Product Manual - Page 89
the remote backup service: server functionality to that a remote NAS or Linux. Note: If you are not using the Remote Backup functionality leave this box unchecked so that your device performance will not be affected by the additional overhead used by this process. Password: Enter a password that the - D-Link DNS-325 | Product Manual - Page 90
source as the local NAS and the target destination for the backup files as the remote NAS or Linux file system. Remote To Local: Sets the backup source as the remote NAS or Linux file system and the target destination for the backup files as the local NAS. D-Link ShareCenter DNS-325 User Manual 87 - D-Link DNS-325 | Product Manual - Page 91
IP address of the destination source or target device for the backup. Input the IP of the remote NAS or Linux file backup support Num (#): Checking this box provides multiple backup-capability at scheduled times. The links to the first incremental backup. D-Link ShareCenter DNS-325 User Manual 88 - D-Link DNS-325 | Product Manual - Page 92
(no) manually start the backup from the Remote Backup list. Once - Select this option to run the Remote Backup once at a specific date and time set. Scheduled: Select this option to set the backup to occur daily, weekly, or monthly per a specific schedule. D-Link ShareCenter DNS-325 User Manual 89 - D-Link DNS-325 | Product Manual - Page 93
down in the list when there are multiple jobs configured. Refresh Button: Click this button during a backup or recovery process to monitor the progress by updating the progress completed bar. D-Link ShareCenter DNS-325 User Manual 90 - D-Link DNS-325 | Product Manual - Page 94
name. Password: Enter the password. Type: Select File or Folder, depending on what you want to download or backup. URL: Enter the URL of the site or server you are initiating a transfer from. E.g. ftp://123.456.789/Test or ftp://123.456.789/test.txt Save To: Enter a valid destination drive on the - D-Link DNS-325 | Product Manual - Page 95
folders on the Network list: Shares associated with the Time Machine backup. New: Click to add a NAS folder as a Time Machine destination. Delete: Click to delete a NAS folder setup. Remove all Network Deletes all of the NAS folders in the list. Shares: D-Link ShareCenter DNS-325 User Manual 92 - D-Link DNS-325 | Product Manual - Page 96
the running schedule for P2P downloads. Simply select the Start and Stop block for the appropriate day and time. Auto Download: Select Enable or Disable. download rate and Control: maximum upload rate. Enter -1 to set the respective field to unlimited. D-Link ShareCenter DNS-325 User Manual 93 - D-Link DNS-325 | Product Manual - Page 97
can also navigate to next pages when more than one page exist. Refresh: Click Refresh to refresh the P2P task list to display the most updated statistics. D-Link ShareCenter DNS-325 User Manual 94 - D-Link DNS-325 | Product Manual - Page 98
shares of your NAS, use the Web File Server to access the time by holding the CTRL key and clicking on the files you want to download. Refresh: Click the Refresh button to update the folder and file view of the Web File Server. Download: Downloads time. D-Link ShareCenter DNS-325 User Manual 95 - D-Link DNS-325 | Product Manual - Page 99
Applications or Management Tab in one convenient location for easy and quick access. You can add icons to the My Favorites tab using two different methods: Re-arranging the My Favorites mouse button and the other icons will automatically reorder themselves. D-Link ShareCenter DNS-325 User Manual 96 - D-Link DNS-325 | Product Manual - Page 100
item 2 below. 1. Right-click on an icon in the applications or management tab and click on the Add to My Favorite menu item from the command list that appears. 2. While holding the left button down over which is highlighted when you start to drag the icon D-Link ShareCenter DNS-325 User Manual 97 - D-Link DNS-325 | Product Manual - Page 101
Icon alias in the My Favorites tab and select Remove From My Favorite option. The Icon alias should disappear from the My Favorites tab view. D-Link ShareCenter DNS-325 User Manual 98 - D-Link DNS-325 | Product Manual - Page 102
improving performance. There are several different levels of RAID, with each one providing a different method of sharing or distributing data among the drives. The device supports JBOD, fault tolerance and protection, in addition to performance advantages. D-Link ShareCenter DNS-325 User Manual 99 - D-Link DNS-325 | Product Manual - Page 103
a Drive You can use the D-Link Storage Utility to map drives to your computer. Insert the ShareCenter® CD into your CD-ROM drive. Click D-Link Storage Utility The Storage Utility will load and detect any ShareCenter® devices that are on the local network. D-Link ShareCenter DNS-325 User Manual - D-Link DNS-325 | Product Manual - Page 104
available device. Available volumes will be displayed under Drive Mapping. Highlight the volume you want to map. Select an available drive letter from the drop-down menu and click Connect. Once connected, your mapped drive(s) will appear in My Computer. D-Link ShareCenter DNS-325 User Manual 101 - D-Link DNS-325 | Product Manual - Page 105
Section 5 - Knowledge Base Double-click the My Computer icon on your desktop. Double-click the mapped drive to access the files and folders. D-Link ShareCenter DNS-325 User Manual 102 - D-Link DNS-325 | Product Manual - Page 106
Network Shares created, then you can map the recycle bin as a Network Drive to have access to it. The Recycle Bin will appear in the drive mapping area of the Storage Utility. Once connected the Recycle Bin of the device will appear as a Network Drive. D-Link ShareCenter DNS-325 User Manual 103 - D-Link DNS-325 | Product Manual - Page 107
supported. The device does not support the copy and scan functions of Multi-Function Printers. To add a printer, connect your printer via USB cable to the USB port of your device: The printer should appear in your in the System Info menu of the Status icon. D-Link ShareCenter DNS-325 User Manual - D-Link DNS-325 | Product Manual - Page 108
device with Samba and then double-click the lp icon. The Windows® Add Printer Wizard will launch: Select the printer driver from the installed Manufacturer list or use the Have Disk button to browse for the printer driver file. Click OK to continue. D-Link ShareCenter DNS-325 User Manual 105 - D-Link DNS-325 | Product Manual - Page 109
Section 5 - Knowledge Base The printer is now installed and the printer queue will appear. D-Link ShareCenter DNS-325 User Manual Once you have selected the proper driver as shown in the browse list then click OK to install the printer. 106 - D-Link DNS-325 | Product Manual - Page 110
the D-Link Widget you'll be able to click the configuration button. Step 2: Click the configuration button to configure the Widget. Enter the IP Address of your device and click the Save button. Now you are ready to use your new D-Link Yahoo! Widget! D-Link ShareCenter DNS-325 User Manual 107 - D-Link DNS-325 | Product Manual - Page 111
DNS-325, IP Address, Firmware Version and Current Operational Temperature are displayed. Hard Drive: In the Hard Drive window information about the storage space of your device is displayed. Server: In the Server window information about the USB Device, UPnP Server, ITunes and FTP Server configured - D-Link DNS-325 | Product Manual - Page 112
Section 5 - Knowledge Base USB Copy Function The DNS-325 supports on option where the user can enter a USB storage medium in to the USB port and with a click It is a very good practice to un-mount an USB storage device before removing it from a USB port. D-Link ShareCenter DNS-325 User Manual 109 - D-Link DNS-325 | Product Manual - Page 113
a list of installed add-ons and shows their version and status. yy Enables and Disables (Start/Stop button) add-ons so that you do not over utilize your ShareCenter® CPU resources. yy Removes (Delete button) the add-on software from your ShareCenter®. D-Link ShareCenter DNS-325 User Manual 110 - D-Link DNS-325 | Product Manual - Page 114
under the Enabled Add Ons area otherwise if they are disabled they will be under the Disabled Add Ons area. Note: You can add add-ons to the My Favorites as shown in the User Manual by right-clicking the add-on icon and selecting "Add to My Favorites". D-Link ShareCenter DNS-325 User Manual 111 - D-Link DNS-325 | Product Manual - Page 115
within the AjaXplorer interface. That users read/write access privileges to the shares of the ShareCenter® will be applicable within the AjaXplorer interface as well. D-Link ShareCenter DNS-325 User Manual 112 - D-Link DNS-325 | Product Manual - Page 116
Add: Click this button to add a new playlist. An add wizard will appear to guide audio stream will use. The default is 8000. The Audio Streamer Password: Set this password as desired. It is the administrative access password on the Audio Streamer webpage UI. D-Link ShareCenter DNS-325 User Manual - D-Link DNS-325 | Product Manual - Page 117
with the aMule add-on by providing search capability for finding desired P2P files. aMule also provides a full featured P2P server/client Web UI aMule application details and usage guide can be found on the support web page: http://www.amule.org/ D-Link ShareCenter DNS-325 User Manual 114 - D-Link DNS-325 | Product Manual - Page 118
and albums. If you do not see the user in the user list of the Gallery admin settings then disable the Photo Center add-on and re-enable it. Gallery 2 You can find more help regarding the Gallery 2 Help: application at: http://gallery.menalto.com/about D-Link ShareCenter DNS-325 User Manual 115 - D-Link DNS-325 | Product Manual - Page 119
ShareCenter's internet connection the Blog add-on (Wordpress) can be accessed password for the Blog Web UI is: admin Password: Help: For more information regarding using Wordpress and creating a blog with it refer to: http://en.wikipedia.org/wiki/WordPress D-Link ShareCenter DNS-325 User Manual - D-Link DNS-325 | Product Manual - Page 120
Logitech™ SqueezeCenter. Help: For more information regarding using Squeeze Center to play music on your Logitech media player from your ShareCenter® refer to the following link: http://en.wikipedia.org/wiki/Squeezebox_Server D-Link ShareCenter DNS-325 User Manual 117 - D-Link DNS-325 | Product Manual - Page 121
and answers to technical issues. For customers within the United States: Phone Support: (877) 453-5465 Internet Support: http://support.dlink.com For customers within Canada: Phone Support: (800) 361-5265 Internet Support: http://support.dlink.ca D-Link ShareCenter DNS-325 User Manual 118 - D-Link DNS-325 | Product Manual - Page 122
Hardware will be refunded by D-Link upon return to D-Link of the defective Hardware. All Hardware or part thereof that is replaced by D-Link, or for which the purchase price is refunded, shall become the property of D-Link upon replacement or refund. D-Link ShareCenter DNS-325 User Manual 119 - D-Link DNS-325 | Product Manual - Page 123
Link's option, to replace the non-conforming Software (or defective media) with software that substantially conforms to D-Link's functional specifications for the Software or to refund the portion of the actual purchase price from D-Link Technical Support at Link ShareCenter DNS-325 User Manual 120 - D-Link DNS-325 | Product Manual - Page 124
manual for the product, and normal maintenance; Damage that occurs in shipment, due to act of God, failures due to power surge, and cosmetic damage; Any hardware, software, firmware or other products or services provided by anyone other than D-Link . D-Link ShareCenter DNS-325 User Manual 121 - D-Link DNS-325 | Product Manual - Page 125
D-Link Corporation/D-Link Systems, Inc., as stipulated by the United States Copyright Act of 1976 and any amendments thereto. Contents are subject to change without prior notice. Copyright ©2011 by D-Link Corporation/D-Link Systems, Inc. All rights reserved. D-Link ShareCenter DNS-325 User Manual - D-Link DNS-325 | Product Manual - Page 126
radio frequency energy and, if not installed and used in accordance with the instructions, may cause harmful interference to radio communication. However, there is no guarantee the United States, please contact the corresponding local. D-Link office. D-Link ShareCenter DNS-325 User Manual 123 - D-Link DNS-325 | Product Manual - Page 127
Appendix C - Registration Registration Register your product at http://registration.dlink.com Product registration is entirely voluntary and failure to complete or return this form will not diminish your warranty rights. Version 1.0 January 14, 2011 D-Link ShareCenter DNS-325 User Manual 124