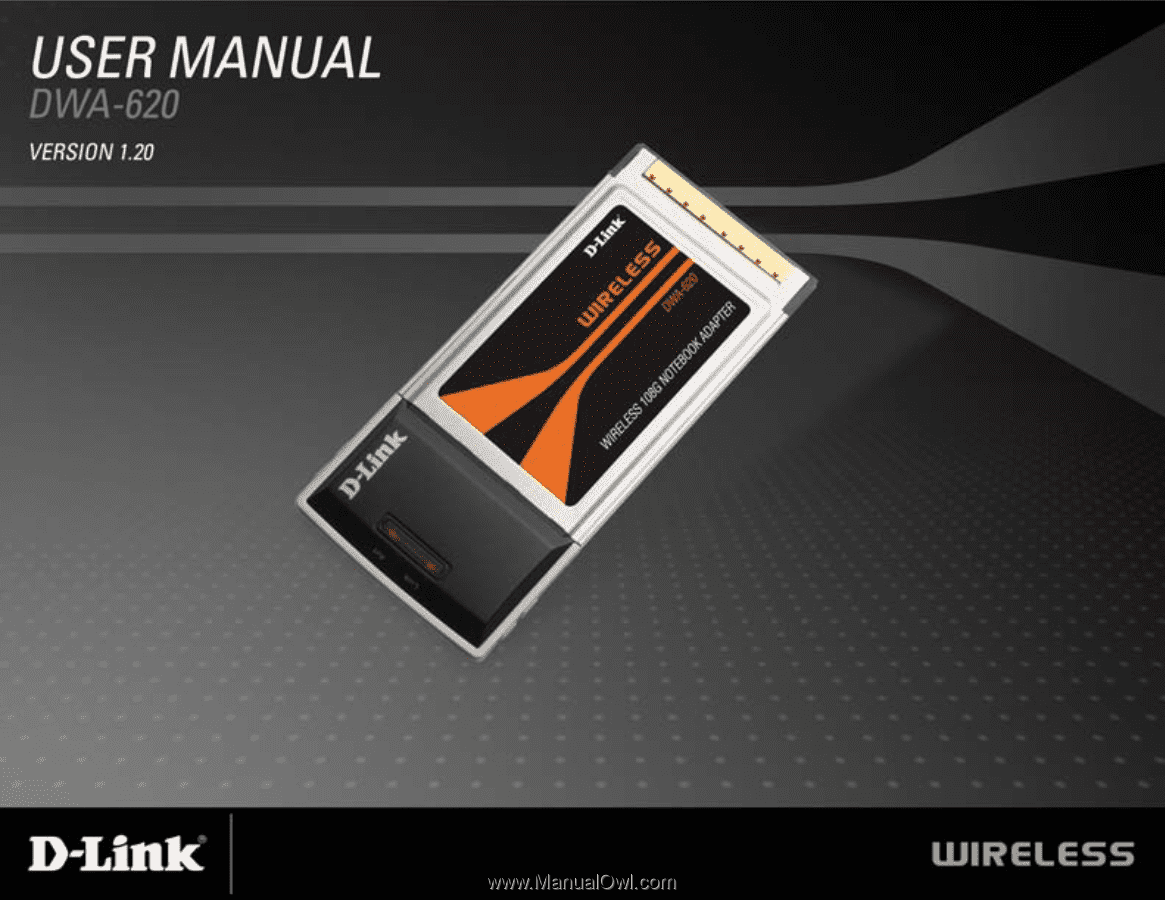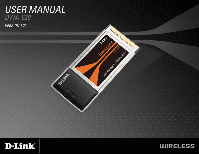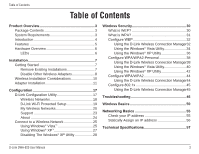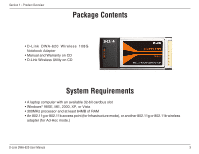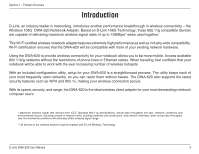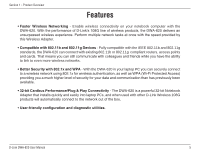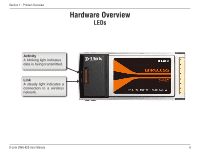D-Link DWA-620 User Manual
D-Link DWA-620 Manual
 |
View all D-Link DWA-620 manuals
Add to My Manuals
Save this manual to your list of manuals |
D-Link DWA-620 manual content summary:
- D-Link DWA-620 | User Manual - Page 1
- D-Link DWA-620 | User Manual - Page 2
Using the D-Link Wireless Connection Manager.44 Configure 802.1x 45 Using the D-Link Wireless Connection Manager.45 Troubleshooting 46 Wireless Basics 50 Networking Basics 55 Check your IP address 55 Statically Assign an IP address 56 Technical Specifications 57 D-Link DWA-620 User Manual 2 - D-Link DWA-620 | User Manual - Page 3
1 - Product Overview PPraocdkuacgteOCvoenrtevnietsw • D-Link DWA-620 Wireless 108G Notebook Adapter • Manual and Warranty on CD • D-Link Wireless Utility on CD System Requirements • A laptop computer with an available 32-bit cardbus slot • Windows® 98SE, ME, 2000, XP, or Vista • 300MHz processor - D-Link DWA-620 | User Manual - Page 4
leader in networking, introduces another performance breakthrough in wireless connectivity - the Wireless 108G DWA-620 Notebook Adapter. Based on D-Link 108G Technology, these 802.11g compatible devices are capable of delivering maximum wireless signal rates of up to 108Mbps* when used together - D-Link DWA-620 | User Manual - Page 5
than has previously been available. • 32-bit Cardbus Performance/Plug & Play Connectivity - The DWA-620 is a powerful 32-bit Notebook Adapter that installs quickly and easily into laptop PCs, and when used with other D-Link Wireless 108G products will automatically connect to the network out of - D-Link DWA-620 | User Manual - Page 6
Section 1 - Product Overview Hardware Overview LEDs Activity A blinking light indicates data is being transmitted. Link A steady light indicates a connection to a wireless network. D-Link DWA-620 User Manual 6 - D-Link DWA-620 | User Manual - Page 7
adapters. To remove any old software: Windows® Vista users: Click Start > Control Panel > Programs & Features. Windows® XP users: Click Start > Control Panel > Add or Remove Programs. Windows® 2000 users: Click Start > Settings > Control Panel > Add or Remove Programs. D-Link DWA-620 User Manual - D-Link DWA-620 | User Manual - Page 8
and select Properties. Click the Hardware tab and then click Device Manager. Scroll down the list and click the + sign to the left of Network Adapters. Right-click the adapter you would like to disable and select Disable. D-Link DWA-620 User Manual 8 - D-Link DWA-620 | User Manual - Page 9
Section 2 - Installation Click Yes to disable the adapter. The adapter is now disabled. When disabled, a red X will be displayed. Disabling the adapter will not remove the drivers. If you would like to use the adapter, simply right-click it and select Enable. D-Link DWA-620 User Manual 9 - D-Link DWA-620 | User Manual - Page 10
ceiling fans, lights, and home security systems), your wireless connection may degrade dramatically or drop completely. Make sure your 2.4GHz phone base is as far away from your wireless devices as possible. The base transmits a signal even if the phone in not in use. D-Link DWA-620 User Manual 10 - D-Link DWA-620 | User Manual - Page 11
Warning: Do NOT install the DWA-620 Notebook Adapter into your computer before installing the driver software from the D-Link CD. Turn on the computer and Insert the D-Link DWA-620 Driver CD in the CD-ROM drive. The step-by-step instructions that follow are shown in Windows XP. The steps and screens - D-Link DWA-620 | User Manual - Page 12
default location: C:\Program Files\Rangebooster G DWA-620, where C: represents the drive letter of your hard drive. To install to a different location click Browse and specify the location. Click Next. Select the Program Files folder location. Click Next to continue. D-Link DWA-620 User Manual 12 - D-Link DWA-620 | User Manual - Page 13
network manually, select the option. And then click "Next". Enter the network name (SSID) manually. If you enter the SSID incorrectly, you will automatically be brought to the site survey page. Click Next to continue or click Scan to display the site survey page. D-Link DWA-620 User Manual 13 - D-Link DWA-620 | User Manual - Page 14
to display a list of wireless networks (site survey). Click on the network name (SSID) and click Next. If the wireless network you are trying to connect to is encrypted, enter the WEP key or WPA-PSK passphrase. Click Next to continue. Clink Finish to exit the wizard. D-Link DWA-620 User Manual 14 - D-Link DWA-620 | User Manual - Page 15
WPS, select the option. And then click "Next". Click "Press" to connect to your wireless network. Click the push button on your access point. Note: please press the button on the access point within 120 seconds and it is recommended that the access point is nearby. D-Link DWA-620 User Manual 15 - D-Link DWA-620 | User Manual - Page 16
encounter failure of WPS, below page will show. Click "Retry" to re-connect to your wireless network with WPS. Click "Next" to select the way you want to get connected to your wireless network. Click "Exit " to complete the installation. Click "Finish" to complete. D-Link DWA-620 User Manual 16 - D-Link DWA-620 | User Manual - Page 17
new D-Link wireless adapter using the D-Link Utility as well as the Windows® XP Zero Configuration Utility and Vista WLAN AutoConfig. D-Link Configuration Utility The D-Link DWA-620 uses the using Windows Vista please skip to page 25 or Windows® XP skip to page 27. D-Link DWA-620 User Manual 17 - D-Link DWA-620 | User Manual - Page 18
up window will appear. Enter the security information to connect (refer to the Wireless Security section for more information). Activate Button: Select a wireless network profile from the drop-down menu and click Activate to connect. Allow up to 30 seconds to connect. D-Link DWA-620 User Manual 18 - D-Link DWA-620 | User Manual - Page 19
Section 3 - Configuration D-Link Wi-Fi Protected Setup PBC: Push Button Configuration is a virtual button on the utility that can be pressed to get connected to your wireless network. Please make sure the utility of your access point and be accepted to get connected. D-Link DWA-620 User Manual 19 - D-Link DWA-620 | User Manual - Page 20
. Allow up to 30 seconds to connect to the wireless network. Profile Details: The Profile Details section will display information about the wireless network such as the network name (SSID), network type (Infrastructure or Ad-Hoc), and if the network is secured. D-Link DWA-620 User Manual 20 - D-Link DWA-620 | User Manual - Page 21
, select Infrastructure. If you are connecting to another wireless client such as an adapter, select Ad-Hoc. Set Security: Select the type of security used. Please refer to the Wireless Security section for more information. OK Button: Click OK to save your settings. D-Link DWA-620 User Manual 21 - D-Link DWA-620 | User Manual - Page 22
You may edit an existing profile by clicking the Modify button from the My Wireless Networks page. Profile Name: Enter a name for your profile (e.g. Home, . Please refer to the Wireless Security section for more information. OK Button: Click OK to save your settings. D-Link DWA-620 User Manual 22 - D-Link DWA-620 | User Manual - Page 23
Section 3 - Configuration Support If you need help, click the Support button. A pane will appear to the right of the utility which will display information about the utility. D-Link DWA-620 User Manual 23 - D-Link DWA-620 | User Manual - Page 24
Section 3 - Configuration About The About screen gives you information about the Firmware and Utility Versions of the DWA-620. D-Link DWA-620 User Manual 24 - D-Link DWA-620 | User Manual - Page 25
using the SSID) and click the Connect button. If you get a good signal but cannot access the Internet, check the TCP/ IP settings for your wireless adapter. Refer to the Networking Basics section in this manual for more information. D-Link DWA-620 User Manual 25 - D-Link DWA-620 | User Manual - Page 26
passphrase that is on your router and click Connect. It may take 20-30 seconds to connect to the wireless network. If the connection fails, please verify that the security settings are correct. The key or passphrase must be exactly the same as on the wireless router. D-Link DWA-620 User Manual 26 - D-Link DWA-620 | User Manual - Page 27
networks in your area. Click on a network and click the Connect button. Refer to the Wireless Security section for information on connecting to a secure network. If you want to use the D-Link utility instead of the Windows® XP wireless utility, refer to the next page. D-Link DWA-620 User Manual 27 - D-Link DWA-620 | User Manual - Page 28
XP wireless utility. Right-click on the wireless computer icon in your system tray (lower-right corner next to the time). Select View Available Wireless Networks. In the Choose a Wireless Network window click Change Advanced Settings on the left side below Related Tasks. D-Link DWA-620 User Manual - D-Link DWA-620 | User Manual - Page 29
Section 3 - Configuration In the Wireless Network Connection Properties window, uncheck Use Windows® to configure my wireless network settings and then click OK. D-Link DWA-620 User Manual 29 - D-Link DWA-620 | User Manual - Page 30
the RC4 encryption algorithm. WEP provides security by encrypting data over your wireless network so that it is protected as it is transmitted from one wireless device to another. To gain access to a WEP network, you must be defined so that you can change keys easily. D-Link DWA-620 User Manual 30 - D-Link DWA-620 | User Manual - Page 31
on your wireless router or access point. WPA/WPA2 incorporates user authentication through the Extensible Authentication Protocol (EAP). EAP is built on a more secure public key encryption system to ensure that only authorized network users can access the network. D-Link DWA-620 User Manual 31 - D-Link DWA-620 | User Manual - Page 32
wireless router or access point before configuring your wireless adapter. If you are joining an existing network, you will need to know the WEP key being used. 1. Open the Wireless Utility by double-clicking on the D-Link enter the WEP settings, refer to the next page. D-Link DWA-620 User Manual 32 - D-Link DWA-620 | User Manual - Page 33
Security Option. 3. Select Shared and then select the Key Length from the drop-down menu. 4. Enter the WEP key exactly as it is on your wireless router or access point. 5. Click OK to connect to the network. Allow up to 30 seconds to connect. D-Link DWA-620 User Manual 33 - D-Link DWA-620 | User Manual - Page 34
. 1. Open the Windows® Vista™ Wireless Utility by right-clicking on the wireless computer icon in your system tray (lower right corner of screen). Select Connect to a network. 2. Highlight the wireless network (SSID) you would like to connect to and click Connect. D-Link DWA-620 User Manual 34 - D-Link DWA-620 | User Manual - Page 35
passphrase that is on your router and click Connect. It may take 20-30 seconds to connect to the wireless network. If the connection fails, please verify that the security settings are correct. The key or passphrase must be exactly the same as on the wireless router. D-Link DWA-620 User Manual 35 - D-Link DWA-620 | User Manual - Page 36
Open the Windows® XP Wireless Utility by right-clicking on the wireless computer icon in your system tray (lower-right corner of screen). Select View Available Wireless Networks. 2. Highlight the wireless network (SSID) you would like to connect to and click Connect. D-Link DWA-620 User Manual 36 - D-Link DWA-620 | User Manual - Page 37
will appear. Enter the WEP key and click Connect. It may take 20-30 seconds to connect to the wireless network. If the connection fails, please verify that the WEP settings are correct. The WEP key must be exactly the same as on the wireless router or access point. D-Link DWA-620 User Manual 37 - D-Link DWA-620 | User Manual - Page 38
wireless router or access point before configuring your wireless adapter. If you are joining an existing network, you will need to know the WPA-PSK passphrase being used. 1. Open the Wireless Utility by double-clicking on the D-Link settings, refer to the next page. D-Link DWA-620 User Manual 38 - D-Link DWA-620 | User Manual - Page 39
profile and click Modify. 2. Select WPA/WPA2 Passphrase under Set Security Option. 3. Select TKIP or AES. 4. Enter the passphrase exactly as it is on your wireless router or access point. 5. Click OK to connect to the network. Allow up to 30 seconds to connect. D-Link DWA-620 User Manual 39 - D-Link DWA-620 | User Manual - Page 40
. 1. Open the Windows® Vista™ Wireless Utility by right-clicking on the wireless computer icon in your system tray (lower right corner of screen). Select Connect to a network. 2. Highlight the wireless network (SSID) you would like to connect to and click Connect. D-Link DWA-620 User Manual 40 - D-Link DWA-620 | User Manual - Page 41
passphrase that is on your router and click Connect. It may take 20-30 seconds to connect to the wireless network. If the connection fails, please verify that the security settings are correct. The key or passphrase must be exactly the same as on the wireless router. D-Link DWA-620 User Manual 41 - D-Link DWA-620 | User Manual - Page 42
Open the Windows® XP Wireless Utility by right-clicking on the wireless computer icon in your system tray (lower-right corner of screen). Select View Available Wireless Networks. 2. Highlight the wireless network (SSID) you would like to connect to and click Connect. D-Link DWA-620 User Manual 42 - D-Link DWA-620 | User Manual - Page 43
WPA-PSK passphrase and click Connect. It may take 20-30 seconds to connect to the wireless network. If the connection fails, please verify that the WPA-PSK settings are correct. The WPA-PSK passphrase must be exactly the same as on the wireless router or access point. D-Link DWA-620 User Manual 43 - D-Link DWA-620 | User Manual - Page 44
are familiar with using a RADIUS server and setting up certificates. 1. Open the Wireless Utility by double-clicking on the D-Link icon in your system tray (lower-right corner of screen). Click on New to (es) of your RADIUS servers. 8. Click OK to save your settings. D-Link DWA-620 User Manual 44 - D-Link DWA-620 | User Manual - Page 45
are familiar with using a RADIUS server and setting up certificates. 1. Open the Wireless Utility by double-clicking on the D-Link icon in your system tray (lower-right corner of screen). Click on New to (es) of your RADIUS servers. 8. Click OK to save your settings. D-Link DWA-620 User Manual 45 - D-Link DWA-620 | User Manual - Page 46
illustrated in Windows® XP. If you have a different operating system, the screenshots on your computer will look similar to the following examples.) 1. How do I know if my adapter is installed properly? Go to Start > My Computer > Properties. Select the Hardware Tab. D-Link DWA-620 User Manual 46 - D-Link DWA-620 | User Manual - Page 47
- Troubleshooting Click the + sign next to Network Adapters. Right-click on D-Link Wireless 108G DWA-620 Notebook Adapter. Select Properties to check that the drivers are installed properly. Look under Device Status to check that the device is working properly. Click OK to continue. D-Link DWA-620 - D-Link DWA-620 | User Manual - Page 48
5 - Troubleshooting 2. The computer does not recognize the DWA-620 Wireless Adapter. Make sure that the WNA-1330 Wireless Adapter is properly seated in the computer's cardbus slot. If Windows does not detect the hardware upon insertion of the adapter, make sure to completely remove drivers that were - D-Link DWA-620 | User Manual - Page 49
on the WLAN icon in the taskbar > click on Configuration to change the settings for the wireless adapter. If Security is enabled, make sure that the correct encryption keys are entered on both the DWA-620 and the access point. Double-click on the WLAN icon in the taskbar > click Encryption. Check - D-Link DWA-620 | User Manual - Page 50
Ethernet adapter cards. Under many circumstances, it may be desirable for mobile network devices to link to a conventional Ethernet LAN in order to use servers, printers or an Internet connection supplied through the wired LAN. A Wireless Router is a device used to provide this link. D-Link DWA-620 - D-Link DWA-620 | User Manual - Page 51
There are two different types of wireless networks Wireless Local Area Network (WLAN), and Wireless Personal Area Network (WPAN). Wireless Local Area Network (WLAN) In a wireless local area network, a device , airports, golf courses, and many other outdoor venues. D-Link DWA-620 User Manual 51 - D-Link DWA-620 | User Manual - Page 52
PDAs, headphones, laptops, speakers, and other devices that operate on batteries. Who uses wireless? Wireless technology as become so popular in recent years that almost everyone is using it, whether printer with multiple computers • No need to dedicate office space D-Link DWA-620 User Manual 52 - D-Link DWA-620 | User Manual - Page 53
and more public facilities now provide wireless access to attract people. The wireless connection in public places is usually called "hotspots". Using a D-Link Notebook Adapter with your laptop, you can appliances might cause since they operate on same frequency. D-Link DWA-620 User Manual 53 - D-Link DWA-620 | User Manual - Page 54
Point or wireless router. All the wireless devices, or clients, will connect to the wireless router or access point. An Ad-Hoc network contains only clients, such as laptops with wireless notebook adapters. All the adapters must be in Ad-Hoc mode to communicate. D-Link DWA-620 User Manual 54 - D-Link DWA-620 | User Manual - Page 55
. Some firewall software programs may block a DHCP request on newly installed adapters. If you are connecting to a wireless network at a hotspot (e.g. hotel, coffee shop, airport), please contact an employee or administrator to verify their wireless network settings. D-Link DWA-620 User Manual 55 - D-Link DWA-620 | User Manual - Page 56
static IP address, please follow the steps below: Step 1 Windows® XP - Click on Start > Control Panel > Network Connections. Windows® 2000 on the Local Area Connection which represents your D-Link network adapter and select Properties. Step 3 Highlight Internet Protocol Link DWA-620 User Manual 56 - D-Link DWA-620 | User Manual - Page 57
Appendix C - Technical Specifications Technical Specifications Standards • IEEE 802.11b • IEEE 802.11g Bus Type 32-bit Cardbus Wireless Signal Rates* • 54Mbps • 48Mbps • 36Mbps • 24Mbps Power 15dBm ± 2dB Internal Antenna Type Dual Printed Antenna Diversity Switching. D-Link DWA-620 User Manual 57 - D-Link DWA-620 | User Manual - Page 58
• H = 5mm Weight 38.7g * Maximum wireless signal rate derived from IEEE Standard 802.11g specifications. Actual data throughput will vary. Network conditions and environmental factors will adversely affect wireless signal range. Version 1.20(WW) 2008/10/27 D-Link DWA-620 User Manual 58