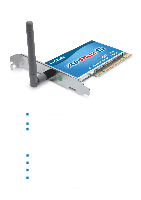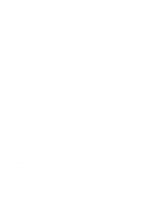D-Link DWL-G510 Product Manual
D-Link DWL-G510 Manual
 |
UPC - 790069280382
View all D-Link DWL-G510 manuals
Add to My Manuals
Save this manual to your list of manuals |
D-Link DWL-G510 manual content summary:
- D-Link DWL-G510 | Product Manual - Page 1
D-Link AirPlusTMG DWL-G510 802.11g (2.4GHz) Wireless PCI Adapter Manual Building Networks for People - D-Link DWL-G510 | Product Manual - Page 2
Contents Package Contents 3 Introduction 4 Wireless Basics 5 Installation Considerations 7 Getting Started 8 Using the Configuration Utility 11 Networking Basics 18 Troubleshooting 31 Technical Specifications 36 Contacting Technical Support 38 Warranty 39 2 - D-Link DWL-G510 | Product Manual - Page 3
Link AirPlusTM G DWL-G510 802.11g (2.4GHz) Wireless PCI Adapter Manual, Warranty and Drivers on CD Printed Quick Installation Guide If any of the above items are missing, please contact your reseller. System Requirements for Configuration: A desktop computer with an available 32-bit PCI slot Windows - D-Link DWL-G510 | Product Manual - Page 4
even more wireless networks. 32-bit PCI Performance/Plug & Play Connectivity - The DWL-G510 is a powerful 32-bit PCI adapter that installs quickly and easily into desktop PCs, and when used with other D-Link Air PlusTMG products will automatically connect to the network out of the box. User-friendly - D-Link DWL-G510 | Product Manual - Page 5
your home, business or public access wireless networks. D-Link wireless products will allow you access to the data used on laptop and desktop systems support the same protocols as Ethernet adapter where installation of wiring may be impractical. Installation and Network Expansion - Installing a - D-Link DWL-G510 | Product Manual - Page 6
the receiver. OFDM reduces the amount of crosstalk (interference) in signal transmissions. The D-Link DWLG510 will automatically sense the best possible connection speed to ensure the greatest speed and range possible. The DWL-G510 is backwards compatible with 802.11b devices. This means that if you - D-Link DWL-G510 | Product Manual - Page 7
Wireless Basics (continued) Installation Considerations The D-Link AirPlusTM G DWL-G510 lets you access your network, using a wireless connection, from virtually anywhere within its operating range. Keep in mind, however, that the number, thickness and location - D-Link DWL-G510 | Product Manual - Page 8
D-Link network devices (your existing network may be comprised of other devices): A wireless router - D-Link AirPlus XtremeTM G DI-624 A laptop computer with a wireless adapter D-Link AirPlusTM G DWL-G630 A desktop computer with a wireless adapter D-Link AirPlusTM G DWL-G510 A cable modem - D-Link - D-Link DWL-G510 | Product Manual - Page 9
. (See the Quick Installation Guide included with your router). Install the D-Link AirPlusTM G DWL-G510 Wireless PCI Adapter into an available PCI slot on your desktop computer. (See the Quick Installation Guide included with the network adapter). Install the D-Link DWL-G630 Wireless Cardbus Adapter - D-Link DWL-G510 | Product Manual - Page 10
with a desktop computer DWL-G510 Wireless PCI Adapter with a desktop computer Install the D-Link DWL-G510 Wireless PCI Adapter into one desktop computer. (See the Quick Installation Guide included with the product for installation instructions.) Install another DWL-G510 into a desktop computer - D-Link DWL-G510 | Product Manual - Page 11
Utility D-Link AirPlusTM G DWL-G510 uses the Configuration Utility as the management software. The utility provides the user an easy interface to change any settings related to the wireless adapter. After you have completed the installation of the DWL-G510 (refer to the Quick Installation Guide that - D-Link DWL-G510 | Product Manual - Page 12
The Service Set Identifier is the name assigned to the wireless network. The factory SSID setting is set to default. Tx Rate: Tx Rate settings are automatically determined for an optimal speed up to a maximum of 54Mbps. Channel: The channel selection is automatically determined by the DWL-G510. Link - D-Link DWL-G510 | Product Manual - Page 13
Configuration Utility (continued) Configuration D-Link AirPlus DWL-650+ 2.4GHz Wireless Cardbus Adapter SSID: Service Set Identifier is a name The channel selection is automatically determined by the DWL-G510. In AdHoc mode, the channel must be manually set to the same channel for each wireless - D-Link DWL-G510 | Product Manual - Page 14
Configuration Utility (continued) Encryption D-Link AirPlus DWL-650+ 2.4GHz Wireless Cardbus Adapter Data Encryption - Enable WEP encryption by clicking on the box. Auth. mode - Choose one of the following Authorization modes: Open - D-Link DWL-G510 | Product Manual - Page 15
Configuration Utility (continued) Site Survey Available Networks The top section of the window displays the Available Networks. Scroll up and down the list and highlight the network to which you wish to connect. Click on the Connect button. - D-Link DWL-G510 | Product Manual - Page 16
Configuration Utility (continued) Site Survey > Add, Connect or Properties In this window you can configure all the properties of a profile in order to connect with a network of your choice. After you have entered your changes in this window, click OK to save the changes. 16 - D-Link DWL-G510 | Product Manual - Page 17
Configuration Utility (continued) About The About screen gives you information about the Firmware and Utility Versions of the DWL-G510. 17 - D-Link DWL-G510 | Product Manual - Page 18
how to establish a network at home or work, using Microsoft Windows XP. Note: Please refer to websites such as http://www.homenethelp.com and http://www.microsoft.com/windows2000 for information about networking computers using Windows 2000/Me /98SE. Go to Start>Control Panel>Network Connections - D-Link DWL-G510 | Product Manual - Page 19
Networking Basics (continued) Please follow all the instructions in this window: Click Next. In the following window, select the best description of your computer. If your computer connects to the Internet through a router, select the second option as shown. Click Next. 19 - D-Link DWL-G510 | Product Manual - Page 20
Networking Basics (continued) Enter a Computer description and a Computer name (optional.) Click Next. Enter a Workgroup name. All computers on your network should have the same Workgroup name. Click Next. 20 - D-Link DWL-G510 | Product Manual - Page 21
Networking Basics (continued) Please wait while the Network Setup Wizard applies the changes. When the changes are complete, click Next. Please wait while the Network Setup Wizard configures the computer. This may take a few minutes. 21 - D-Link DWL-G510 | Product Manual - Page 22
Networking Basics (continued) In the window below, select the option that fits your needs. In this example, Create a Network Setup Disk has been selected. You will run this disk on each - D-Link DWL-G510 | Product Manual - Page 23
Networking Basics (continued) Please read the information under Here's how in the screen below. After you complete the Network Setup Wizard you will use the Network Setup Disk to run the Network Setup Wizard once on each of the computers on your network. To continue, click Next. 23 - D-Link DWL-G510 | Product Manual - Page 24
Networking Basics (continued) Please read the information on this screen, then click Finish to complete the Network Setup Wizard. The new settings will take effect when you restart the computer. Click Yes to restart the computer. You have completed configuring this computer. Next, you will need to - D-Link DWL-G510 | Product Manual - Page 25
) Naming your Computer To name your computer in Windows XP, please follow these directions: Click Start (in the lower left corner of the screen). Right-click on My Computer. Select Properties. Select the Computer Name Tab in the System Properties window. You may enter a Computer Description if you - D-Link DWL-G510 | Product Manual - Page 26
your network must have the same Workgroup name. Click OK. Checking the IP Address in Windows XP The wireless adapter-equipped computers in your network must be in the same IP address range (see Getting Started in this manual for a definition of IP address range.) To check on the IP address of the - D-Link DWL-G510 | Product Manual - Page 27
) Checking the IP Address in Windows XP This window will appear. Click the Support tab. Click Close. Assigning a Static IP Address in Windows XP/2000 Note: DHCP-capable routers will need to assign a static IP address, please follow these instructions: Go to Start. Double-click on Control Panel. 27 - D-Link DWL-G510 | Product Manual - Page 28
Networking Basics (continued) Assigning a Static IP Address in Windows XP/2000 Double-click on Network Connections. Right-click on Local Area Connections. Double-click on Properties. 28 - D-Link DWL-G510 | Product Manual - Page 29
in Windows XP/2000 Click on Internet Protocol (TCP/IP) Click Properties. D-Link AirPlus XtremeG DWL-650 Wireless Cardbus Adapter In the window 255.0 Default Gateway: Enter the LAN IP address of the wireless router. (D-Link wireless routers have a LAN IP address of 192.168.0.1). Select Use the - D-Link DWL-G510 | Product Manual - Page 30
Networking Basics (continued) Checking the Wireless Connection by Pinging in Windows XP/2000 Go to Start > Run > type cmd. A window similar to this one will appear. Type ping xxx.xxx.xxx.xxx, where xxx is the IP address of the wireless router or access point. A - D-Link DWL-G510 | Product Manual - Page 31
Troubleshooting This chapter provides solutions to problems that can occur during the installation and operation of the DWL-G510. Read the following descriptions if you are having problems. (The examples below are illustrated in Windows XP. If you do not use Windows XP, the screens on your computer - D-Link DWL-G510 | Product Manual - Page 32
Troubleshooting (continued) Double-click on Network Adapters. Right-click on D-Link DWL-G510 Wireless PCI Adapter. Select Properties to check that the drivers are installed properly. D-LDin-LkiDnkWALi-rGPr5o1D0WWLir-eAlBes6s50PWCIirAedleaspsteCrardbus Adapter Look under Device status to check - D-Link DWL-G510 | Product Manual - Page 33
computer does not recognize the DWL-G510 Wireless PCI Adapter? Make sure that the DWL-G510 Wireless PCI Adapter is properly seated in the computer's PCI slot. If Windows does not detect the hardware upon insertion of the adapter, make sure to completely remove drivers that were previously loaded. To - D-Link DWL-G510 | Product Manual - Page 34
from the INF and SYSTEM32 (DRIVERS) folders in the Windows directory. Note: Windows XP and Windows 2000 will rename .inf files that have not received WHQL certification into oem.inf files (e.g., oem1.inf.) 6. What should I do when the computer with the DWL-G510 installed is unable to connect to the - D-Link DWL-G510 | Product Manual - Page 35
. Check to see that the key selected is set to the same key as other devices on the network. 7. How can I troubleshoot distance issues using the DWL-G510? Move the DWL-G510 and the access point or wireless router into the same room and then test the wireless connection. Change the channel of the - D-Link DWL-G510 | Product Manual - Page 36
Technical Specifications Standards IEEE 802.11g IEEE 802.11 IEEE 802.11b Temperature Operating: 0ºC to 55ºC (32ºF to 131ºF) Storage: -20ºC to 65ºC (-4ºF to 149ºF) Humidity: 5%-95% maximum, non-condensing Antenna Type: Built-in diversity patch antenna, 2dBi gain (max.) PCI Standard: PCI 2.2 Security: - D-Link DWL-G510 | Product Manual - Page 37
): -70dbm 36Mbps (OFDM): -74dbm 24Mbps (OFDM): -77dbm 12Mbps (OFDM): -83dbm 6Mbps (OFDM): -85dbm typically @PER - D-Link DWL-G510 | Product Manual - Page 38
Technical Specifications (continued) Data Rates: With Automatic Fallback 54Mbps; 48Mbps; 36Mbps; 24Mbps; 18Mbps; 12Mbps; 11Mbps; 9Mbps; 6Mbps; 5.5Mbps; 2Mbps; 1Mbps Frequency Range: 2.4GHz to 2.462GHz Range:* Indoors: Up to 328 feet (100 meters) Modulation Technology: Orthogonal Frequency Division - D-Link DWL-G510 | Product Manual - Page 39
over the Telephone: (877) 453-5465 24 hours a day, seven days a week. D-Link Technical Support over the Internet: http://support.dlink.com email:[email protected] Tech Support for customers within Canada: D-Link Technical Support over the Telephone: (800) 361-5265 Monday to Friday 8:30am to 9:00pm - D-Link DWL-G510 | Product Manual - Page 40
(90) days ("Warranty Period"), provided that the Software is properly installed on approved hardware and operated as contemplated in its documentation. D-Link further warrants that, during the Warranty Period, the magnetic media on which D-Link delivers the Software will be free of physical defects - D-Link DWL-G510 | Product Manual - Page 41
to power surge, and cosmetic damage; Any hardware, software, firmware or other products or services provided by anyone other than DLink; Products that have been purchased from inventory clearance or liquidation sales or other sales in which D-Link, the sellers, or the liquidators expressly disclaim - D-Link DWL-G510 | Product Manual - Page 42
as translation, transformation, or adaptation without permission from D-Link Corporation/D-Link Systems, Inc., as stipulated by the United States installation. This equipment generates, uses, and can radiate radio frequency energy and, if not installed and used in accordance with the instructions

Manual
802.11g (2.4GHz)
DWL-G510
D-Link
Air
Plus
G
TM
Wireless PCI Adapter
Building Networks for People