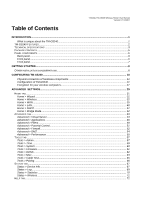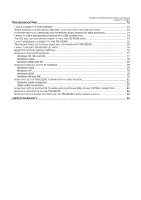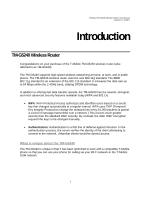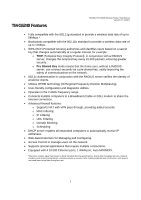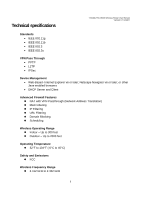D-Link tm-g5240 User Manual
D-Link tm-g5240 - T-mobile Hotspot Wireless Manual
 |
UPC - 610214612892
View all D-Link tm-g5240 manuals
Add to My Manuals
Save this manual to your list of manuals |
D-Link tm-g5240 manual content summary:
- D-Link tm-g5240 | User Manual - Page 1
T-Mobile TM-G5240 Wireless Router User Manual Version 0.7 041807 T-Mobile TM-G5240 Wireless Router User Manual - D-Link tm-g5240 | User Manual - Page 2
TM-G5240 Wireless Router User Manual Version 0.7 041807 INTRODUCTION...1 What is unique about the TM-G5240...1 TM-G5240 FEATURES...2 TECHNICAL SPECIFICATIONS ...3 PACKAGE CONTENTS ...5 PANEL COMPONENTS ...6 Back panel...6 Front panel ...6 Front panel ...7 GETTING STARTED ...8 OTHER INSTALLATION - D-Link tm-g5240 | User Manual - Page 3
T-Mobile TM-G5240 Wireless Router User Manual Version 0.7 041807 TROUBLESHOOTING ...73 I CAN'T CONNECT TO THE INTERNET ...73 WHEN RUNNING THE CD INSTALL WIZARD I CAN'T GET PAST THE CABLING STEPS 74 I'M PROMPTED FOR A USERNAME AND PASSWORD WHEN OPENING MY WEB BROWSER 74 I WANT TO USE A BROADBAND - D-Link tm-g5240 | User Manual - Page 4
T-Mobile TM-G5240 Wireless Router User Manual Version 0.7 041807 Introduction TM-G5240 Wireless Router Congratulations on your purchase of the T-Mobile TM-G5240 wireless router (also referred to as TM-G5240). The TM-G5240 supports high-speed wireless networking at home, at work, and in public places - D-Link tm-g5240 | User Manual - Page 5
TM-G5240 Features T-Mobile TM-G5240 Wireless Router User Manual Version 0.7 041807 • Fully compatible with the 802.11g standard to provide a wireless data rate of up to 54Mbps.* • Backwards compatible with the 802.11b standard to provide a wireless data rate of up to 11Mbps. • WPA (Wi Fi Protected - D-Link tm-g5240 | User Manual - Page 6
Technical specifications T-Mobile TM-G5240 Wireless Router User Manual Version 0.7 041807 Standards • IEEE 802.11g • IEEE 802.11b • NAT with VPN Passthrough (Network Address Translation) MAC Filtering IP Filtering URL Filtering Domain Blocking Scheduling Wireless Operating Range Indoor - Up to - D-Link tm-g5240 | User Manual - Page 7
Status Lights Power Internet Wireless Ports 1-4 (LAN 10/100) Encryption T-Mobile TM-G5240 Wireless Router User Manual Version 0.7 041807 Physical Dimensions L = 5.6 inches (142mm) W = 4.3 inches (109mm) H = 1.2 inches (31mm) Wireless Transmit Power 19 dBm +1/-1.5 dBm Security Wi-Fi Protected - D-Link tm-g5240 | User Manual - Page 8
Mobile TM-G5240 wireless router • Power adapter - DC 5V, 2A NOTE: Using a power supply with a different voltage rating than the one included with the TMG5240 will cause damage and void the warranty for this product. • Blue Ethernet cable • Antenna (attach on the back of the router) • Installation CD - D-Link tm-g5240 | User Manual - Page 9
Panel components Back panel T-Mobile TM-G5240 Wireless Router User Manual Version 0.7 041807 Internet Port Plug the network cable used to connect to the Internet into the TMG5240. Reset Button Press and hold for 10 seconds to restore to original factory settings. Antenna Screw in the included - D-Link tm-g5240 | User Manual - Page 10
Front panel T-Mobile TM-G5240 Wireless Router User Manual Version 0.7 041807 Get Security Key or Secure Button In the phone go to Get Security Key to share the router's security key/passphrase with a T-Mobile phone. • Off - no encryption • Blinking amber - in securing process • Solid green - - D-Link tm-g5240 | User Manual - Page 11
T-Mobile TM-G5240 Wireless Router User Manual Version 0.7 041807 Getting Started What you need before installing the TM-G5240 Before you install and use the TM-G5240, you must have: • Broadband Internet access (a cable or DSL-subscriber line into your home or office) NOTE: Consult with your Cable or - D-Link tm-g5240 | User Manual - Page 12
T-Mobile TM-G5240 Wireless Router User Manual Version 0.7 041807 • Building materials can impede the wireless signal - a solid metal door or aluminum studs may have a negative effect on range. Try to position wireless devices and computers with wireless adapters so that the signal passes through - D-Link tm-g5240 | User Manual - Page 13
T-Mobile TM-G5240 Wireless Router User Manual Version 0.7 041807 Configuring TM-G5240 Configure the TM-G5240 The configuration of the TM-G5240 involves the following: 1. The Installation Wizard walks you through the steps to physically connect the hardware components (computer, TM-G5240, modem, - D-Link tm-g5240 | User Manual - Page 14
T-Mobile TM-G5240 Wireless Router User Manual Version 0.7 041807 Physical connection of hardware components To start the Installation Wizard, insert the CD into your computer that is connected to your modem and click the Installation Wizard button. Follow the instructions on screen. Note: If the CD - D-Link tm-g5240 | User Manual - Page 15
T-Mobile TM-G5240 Wireless Router User Manual Version 0.7 041807 1. Power off your modem, by unplugging the power cord. When done, click the Next button on the Wizard. 12 - D-Link tm-g5240 | User Manual - Page 16
T-Mobile TM-G5240 Wireless Router User Manual Version 0.7 041807 2. Unplug the network cable from your computer and plug the network cable into the TM-G5240's Internet port. When done, click the Next button on the Wizard. 3. Plug in the power adapter to your modem. The lights on your modem should - D-Link tm-g5240 | User Manual - Page 17
T-Mobile TM-G5240 Wireless Router User Manual Version 0.7 041807 4. Connect one end of the blue cable that came with the TM-G5240 to any of the Ports (1-4) on the back of the TM-G5240. Connect the other end of the blue cable to the computer's network port. When done, click the Next button on the - D-Link tm-g5240 | User Manual - Page 18
T-Mobile TM-G5240 Wireless Router User Manual Version 0.7 041807 6. Observe the status lights on the front of the router. The lights for Power, Internet, Wireless, and one of the numbered ports (1-4) should be lit. If not lit, make sure that all cables are securely connected and if necessary select - D-Link tm-g5240 | User Manual - Page 19
T-Mobile TM-G5240 Wireless Router User Manual Version 0.7 041807 If you want to replace the existing router with the TM-G5240, click the Yes button on the Wizard. 1. Power off your modem, by unplugging the power cord. When done, click the Next button on the Wizard. 16 - D-Link tm-g5240 | User Manual - Page 20
T-Mobile TM-G5240 Wireless Router User Manual Version 0.7 041807 2. Unplug the network cable connected to your computer from your old router and plug it into any of the Ports (1-4) on the TM-G5240. When done, click the Next button on the Wizard. 3. Unplug the cable connected to your modem from your - D-Link tm-g5240 | User Manual - Page 21
T-Mobile TM-G5240 Wireless Router User Manual Version 0.7 041807 4. Plug in the power adapter to your modem. The lights on your modem should start flashing. When done, click the Next button on the Wizard. 5. Plug the power adapter into the back of the TM-G5240. When done, click the Next button on - D-Link tm-g5240 | User Manual - Page 22
T-Mobile TM-G5240 Wireless Router User Manual Version 0.7 041807 6. Observe the status lights on the front of the router. The lights for Power, Internet, Wireless, and one of the numbered ports (1-4) should be lit. If not lit, make sure that all cables are securely connected and if necessary select - D-Link tm-g5240 | User Manual - Page 23
Connection Type T-Mobile TM-G5240 Wireless Router User Manual Version 0.7 041807 After you have finished connecting the cables, the Installation Wizard will between the computer running the CD and your wireless router. See the Troubleshooting section of this User Guide or the FAQ's document. 20 - D-Link tm-g5240 | User Manual - Page 24
of TM-G5240 T-Mobile TM-G5240 Wireless Router User Manual Version 0.7 041807 7. After successfully detecting your Internet type you will see one of the following three screens. If you are unsure of the setting, DO NOT change it. • Most Cable users should have DHCP (Cable) • Most DSL users will - D-Link tm-g5240 | User Manual - Page 25
T-Mobile TM-G5240 Wireless Router User Manual Version 0.7 041807 Static IP If you select Static IP from the drop-down box, you must complete the information on this screen. Refer to your Internet Service Provider (ISP) for information on IP address, subnet mask, and so on. When done, click the Next - D-Link tm-g5240 | User Manual - Page 26
T-Mobile TM-G5240 Wireless Router User Manual Version 0.7 041807 8. Create a unique name to identify your wireless network from other wireless networks around you. This name will also display on your T-Mobile phone's main screen under "T-Mobile" when you are connected to your Wi-Fi network. When - D-Link tm-g5240 | User Manual - Page 27
Mobile TM-G5240 Wireless Router User Manual Version 0.7 041807 10. To protect your router settings from un-authorized access, change the administrative password Next button on the Wizard. Please note that passwords are limited to 15 characters. 11. To Review your settings and either print or save a - D-Link tm-g5240 | User Manual - Page 28
T-Mobile TM-G5240 Wireless Router User Manual Version 0.7 041807 12. You will see saving settings and restarting while the router stores all your settings. You may see the router lights blinking and pop-ups on your computer screen task bar mentioning Internet connectivity. This is all normal. 13. - D-Link tm-g5240 | User Manual - Page 29
T-Mobile TM-G5240 Wireless Router User Manual Version 0.7 041807 26 - D-Link tm-g5240 | User Manual - Page 30
Encryption for your wireless computers T-Mobile TM-G5240 Wireless Router User Manual Version 0.7 041807 1. With a T-Mobile router and phone you do NOT have to enter the security key or passphrase into your phone manually. Follow these steps to share the encryption settings with your phone: • Turn - D-Link tm-g5240 | User Manual - Page 31
T-Mobile TM-G5240 Wireless Router User Manual Version 0.7 041807 3. Review your settings and either print or save a copy for your records. • Click the Save a copy button to save your security settings to your computer. You - D-Link tm-g5240 | User Manual - Page 32
T-Mobile TM-G5240 Wireless Router User Manual Version 0.7 041807 Advanced Settings Configuration menu The Configuration menu allows you to adjust network and TM-G5240 settings. To access the Configuration menu: 1. Open a Web browser. 2. Type http://192.168.0.1/. This is the default IP address of the - D-Link tm-g5240 | User Manual - Page 33
Click OK. The Configuration menu opens. T-Mobile TM-G5240 Wireless Router User Manual Version 0.7 041807 The Configuration menu has the following tabs: • Home • Advanced • Tools • Status • Help 30 - D-Link tm-g5240 | User Manual - Page 34
Home tab T-Mobile TM-G5240 Wireless Router User Manual Version 0.7 041807 Home > Wizard The Home tab introduces you to the Configuration menu and allows you to access the Installation Wizard. The following buttons appear on most of the Configuration screens after you have made a configuration - D-Link tm-g5240 | User Manual - Page 35
T-Mobile TM-G5240 Wireless Router User Manual Version 0.7 041807 At the Home > Wireless tab, you can adjust: • Wireless Radio - This option turns off and on the wireless connection feature of the router. If this is not enabled, you cannot connect using a wireless network adapter. • SSID - Service - D-Link tm-g5240 | User Manual - Page 36
T-Mobile TM-G5240 Wireless Router User Manual Version 0.7 041807 Shared Secret - Enter the shared secret. The Shared Secret must the same as the Shared Secret on your RADIUS server. o WPA-PSK - Wi-Fi Protected Access - Pre-Shared Key mode means that the wireless client and the router must have the - D-Link tm-g5240 | User Manual - Page 37
Mobile TM-G5240 Wireless Router User Manual Version 0.7 041807 • WEP - Wired Equivalent Privacy (WEP) is a wireless security protocol for Wireless Local Area Networks (WLAN). WEP provides security by encrypting the data that is sent over the WLAN. Select Enabled or Disabled. Disabled is the default - D-Link tm-g5240 | User Manual - Page 38
Home > WAN T-Mobile TM-G5240 Wireless Router User Manual Version 0.7 041807 Home > WAN > Dynamic IP Address At Home > WAN > Dynamic IP Address, you can adjust: • Dynamic IP Address - Choose Dynamic IP Address to obtain IP Address information automatically from your ISP. Select this option if your - D-Link tm-g5240 | User Manual - Page 39
T-Mobile TM-G5240 Wireless Router User Manual Version 0.7 041807 "Clone MAC Address" button to copy the MAC address of the Ethernet Card installed by your ISP and replace the WAN MAC address with the MAC address of the router. It is not recommended that you change the default MAC address unless - D-Link tm-g5240 | User Manual - Page 40
WAN > Static IP Address T-Mobile TM-G5240 Wireless Router User Manual Version 0.7 041807 At Home > WAN > Static IP Address, you can adjust: • Static IP Address - Choose Static IP Address if all WAN IP information is provided to you by your ISP. You will need to enter in the IP address, subnet mask - D-Link tm-g5240 | User Manual - Page 41
Home > WAN > PPPoE T-Mobile TM-G5240 Wireless Router User Manual Version 0.7 041807 At Home > WAN > PPPoE, you can adjust: • PPPoE - Point to Point Protocol over Ethernet. Choose this option if your ISP uses PPPoE connection (Most DSL users will select this option.) Your ISP provider will provide - D-Link tm-g5240 | User Manual - Page 42
T-Mobile TM-G5240 Wireless Router User Manual Version 0.7 041807 • Primary DNS Address - Primary DNS IP address provided by our ISP • Secondary DNS Address - This option is only available for Static PPPoE. Enter the static IP Address for the PPPoE connection. • Maximum Idle Time - Enter a maximum - D-Link tm-g5240 | User Manual - Page 43
T-Mobile TM-G5240 Wireless Router User Manual Version 0.7 041807 LAN is short for Local Area Network. This is considered your internal network. These are the IP settings of the LAN interface for the TM-G5240. These settings may be referred to as Private settings. You may change the LAN IP address - D-Link tm-g5240 | User Manual - Page 44
Home > DHCP T-Mobile TM-G5240 Wireless Router User Manual Version 0.7 041807 DHCP stands for Dynamic Host Control Protocol. The TM-G5240 has a built-in DHCP server. The DHCP Server will automatically assign an IP address to the computers on the LAN/private network. Be sure to set your computers to - D-Link tm-g5240 | User Manual - Page 45
T-Mobile TM-G5240 Wireless Router User Manual Version 0.7 041807 • Static DHCP - Used to allow the DHCP server to assign the same IP address to a specified MAC address. Enter the name, IP address, and MAC address into the fields. Select which DHCP client to clone. • Host Name - The name to be used - D-Link tm-g5240 | User Manual - Page 46
Advanced tab T-Mobile TM-G5240 Wireless Router User Manual Version 0.7 041807 Advanced > Virtual Server The TM-G5240 can be configured as a virtual server so that remote users accessing Web or FTP services via the public IP address can be automatically redirected to local servers in the LAN (Local - D-Link tm-g5240 | User Manual - Page 47
At the Advanced > Virtual Server tab, you can adjust: T-Mobile TM-G5240 Wireless Router User Manual Version 0.7 041807 • Virtual Server - Select Enabled or Disabled. • Name - Enter the name referencing the virtual service. • Private IP - The server computer in the LAN (Local Area Network) that - D-Link tm-g5240 | User Manual - Page 48
EXAMPLE 2 T-Mobile TM-G5240 Wireless Router User Manual Version 0.7 041807 If you have an FTP server that you wanted Internet users to access by WAN port 2100 and only during the weekends, you would need to enable it as such. FTP server is on LAN computer 192.168.0.30. FTP uses port 21, TCP. Name - D-Link tm-g5240 | User Manual - Page 49
Applications T-Mobile TM-G5240 Wireless Router User Manual Version 0.7 041807 Some applications require multiple connections, such as Internet gaming, video conferencing, Internet telephony and others. These applications have difficulties working through NAT (Network Address Translation). Special - D-Link tm-g5240 | User Manual - Page 50
T-Mobile TM-G5240 Wireless Router User Manual Version 0.7 041807 • Public Port - This is the port number on the WAN side that will be used to access the application. You may define a single port or a range of ports. You can use a comma to add multiple ports or port ranges. • Public Type - This is - D-Link tm-g5240 | User Manual - Page 51
T-Mobile TM-G5240 Wireless Router User Manual Version 0.7 041807 Advanced > Filters > IP Filters Filters are used to deny or allow LAN (Local Area Network) computers from accessing the Internet. The TM-G5240 can be setup to deny internal computers by their IP or MAC addresses. The TM-G5240 can - D-Link tm-g5240 | User Manual - Page 52
> Filters > URL Blocking T-Mobile TM-G5240 Wireless Router User Manual Version 0.7 041807 URL Blocking is Disable MAC filters; allow MAC addresses listed below; or deny MAC addresses listed below. • Name - Enter the name here. • MAC Address - Enter the MAC address. • DHCP Client - Select - D-Link tm-g5240 | User Manual - Page 53
Advanced > Filters > Domain Blocking T-Mobile TM-G5240 Wireless Router User Manual Version 0.7 041807 Domain Blocking is used to allow or deny LAN (Local Area Network) computers from accessing specific domains on the Internet. Domain blocking will - D-Link tm-g5240 | User Manual - Page 54
Advanced > Parental Control T-Mobile TM-G5240 Wireless Router User Manual Version 0.7 041807 Parental Control filters are used to allow or deny LAN users from accessing the Internet by either blocking URL Domain filtering or blocking apply to both wired and wireless clients connected to TMG5240. 51 - D-Link tm-g5240 | User Manual - Page 55
T-Mobile TM-G5240 Wireless Router User Manual Version 0.7 041807 Firewall Rules is an advanced feature used to deny or allow traffic from passing through the TM-G5240. It works in the same way as IP Filters with additional settings. You can create more detailed access rules for the TM-G5240 - D-Link tm-g5240 | User Manual - Page 56
can adjust: T-Mobile TM-G5240 Wireless Router User Manual Version 0.7 041807 • Firewall Rules - Enable or disable the Firewall. • Name - Enter the name. • Action - Allow or Deny. • Source - Enter the IP Address range. • Destination - Enter the IP Address range, the Protocol, and the Port Range - D-Link tm-g5240 | User Manual - Page 57
DMZ T-Mobile TM-G5240 Wireless Router User Manual Version 0.7 041807 If you have a client PC that cannot run Internet applications properly from behind the TMG5240, be exposed to the internet. By default the DMZ is disabled. • IP Address - Enter the IP Address of the computer to be in the DMZ. 54 - D-Link tm-g5240 | User Manual - Page 58
Advanced > Performance T-Mobile TM-G5240 Wireless Router User Manual Version 0.7 041807 Displayed in this window are the Wireless Performance features for the Access Point portion of the TM-G5240. At the Advance > Performance tab, you can adjust: • Beacon Interval - Beacons are packets sent by an - D-Link tm-g5240 | User Manual - Page 59
T-Mobile TM-G5240 Wireless Router User Manual Version 0.7 041807 • Preamble Type - Select Short or Long Preamble. The Preamble defines the length of the CRC block (Cyclic Redundancy Check is a common technique for detecting data transmission errors) for communication between the wireless router and - D-Link tm-g5240 | User Manual - Page 60
Tools tab T-Mobile TM-G5240 Wireless Router User Manual Version 0.7 041807 Tools > Admin At this page, the TM-G5240 administrator can change the system password. There are two accounts that can access the wireless router's Web-Management interface. They are admin and user. Admin has read/write - D-Link tm-g5240 | User Manual - Page 61
T-Mobile TM-G5240 Wireless Router User Manual Version 0.7 041807 This feature enables you to perform Administrator tasks from the remote (Internet) host. • IP Address - The Internet IP address of the computer that has access to the Wireless router. If you input an asterisk (*) into this field, then - D-Link tm-g5240 | User Manual - Page 62
Tools > Time T-Mobile TM-G5240 Wireless Router User Manual Version 0.7 041807 At the Tools > Time tab, you can adjust: • Time Zone - Select the time from the pull-down menu. • Default NTP Server - NTP is short for Network Time Protocol. NTP synchronizes computer clock times in a network of - D-Link tm-g5240 | User Manual - Page 63
Mobile TM-G5240 Wireless Router User Manual Version 0.7 041807 The current system settings can be saved as a file onto the local hard drive. The saved file or any other saved setting file can be loaded back on the wireless router to Factory Default Settings - Click Restore to restore the factory - D-Link tm-g5240 | User Manual - Page 64
T-Mobile TM-G5240 Wireless Router User Manual Version 0.7 041807 You can upgrade the firmware of the Router here. Make sure the firmware you want to use is on the local hard drive of the computer. Click on Browse to browse the local hard drive and locate the firmware to be used for the update - D-Link tm-g5240 | User Manual - Page 65
Tools > DDNS T-Mobile TM-G5240 Wireless Router User Manual Version 0.7 041807 When an IP address is automatically assigned by a DHCP server, DDNS automatically updates the DNS server. Select Disabled to Enable. Users who have a Dynamic DNS account may use this feature. 62 - D-Link tm-g5240 | User Manual - Page 66
Tools > Misc T-Mobile TM-G5240 Wireless Router User Manual Version 0.7 041807 At the Tools > Misc tab, you can adjust: • Ping Test - The Ping Test is used to send Ping packets to test if a computer is on the Internet. Enter the IP Address that you wish to Ping, and click Ping. • Restart Device - - D-Link tm-g5240 | User Manual - Page 67
T-Mobile TM-G5240 Wireless Router User Manual Version 0.7 041807 Enabled. If you are not using a Gaming application, it is recommended that you Disable Gaming Mode. • Dynamic DNS - Dynamic Domain Name System is a method of keeping a domain name linked to a changing IP Address. This is a useful - D-Link tm-g5240 | User Manual - Page 68
Tools > Cable Test T-Mobile TM-G5240 Wireless Router User Manual Version 0.7 041807 Diagnostic cable tester is an advanced feature that integrates a LAN cable tester on every Ethernet Port on the router. Through the graphical user interface (GUI), Cable Tester can be used to remotely diagnose and - D-Link tm-g5240 | User Manual - Page 69
Tools > Pairing T-Mobile TM-G5240 Wireless Router User Manual Version 0.7 041807 Pairing is the process of securing the TM-G5240 with your T-Mobile phone. It is a process where the security settings of the TM-G5240 get transmitted to the phone. 66 - D-Link tm-g5240 | User Manual - Page 70
Status tab T-Mobile TM-G5240 Wireless Router User Manual Version 0.7 041807 Status > Device Info This page displays the current information for the TM-G5240. It will display the LAN, WAN, and MAC address information.If your WAN connection is set up for a Dynamic IP address then a Release button - D-Link tm-g5240 | User Manual - Page 71
T-Mobile TM-G5240 Wireless Router User Manual Version 0.7 041807 Domain Name Server: WAN/Public DNS IP AddressWAN Status: WAN Connection Status • Wireless - MAC Address: Displays the MAC address SSID: Displays the current SSID Channel: Displays the current channel WEP: Indicates whether WEP is - D-Link tm-g5240 | User Manual - Page 72
Status > Log T-Mobile TM-G5240 Wireless Router User Manual Version 0.7 041807 The wireless router keeps a running log of events and activities occurring on the Router. If the device is rebooted, the logs are automatically cleared. You may save the log files under Log Settings. At the Status > Log - D-Link tm-g5240 | User Manual - Page 73
Status > Statistics T-Mobile TM-G5240 Wireless Router User Manual Version 0.7 041807 The screen above displays theTraffic Statistics. Here you can view the amount of packets that pass through the TM-G5240 on both the WAN and the LAN ports. The traffic counter will reset if the device is rebooted. - D-Link tm-g5240 | User Manual - Page 74
Status > Wireless T-Mobile TM-G5240 Wireless Router User Manual Version 0.7 041807 The wireless client table displays a list of current connected wireless clients. This table also displays the connection time and MAC address of the connected wireless client. Click Help at any time for more - D-Link tm-g5240 | User Manual - Page 75
Help tab T-Mobile TM-G5240 Wireless Router User Manual Version 0.7 041807 On the Help tab, you can click on the links to quickly access information. 72 - D-Link tm-g5240 | User Manual - Page 76
Mobile TM-G5240 Wireless Router User Manual Version 0.7 041807 Troubleshooting Introduction This section provides solutions to problems that can occur during the installation and operation of the TM-G5240. Note: It is recommended that you use an Ethernet connection to configure the TM-G5240 wireless - D-Link tm-g5240 | User Manual - Page 77
T-Mobile TM-G5240 Wireless Router User Manual Version 0.7 041807 When running the CD Install Wizard I can't get past the cabling steps This means the computer you are running the CD with can not communicate with the wireless router. Try the following: 1. Check that your cables are correct based on - D-Link tm-g5240 | User Manual - Page 78
T-Mobile TM-G5240 Wireless Router User Manual Version 0.7 041807 I can't wirelessly connect to the TM-G5240 • Verify your wireless settings on your computer. Make sure the SSID and security settings are the same as the TM-G5240. • Change the channel on the TM-G5240 to reduce interference. For best - D-Link tm-g5240 | User Manual - Page 79
TM-G5240 settings T-Mobile TM-G5240 Wireless Router User Manual Version 0.7 041807 To modify settings, you must log on to the TM-G5240: 1. Open your Web browser and type the IP address of the TM-G5240 in the address bar. The default IP address is 192.168.0.1. You are prompted for your password - D-Link tm-g5240 | User Manual - Page 80
I find the IP address T-Mobile TM-G5240 Wireless Router User Manual Version 0.7 041807 Windows 95, 98, and ME 1. On the computer's taskbar, click Start > Run. The Run Dialogue box opens. 2. At the Run Dialogue box, type winipcfg in the window as shown then click OK. The IP Configuration dialog box - D-Link tm-g5240 | User Manual - Page 81
Windows Vista T-Mobile TM-G5240 Wireless Router User Manual Version 0.7 041807 1. Click on Start. 2. In the It will return your IP Address, subnet mask, and default gateway. 4. Type exit to close the command prompt. 5. Check your IP Address. Your computer must have an IP Address in the same range - D-Link tm-g5240 | User Manual - Page 82
T-Mobile TM-G5240 Wireless Router User Manual Version 0.7 041807 6. Make sure you take note of your computer´s Default Gateway IP Address. The Default Gateway is the IP Address of the T-Mobile router. By default, it should be 192.168.0.1. How do I assign a static IP address Windows Vista 1. Click - D-Link tm-g5240 | User Manual - Page 83
3. Click Specify an IP Address. T-Mobile TM-G5240 Wireless Router User Manual Version 0.7 041807 4. Enter in an IP address that is on the same subnet as the LAN IP address on your router. Example: If the router´s LAN IP address is 192.168.0.1, make your IP address 192.168.0.X where X is between 2- - D-Link tm-g5240 | User Manual - Page 84
Try running the CD that came with the router first. If that does not work, follow the steps below. 1. Access the TM-G5240's Configuration menu by typing the TM-G5240's IP address in your Web browser. The default IP address is 192.168.0.1. 2. Login using your password. The default username is "admin - D-Link tm-g5240 | User Manual - Page 85
Static cable connection T-Mobile TM-G5240 Wireless Router User Manual Version 0.7 041807 1. Access the TM-G5240's Configuration menu by typing the TM-G5240's IP address in your Web browser. 2. Login using your password. The default username is "admin" and the password is blank. 3. Click the Home - D-Link tm-g5240 | User Manual - Page 86
T-Mobile TM-G5240 Wireless Router User Manual Version 0.7 041807 How can I set up my router to work with Earthlink DSL or any PPPOE connection Make sure you disable or uninstall any PPPoE software such as WinPoet or Enternet 300 from your computer or you will not be able to connect to the Internet. - D-Link tm-g5240 | User Manual - Page 87
T-Mobile TM-G5240 Wireless Router User Manual Version 0.7 041807 5. Click the WAN button on the Home screen and select PPPoE. 6. Select Dynamic PPPoE (unless your ISP supplied you with a static IP address). 7. In the username field, type ELN/[email protected] and your password (where username - D-Link tm-g5240 | User Manual - Page 88
T-Mobile TM-G5240 Wireless Router User Manual Version 0.7 041807 10. Turn off your DSL modem for 2-3 minutes and then turn it back on. Once the modem has established a link to your ISP, plug the power back into the TM-G5240. Wait about 30 seconds and log back into the router. 11. Click the Status - D-Link tm-g5240 | User Manual - Page 89
on the TM-G5240 T-Mobile TM-G5240 Wireless Router User Manual Version 0.7 041807 To allow traffic from the Internet to enter your local network, you will need to open up ports or the TM-G5240 will block the request. 1. Access the TM-G5240's Configuration menu by typing the TM-G5240's IP address in - D-Link tm-g5240 | User Manual - Page 90
T-Mobile TM-G5240 Wireless Router User Manual Version 0.7 041807 6. At Private IP, type the IP address of the computer on your local network that you want to allow the incoming service to. 7. Select TCP, UDP, or Both for the protocol type. If you are not sure, select Both. 8. Type the port - D-Link tm-g5240 | User Manual - Page 91
Mobile TM-G5240 Wireless Router User Manual Version 0.7 041807 How do I open a range of ports on the TM-G5240 using firewall rules 1. Access the TM-G5240's Configuration menu by typing the TM-G5240's IP address in your Web browser. The default IP address is 192.168.0.1. 2. Login using your password - D-Link tm-g5240 | User Manual - Page 92
T-Mobile TM-G5240 Wireless Router User Manual Version 0.7 041807 6. Select LAN as the Destination and type the IP address of the computer on your local network that you want to allow the incoming service to. This will not work with a range of IP addresses. 7. Type the port or range of ports that are - D-Link tm-g5240 | User Manual - Page 93
T-Mobile TM-G5240 Wireless Router User Manual Version 0.7 041807 Limited Warranty (USA only) Subject to the terms and conditions set forth herein, D-Link Systems, Inc. ("D-Link") provides this Limited Warranty: • Only to the person or entity that originally purchased the product from D-Link or its - D-Link tm-g5240 | User Manual - Page 94
T-Mobile TM-G5240 Wireless Router User Manual Version 0.7 041807 Submitting A Claim: The customer may obtain warranty service by calling customer care at 1-800-937-8997 or may, subject to applicable return policies, return the product to the original place of purchase What - D-Link tm-g5240 | User Manual - Page 95
T-Mobile TM-G5240 Wireless Router User Manual Version 0.7 041807 Trademarks: D-Link is a registered trademark of D-Link Systems, Inc. Other installation. This equipment generates, uses, and can radiate radio frequency energy and, if not installed and used in accordance with the instructions

T-Mobile TM-G5240 Wireless Router User Manual
Version 0.7 041807
T-Mobile TM-G5240
Wireless Router
User Manual