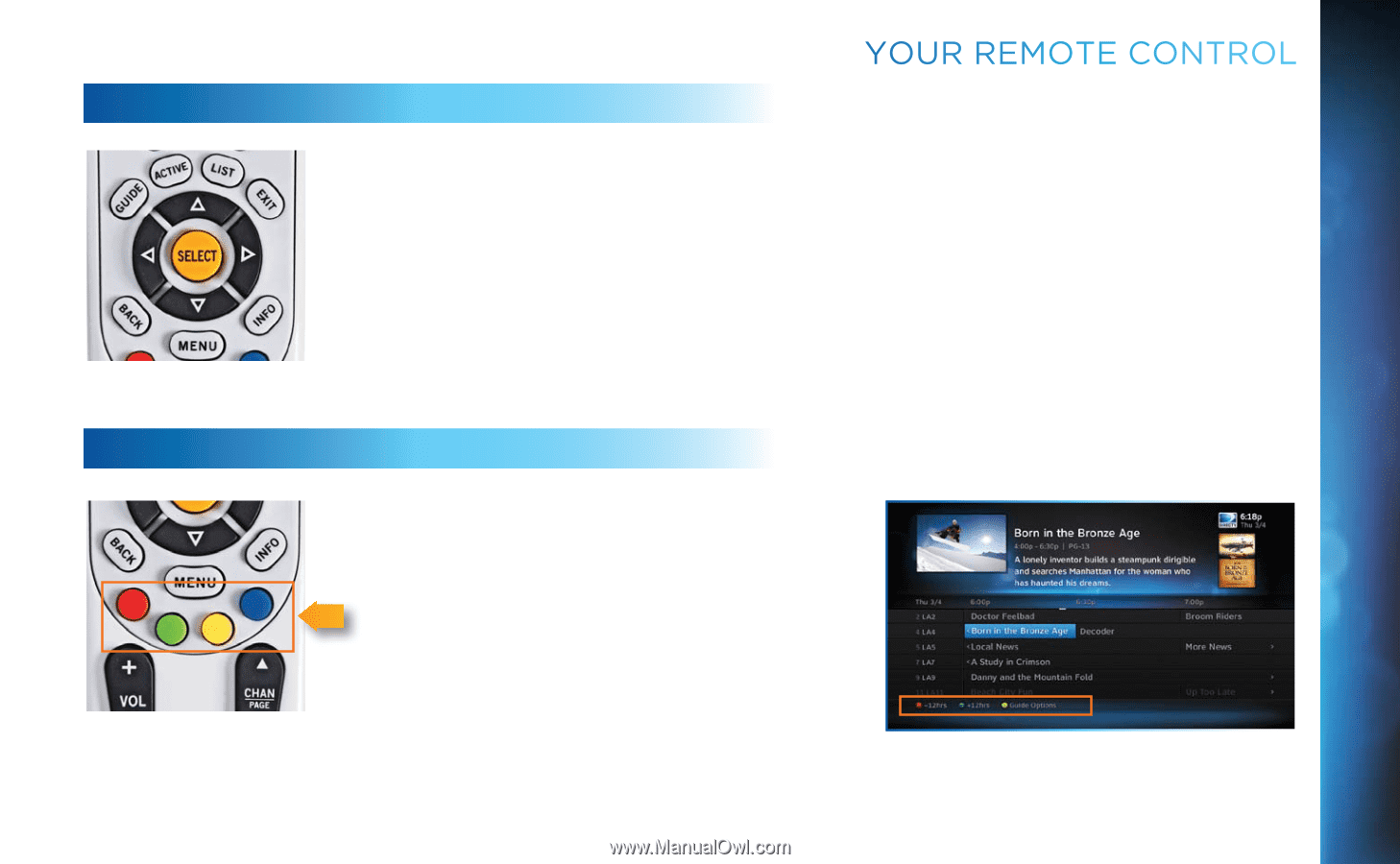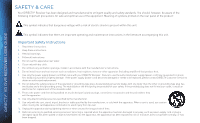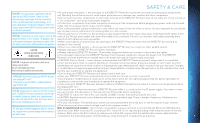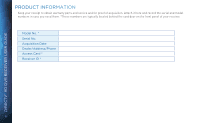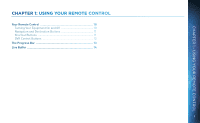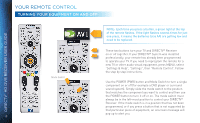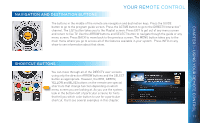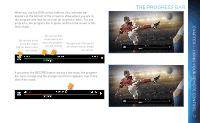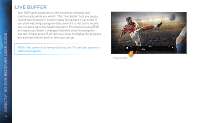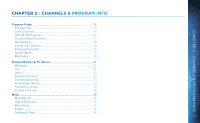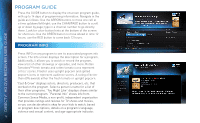DIRECTV HR34 System Manual - Page 11
, Navigation and Destination Buttons, SHORTCUT BUTTONS, Your Remote Control - first look
 |
View all DIRECTV HR34 manuals
Add to My Manuals
Save this manual to your list of manuals |
Page 11 highlights
CHAPTER 1 - USING YOUR REMOTE CONTROL NAVIGATION AND DESTINATION BUTTONS YOUR REMOTE CONTROL The buttons in the middle of the remote are navigation and destination keys. Press the GUIDE button to go to the program guide screen. Press the ACTIVE button to go to the DIRECTV Interactive™ channel. The LIST button takes you to the Playlist screen. Press EXIT to get out of any menu screen and return to live TV. Use the ARROW buttons and SELECT button to navigate though the guide or any menu screen. Press BACK to move back to the previous screen. The MENU button takes you to the main menu where you go to access all of the features available in your system. Press INFO on any show to see information about that show. SHORTCUT BUTTONS You can move through all of the DIRECTV user screens using only the direction ARROW buttons and the SELECT button as appropriate. However, the RED, GREEN, YELLOW and BLUE buttons on the remote are special shortcuts that change function depending on which menu screen you are looking at. As you use the system, look in the bottom-left of particular screens for hints that tell you which color button to use for a particular shortcut. You'll see several examples in this chapter. 11