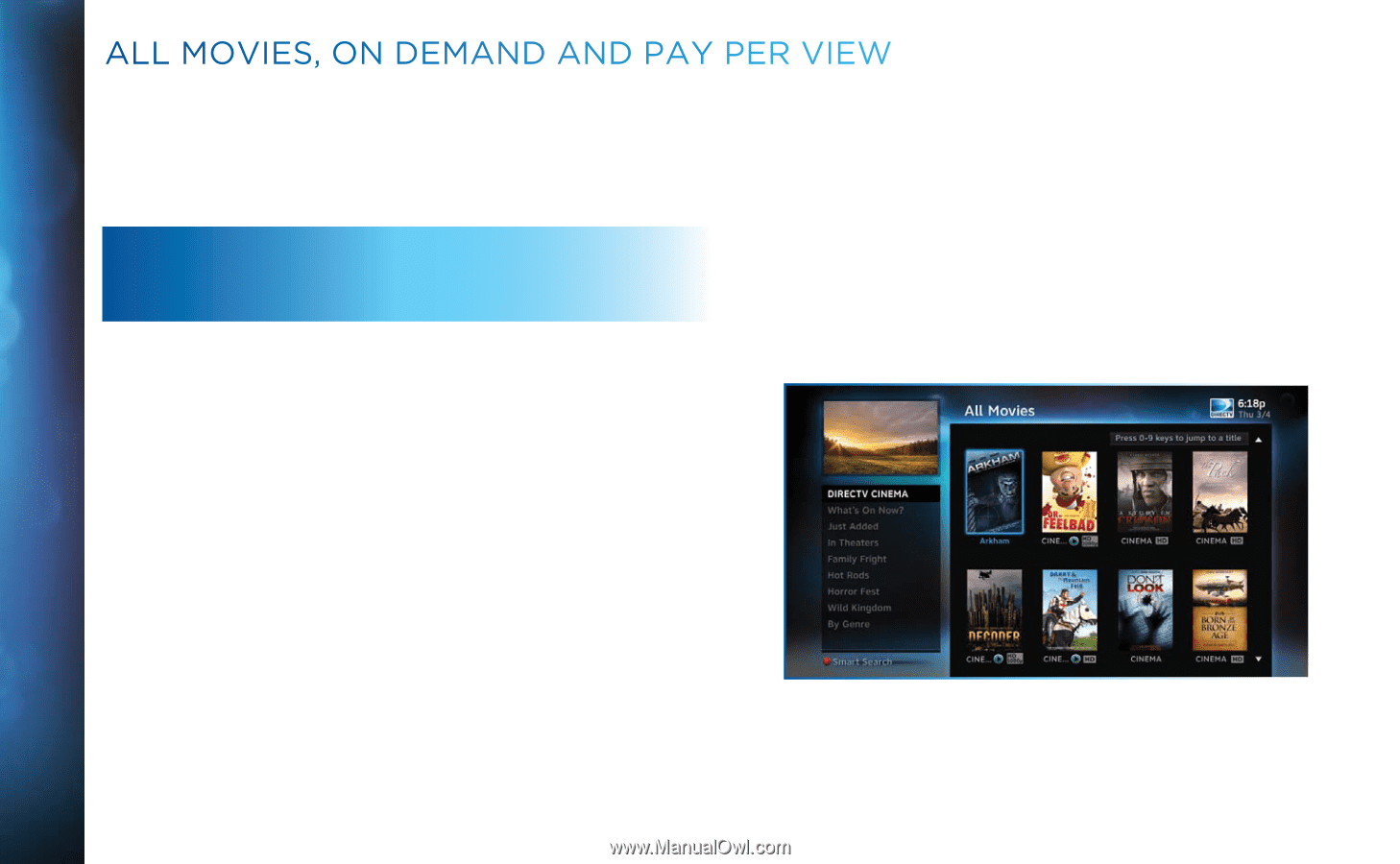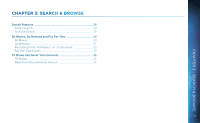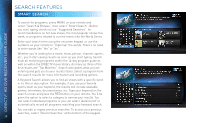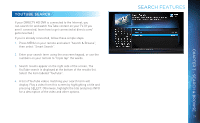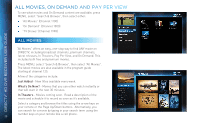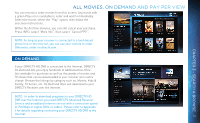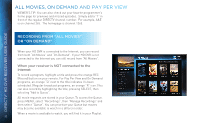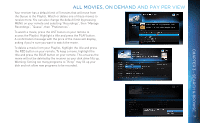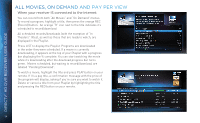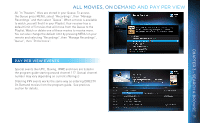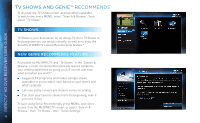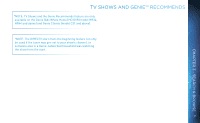DIRECTV HR34 System Manual - Page 32
All Movies, On Demand and Pay Per View, Recording From “All Movies” or “On Demand” - internet connection
 |
View all DIRECTV HR34 manuals
Add to My Manuals
Save this manual to your list of manuals |
Page 32 highlights
DIRECTV® HD DVR RECEIVER USER GUIDE ALL MOVIES, ON DEMAND AND PAY PER VIEW VIEWER'S TIP: You can also check out your favorite programmer's home page for previews and missed episodes. Simply add a "1" in front of the regular DIRECTV channel number. For example, A&E is on channel 265. The homepage is channel 1265. RECORDING FROM "ALL MOVIES" OR "ON DEMAND" When your HD DVR is connected to the Internet, you can record from both "All Movies" and "On Demand". If your HD DVR is not connected to the Internet you can still record from "All Movies". When your receiver is NOT connected to the Internet: To record a program, highlight a title and press the orange REC (Record) button on your remote. For Pay Per View and On Demand programs, an orange "Q" next to the title indicates it's been scheduled. (Regular broadcast programs, an orange "R" icon.) You can also record by highlighting the title, pressing SELECT, then selecting "Add to Queue". All movie requests are stored in your Queue. To access the Queue, press MENU, select "Recordings", then "Manage Recordings" and then select "Queue". You can prioritize your Queue but movies may become available to watch in a different order. When a movie is available to watch, you will find it in your Playlist. 32