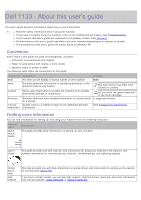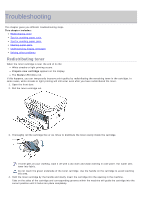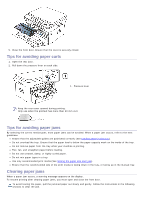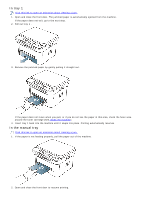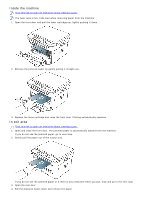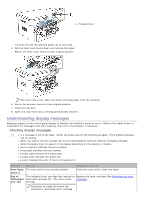Dell 1133 Mono Laser User's Guide (HTML)
Dell 1133 Mono Laser Manual
 |
View all Dell 1133 Mono Laser manuals
Add to My Manuals
Save this manual to your list of manuals |
Dell 1133 Mono Laser manual content summary:
- Dell 1133 Mono Laser | User's Guide (HTML) - Page 1
, troubleshooting, and replacing supplies. Printer Driver Help Dell website This help provides you with help information on printer driver and instructions for setting up the options for printing (See Using help). If you have Internet access, you can get help, support, machine drivers, manuals - Dell 1133 Mono Laser | User's Guide (HTML) - Page 2
troubleshooting steps. This chapter includes: Redistributing toner Tips for avoiding paper curls Tips for avoiding paper jams Clearing paper jams Understanding display messages Solving other problems the machine will guide the cartridge into the correct position until it locks into place completely. - Dell 1133 Mono Laser | User's Guide (HTML) - Page 3
adjustable guides are positioned correctly (See Loading paper in the tray). Do not overload the tray. Ensure that the paper level is is facing down in the tray, or facing up in the manual tray. Clearing paper jams When a paper jam occurs, a instructions in the following sections to clear the jam. - Dell 1133 Mono Laser | User's Guide (HTML) - Page 4
area around the toner cartridge (See Inside the machine). 4. Insert tray 1 back into the machine until it snaps into place. Printing automatically resumes. In the manual tray Click this link to open an animation about clearing a jam. 1. If the paper is not feeding properly, pull the paper out of the - Dell 1133 Mono Laser | User's Guide (HTML) - Page 5
Inside the machine Click this link to open an animation about clearing a jam. The fuser area is hot. Take care when removing paper from the machine. 1. Open the front door and pull the toner cartridge out, lightly pushing it down. 2. Remove the jammed paper by gently pulling it straight out. 3. - Dell 1133 Mono Laser | User's Guide (HTML) - Page 6
try the printing job again. If the problem persists, call for service. When you call for service, provide the service representative with the contents of display message. the toner lifeReplace estimated cartridge life. The printer stops cartridge). new cart printing. Estimated cartridge life - Dell 1133 Mono Laser | User's Guide (HTML) - Page 7
printer stops printing. A systematic error has occurred Reboot the power and try the printing job again. If the problem persists, call for service See In exit area. See In the manual tray) Prepare new cartridge Small amount of cartridge. Refer to Quick Install Guide. Replace Toner The toner - Dell 1133 Mono Laser | User's Guide (HTML) - Page 8
Self The engine in your printer is checking some Diagnostics problems detected. Please wait Dell does not recommend using non-genuine Dell toner cartridge such as refilled or remanufactured. Dell cannot guarantee non-genuine Dell toner cartridge's quality. Service or repair required as a result - Dell 1133 Mono Laser | User's Guide (HTML) - Page 9
. Contact a service representative. The , use the manual tray. An laser printers. Remove each together in the paper exit. transparency as it exits from the machine. Envelopes skew or fail to Ensure that the paper guides are against both sides of the envelopes. feed correctly. Printing problems - Dell 1133 Mono Laser | User's Guide (HTML) - Page 10
the correct paper source. See the printer driver help screen (See Opening printing the board, may be defective. Contact a service representative. The machine does not print PDF print quality. See the table below to clear the problem. Condition Light or faded print Suggested Solutions If a - Dell 1133 Mono Laser | User's Guide (HTML) - Page 11
printer option and try again. Go to Printing Preferences, click Paper tab, and set type to Thick (See Opening printing preferences). If these steps do not correct the problem, contact a service the environmental conditions: very dry conditions or a high level of humidity (higher than 80% RH) can - Dell 1133 Mono Laser | User's Guide (HTML) - Page 12
page, the problem will likely correct itself after a few more pages. The fusing assembly may be damaged. Contact a service representative. Background paper type and quality (See Print media specifications ). Ensure that the guides are not too tight or too loose against the paper stack. Ensure that - Dell 1133 Mono Laser | User's Guide (HTML) - Page 13
a new one (See Replacing the toner cartridge). If the problem persists, the machine may require repair. Contact a service representative. If the printed paper is curled or paper does not a fresh supply. Check/adjust the paper guides, if necessary. Ensure that the paper is the proper paper weight. - Dell 1133 Mono Laser | User's Guide (HTML) - Page 14
computer to the ECP printer mode through BIOS setting. It will BIOS, refer to your computer user's guide. Message appears on your computer screen: Dell Scan and Fax Manager Problem Condition Dell Scan and Fax Manager does not work. suggested solution Check your system requirements. Dell - Dell 1133 Mono Laser | User's Guide (HTML) - Page 15
error has occurred. Refer to Microsoft Windows User's Guide that came with your computer for further information on Windows error messages. Common Linux problems condition Suggested solutions The machine does not print. Check if the printer driver is installed in your system. Open Unified Driver - Dell 1133 Mono Laser | User's Guide (HTML) - Page 16
Ensure the port is not busy. Since functional components of machine (printer and scanner) share the same I/O interface (port), the situation of to Linux User's Guide that came with your computer for further information on Linux error messages. Common Macintosh problems condition Suggested solutions - Dell 1133 Mono Laser | User's Guide (HTML) - Page 17
the terminologies commonly used with printing as well as mentioned in this user's guide. 802.11 802.11 is a set of standards for wireless local area 802.11b/g can share the same hardware and use the 2.4 GHz band. 802.11b supports bandwidth up to 11 Mbps; 802.11g up to 54 Mbps. 802.11b/g devices may - Dell 1133 Mono Laser | User's Guide (HTML) - Page 18
DRPD Distinctive Ring Pattern Detection. Distinctive Ring is a telephone company service which enables a user to use a single telephone line to if the duty cycle is 48,000 pages per month assuming 20 working days, a printer limits 2,400 pages a day. ECM Error Correction Mode (ECM) is an optional - Dell 1133 Mono Laser | User's Guide (HTML) - Page 19
, enabling the pay-for-print service on your machine. FTP A File Transfer Protocol (FTP) is a commonly used protocol for exchanging files over any network that supports the TCP/IP protocol (such as the Internet or an intranet). Fuser Unit The part of a laser printer that melts the toner onto the - Dell 1133 Mono Laser | User's Guide (HTML) - Page 20
term refers only to the most visible service, the internal website. IP address An or over the Internet to hundreds of printers, and also supports access control, authentication, and encryption, making for document facsimile transmissions. JBIG Joint Bi-level Image Experts Group (JBIG) is an - Dell 1133 Mono Laser | User's Guide (HTML) - Page 21
to run various services on a PC, and the network protocols were based on the archetypal Xerox XNS stack. Today NetWare supports TCP/IP as well as IPX/SPX. OPC Organic Photo Conductor (OPC) is a mechanism that makes a virtual image for print using a laser beam emitted from a laser printer, and it is - Dell 1133 Mono Laser | User's Guide (HTML) - Page 22
) is a network protocol mainly applied to share files, printers, serial ports, and miscellaneous communications between nodes on a client-server protocol, where the client transmits an email message to the server. SSID Service Set Identifier (SSID) is a name of a wireless local area network (WLAN). - Dell 1133 Mono Laser | User's Guide (HTML) - Page 23
job or only after failed transmissions. TIFF Tagged Image File Format (TIFF) is a variable toner. Toner Toner is a powder used in laser printers and photocopiers, which forms the text and images protocol specified in IEEE 802.11 to provide the same level of security as that of a wired LAN. WEP - Dell 1133 Mono Laser | User's Guide (HTML) - Page 24
WPA-PSK WPA-PSK (WPA Pre-Shared Key) is special mode of WPA for small business or home users. A shared key, or password, is configured in the wireless access point (WAP) and any wireless laptop or desktop devices. WPA-PSK generates a unique key for each session between a wireless client and the - Dell 1133 Mono Laser | User's Guide (HTML) - Page 25
: Printer driver Feature Windows Machine quality option ● Booklet printing ● Poster printing ● Multiple pages per sheet ● Fit to page printing ● Reduce and enlarge printing ● Different source for first page ● Watermark ● Overlay ● Double-sided printing (manual) ● (●: supported - Dell 1133 Mono Laser | User's Guide (HTML) - Page 26
are using. 1. Open the document you want to print. 2. Select Print from the File menu. The Print window appears. 3. Select your machine from the Select Printer list. The basic print settings including the number of copies and print range are selected within the Print window. To take advantage of the - Dell 1133 Mono Laser | User's Guide (HTML) - Page 27
file menu. The Print window appears. 3. Select your machine from the Select Printer. 4. Click Properties or Preferences. Using a favorite setting The Presets option, which is visible on each preferences tab except for Dell tab, allows you to save the current preferences settings for future use. To - Dell 1133 Mono Laser | User's Guide (HTML) - Page 28
click Delete. You can also restore the printer driver's default settings by selecting Default want to search information via a keyword, click the Dell tab in the Printing Preferences window, and enter a Printing booklets (Manual). Printing on both sides of paper (Manual). Change percentage of - Dell 1133 Mono Laser | User's Guide (HTML) - Page 29
, Source, and Type. 6. Click OK or Print until you exit the Print window. 7. You can complete the poster by pasting the sheets together. Printing booklets (Manual) This feature prints your document on both sides of a paper and arranges the pages so that the paper can be folded in half after printing - Dell 1133 Mono Laser | User's Guide (HTML) - Page 30
manually. The machine prints every alternate page of the document first. After that, an instruction message appears on your computer. Follow the on-screen instructions Print window. Fitting your document to a selected paper size This printer feature allows you to scale your print job to any selected - Dell 1133 Mono Laser | User's Guide (HTML) - Page 31
2. From the Advanced tab, select Edit from the Watermark drop-down list. The Edit Watermarks window appears. 3. Enter a text message in the Watermark Message box. You can enter up to 256 characters. The message displays in the preview window. When the First Page Only box is checked, the watermark - Dell 1133 Mono Laser | User's Guide (HTML) - Page 32
grayed out or not shown, that option is not applicable with the printer language you are using. 1. To change the print settings from your page without a significant reduction in print quality. On: Select this option to allow the printer to use less toner on each page. Off: If you do not need to save - Dell 1133 Mono Laser | User's Guide (HTML) - Page 33
Windows Server 2008 R2, from context menus, select the Printing preferences. If Printing preferences item has ► mark, you can select other printer drivers connected with selected printer. 5. Change the settings on each tab. 6. Click OK. If you want to change the settings for each print job, change - Dell 1133 Mono Laser | User's Guide (HTML) - Page 34
Open the File menu and click Print. 5. Choose the number of copies you want and indicate which pages you want to print. 6. Click Print. Changing printer settings You can use advanced printing features provided by your machine. Open an application and select Print from the File menu. The machine name - Dell 1133 Mono Laser | User's Guide (HTML) - Page 35
the life of your toner cartridge and reduces your cost per page without a significant reduction in print quality. On: Select this option to allow the printer to use less toner on each page. Off: If you do not need to save toner when printing a document, select this option. Printing multiple pages - Dell 1133 Mono Laser | User's Guide (HTML) - Page 36
Print from the File menu. 2. Select Print directly using lpr. 3. In the LPR GUI window, select the model name of your machine from the printer list and click Properties. 4. Change the print job properties using the following four tabs displayed at the top of the window. General: This option allows - Dell 1133 Mono Laser | User's Guide (HTML) - Page 37
option is grayed out, it means that the grayed out option is not supported. 5. Click Apply to apply the changes and close the Properties window. 6. you to change the printer location and name. The name entered in this tab displays on the printer list in Printers configuration. Connection: This - Dell 1133 Mono Laser | User's Guide (HTML) - Page 38
Loading paper in the tray Printing on special media Setting the paper size and type Using the output support Preparing originals Do not load paper smaller than 142 x 148 mm (5.6 x 5.8 inches) or larger the scanner glass. And align it with the registration guide at the top left corner of the glass. - Dell 1133 Mono Laser | User's Guide (HTML) - Page 39
media, ensure that it meets the requirements specified in this user's guide. Using print media that does not meet these specifications may cause problems, requiring repairs. Such repairs are not covered by the warranty or service agreements. The amount of paper put into the tray may differ according - Dell 1133 Mono Laser | User's Guide (HTML) - Page 40
mode All sizes supported by the machine. tray 1 manual tray Changing the tray size The tray is preset to Letter or A4 size, depending on your country. To change the size, you need to adjust the paper guides. 1. Support guide 2. Paper length guide 3. Guide lock 4. Paper width guide 1. With one - Dell 1133 Mono Laser | User's Guide (HTML) - Page 41
to warp. If you do not adjust the paper width guide, it may cause paper jams. Do not use paper with problems with paper feeding, check whether the paper meets the media specification. Then try placing one sheet at a time in the manual tray (See Print media specifications ). Manual tray The manual - Dell 1133 Mono Laser | User's Guide (HTML) - Page 42
problems (See Print media specifications ). Flatten any curl on postcards, envelopes, and labels before loading them into the manual tray. 1. Load the paper in the manual push the paper in manually until it starts feeding automatically. 2. Squeeze the manual tray paper width guides and adjust them to - Dell 1133 Mono Laser | User's Guide (HTML) - Page 43
● Cotton ● Recycled ● ● Archive ● ● (●: supported, Blank: not supported) The media types are shown in the Printing Preferences. envelopes. To print an envelope, insert the envelope in the center of the manual tray, with the stamp area entering the machine first and keeping the stamp - Dell 1133 Mono Laser | User's Guide (HTML) - Page 44
printing over the area where the envelope's seams meet. Transparency To avoid damaging the machine, only use transparencies designed for use in laser printers. Transparencies used in the machine must be able to withstand machine's fusing temperature. Place them on a flat surface after removing them - Dell 1133 Mono Laser | User's Guide (HTML) - Page 45
printed out. Labels To avoid damaging the machine, use only labels designed for use in laser machines. When selecting labels, consider the following factors: Adhesives: The adhesive material should be paper Tray1 Single - sided Face down Double - sided Face up Manual tray Face up Face down - Dell 1133 Mono Laser | User's Guide (HTML) - Page 46
Make sure not to use the inkjet photo paper with this machine. It could cause damage to the machine. Glossy Load one paper to the manual tray at a time, glossy side facing up. Recommended media: Glossy paper (Letter) for this machine by HP Brochure Paper (Product: Q6611A) only. Recommended media - Dell 1133 Mono Laser | User's Guide (HTML) - Page 47
The printed pages stack on the output support, and the output support will help the printed pages to align. The printer sends output to the output tray by an envelope or a custom-sized printout, it may not be placed on the output support, due to its small size. In this case, pull up the scan unit, - Dell 1133 Mono Laser | User's Guide (HTML) - Page 48
- Dell 1133 Mono Laser | User's Guide (HTML) - Page 49
- Dell 1133 Mono Laser | User's Guide (HTML) - Page 50
- Dell 1133 Mono Laser | User's Guide (HTML) - Page 51
- Dell 1133 Mono Laser | User's Guide (HTML) - Page 52
dealer or the retailer where you purchased your machine. You can also visit www.dell.com or support.dell.com, select your country/region, and obtain information on calling for service. Available supplies When supplies reach their lifespan, you can order the following types of supplies for your - Dell 1133 Mono Laser | User's Guide (HTML) - Page 53
and slowly insert the cartridge into the opening in the machine. Tabs on the sides of the cartridge and corresponding grooves within the machine will guide the cartridge into the correct position until it locks into place completely. - Dell 1133 Mono Laser | User's Guide (HTML) - Page 54
8. Close the front door. Make sure that the cover is securely closed. - Dell 1133 Mono Laser | User's Guide (HTML) - Page 55
- Dell 1133 Mono Laser | User's Guide (HTML) - Page 56
to change without notice. See www.dell.com or support.dell.com for possible changes in information. Hardware Kg (4.7 lbs) Plastic 0.62 Kg (1.37 lbs) Environmental specifications Item Description Noise Level[a] Ready mode Printing mode 26 dB(A) 50 dB(A) Temperature Operation 10 to 32 °C - Dell 1133 Mono Laser | User's Guide (HTML) - Page 57
Thick paper Refer to the Plain paper section Thin paper Refer to the Plain paper section Transparency Refer to the Plain paper section Dimensions Tray1 Manual tray 216 x 279 mm (8.50 x 11.00 inches) 216 x 356 mm (8.50 x 14.00 inches) 60 to 120 g/m2 60 to 163 g/m2 (16 (16 - Dell 1133 Mono Laser | User's Guide (HTML) - Page 58
Labels [c ] Letter, Legal, US Folio, A4, JIS B5, ISO Refer to the Plain Not available in B5, Executive, A5, Statement paper section tray1 120 to 150 g/m2 (32 to 40 lb bond) 1 sheet stacking Card stock Letter, Legal, US Folio, A4, JIS B5, ISO Refer to the Plain Not available in B5, Executive, - Dell 1133 Mono Laser | User's Guide (HTML) - Page 59
started This chapter gives you step-by-step instructions for setting up the USB connected machine and as explained in the Quick Install Guide. Make sure you read the Quick Install Guide first and follow the steps below: 1. Select a stable location. Select a level, stable place with adequate space - Dell 1133 Mono Laser | User's Guide (HTML) - Page 60
Dell 1133 Laser MFP Toner Reorder: The Dell 1133 Laser MFP Toner Reorder window also displays the level of toner remaining and allows you to order replacement toner cartridge. Firmware Update Utility: This program helps you to update printer's firmware. Macintosh Printer 16 GB Support for DirectX - Dell 1133 Mono Laser | User's Guide (HTML) - Page 61
rights are required to install the software. Windows Terminal Services is compatible with this machine. Macintosh OPERATING SYSTEM Mac larger for working with large scanned images. The Linux scanner driver supports the optical resolution at maximum. Installing USB connected machine's driver - Dell 1133 Mono Laser | User's Guide (HTML) - Page 62
from the drop-down list. 4. Select Typical installation for a local printer. Then, click Next. The Custom allows you to select the machine's connection and choose individual component to install. Follow the on-screen instructions. If your machine is not connected to the computer, the following - Dell 1133 Mono Laser | User's Guide (HTML) - Page 63
to your machine and powered on. b. From the Start menu, select Programs or All Programs > Dell > Dell Printers > your printer driver name > Maintenance. c. Select the option as you wish, follow the instruction on the window. Macintosh The software CD provides the driver files that allow you to use - Dell 1133 Mono Laser | User's Guide (HTML) - Page 64
. For Mac OS X 10.5 ~ 10.6, click Default and find the USB connection. 16. For Mac OS X 10.3, if Auto Select does not work properly, select Dell in Printer Model and your machine name in Model Name. For Mac OS X 10.4, if Auto Select does not work properly, select - Dell 1133 Mono Laser | User's Guide (HTML) - Page 65
. The installation is completed. When you want to uninstall the driver, follow the installation instructions above, but type [root@localhost Linux]# ./uninstall.sh on the terminal screen. If the printer driver does not work properly, uninstall the driver and reinstall it. Follow the steps below - Dell 1133 Mono Laser | User's Guide (HTML) - Page 66
your keyboard. In case host computer requires User name and Password, fill in User ID and password of the host computer account. 5. Right click the printer icon you want to share and select Connect. 6. If a set up complete message appears, click OK. 7. Open the file you want to print and start - Dell 1133 Mono Laser | User's Guide (HTML) - Page 67
3. Press the "+" icon. A display window showing the name of your shared printer appears. 4. Select your machine and click Add. - Dell 1133 Mono Laser | User's Guide (HTML) - Page 68
Monitoring the supplies life If you experience frequent paper jams or printing problems, check the number of pages the machine has printed. Replace the that you have installed the printer driver with the provided Printer Software CD. 2. You can launch Printer Settings Utility from the Start menu - Dell 1133 Mono Laser | User's Guide (HTML) - Page 69
Printers > your printer driver name > Printer Settings Utility. 3. Click Printer Setting. 4. Click Setting > Toner Low Alert. Select the appropriate setting and then click Apply. Finding the serial number When you call for service or register as a user on the Dell printing quality problems occur or - Dell 1133 Mono Laser | User's Guide (HTML) - Page 70
careful not to damage the transfer roller or any other inside parts. Do not use solvents such as benzene or thinner to clean. Printing quality problems can occur and cause damage to the machine. 4. Locate the long strip of glass (LSU) inside the top of the cartridge compartment and gently clean - Dell 1133 Mono Laser | User's Guide (HTML) - Page 71
salty air. Handling instructions Do not touch manually rotate the drum, especially in the reverse direction; this can cause internal damage and toner spillage. Use of non-Dell and refilled toner cartridge Dell does not recommend or approve the use of non-Dell brand toner cartridges in your printer - Dell 1133 Mono Laser | User's Guide (HTML) - Page 72
step-by-step instructions for setting up sea level. The following information will guide you printer driver with the provided Printer Software CD. 2. You can launch Printer Settings Utility from the Start menu, select Programs or All Programs > Dell > Dell Printers > your printer driver name > Printer - Dell 1133 Mono Laser | User's Guide (HTML) - Page 73
press OK. 6. Press Stop/Clear ( ) to return to ready mode. When PC-printing, you can also turn on or off toner save mode in the printer properties. Using the power saving feature When you are not using the machine for a while, use this feature to save power. 1. Press Menu ( ) on the - Dell 1133 Mono Laser | User's Guide (HTML) - Page 74
Printing Preferences item has ► mark, you can select other printer drivers connected with selected printer. 5. Click Paper tab. 6. Select tray and its options preferences). Macintosh Macintosh users need to change the default setting manually each time they want to print using other settings. 1. - Dell 1133 Mono Laser | User's Guide (HTML) - Page 75
Copying This chapter gives you step-by-step instructions for copying documents. This chapter includes: Basic copy Changing the settings for each copy Changing the default copy settings Using special copy features Deciding the - Dell 1133 Mono Laser | User's Guide (HTML) - Page 76
4. Press the left/right arrow until the image mode you want appears and press OK. Text: Use for originals containing mostly text. Text/Photo: Use for originals with mixed text and photographs. Photo: Use when the originals are photographs. 5. Press Stop/Clear ( ) to return to ready mode. Reducing or - Dell 1133 Mono Laser | User's Guide (HTML) - Page 77
2. Place Front Side and Press [Start] appears on the display. 3. Place the front side of an original facing down on the scanner glass where arrows indicate as shown, and close the scanner lid. 4. Press OK on the control panel. Your machine begins scanning the front side and shows Place Back Side and - Dell 1133 Mono Laser | User's Guide (HTML) - Page 78
6. Press Start ( ) on the control panel to begin copying. Your original is divided into 9 portions. Each portion is scanned and printed one by one in the following order: Clone copying The machine prints multiple original images on a single page. The number of images is automatically determined by - Dell 1133 Mono Laser | User's Guide (HTML) - Page 79
Off: Prints output sorted into stacks of individual pages. 8. Press Stop/Clear ( ) to return to ready mode. 9. Press Start ( ) to begin copying. One complete document will print followed by the second complete document. Setting copy timeout You can set the time the machine waits before it restores - Dell 1133 Mono Laser | User's Guide (HTML) - Page 80
- Dell 1133 Mono Laser | User's Guide (HTML) - Page 81
. Using the Printer Status Monitor. Using the Dell 1133 Laser MFP Toner Reorder. Using the Printer Settings Utility. Firmware Dell > Dell Printers > your printer driver name > Printer Status Monitor. The Printer Status Monitor program displays the current status of the machine, the estimated level - Dell 1133 Mono Laser | User's Guide (HTML) - Page 82
open troubleshooting section in the user's guide. 5 User's Guide View User's Guide. Changing the Printer Status Monitor Program Settings Right-click the Printer Status Monitor icon and select Options. Select the settings you want from the Options window. Using the Dell 1133 Laser MFP Toner - Dell 1133 Mono Laser | User's Guide (HTML) - Page 83
if your machine supports it. For more information about SmarThru, click at the top right are closed on your computer. a. From the Start menu, select Programs or All Programs. b. Select Dell Printers > SmarThru 4 > Uninstall SmarThru 4. c. When your computer asks you to confirm your selection, read - Dell 1133 Mono Laser | User's Guide (HTML) - Page 84
desktop. You can also click the Startup Menu icon and select Dell Unified Driver > Unified Driver Configurator. 2. Click each button on the left to switch to the corresponding configuration window. 1. Printers Configuration 2. Scanners Configuration 3. Ports Configuration To use the on screen help - Dell 1133 Mono Laser | User's Guide (HTML) - Page 85
machine. 3 Shows the status, model name and URI of your machine. The printer control buttons are, as follows: Refresh: Renews the available machines list. Add Printer: Allows you to add a new machines. Remove Printer: Removes the selected machine. Set as Default: Sets the current selected machine as - Dell 1133 Mono Laser | User's Guide (HTML) - Page 86
class. Remove Class: Removes the selected machine class. Scanners configuration In this window, you can monitor the activity of scanner devices, view a list of installed Dell machine devices, change device properties, and scan images. - Dell 1133 Mono Laser | User's Guide (HTML) - Page 87
1 Switches to Scanners configuration. 2 Shows all of the installed scanners. 3 Shows the vendor, model name and type of your scanner. Properties: Allows you to change the scan properties and scan a document. Ports configuration In this window, you can view the list of available ports, check the - Dell 1133 Mono Laser | User's Guide (HTML) - Page 88
applications to these devices via the single I/O port. The Unified Linux Driver package provides an appropriate port sharing mechanism that is used by Dell printer and scanner drivers. The drivers talk to their devices via so-called machine ports. The current status of any machine port can be
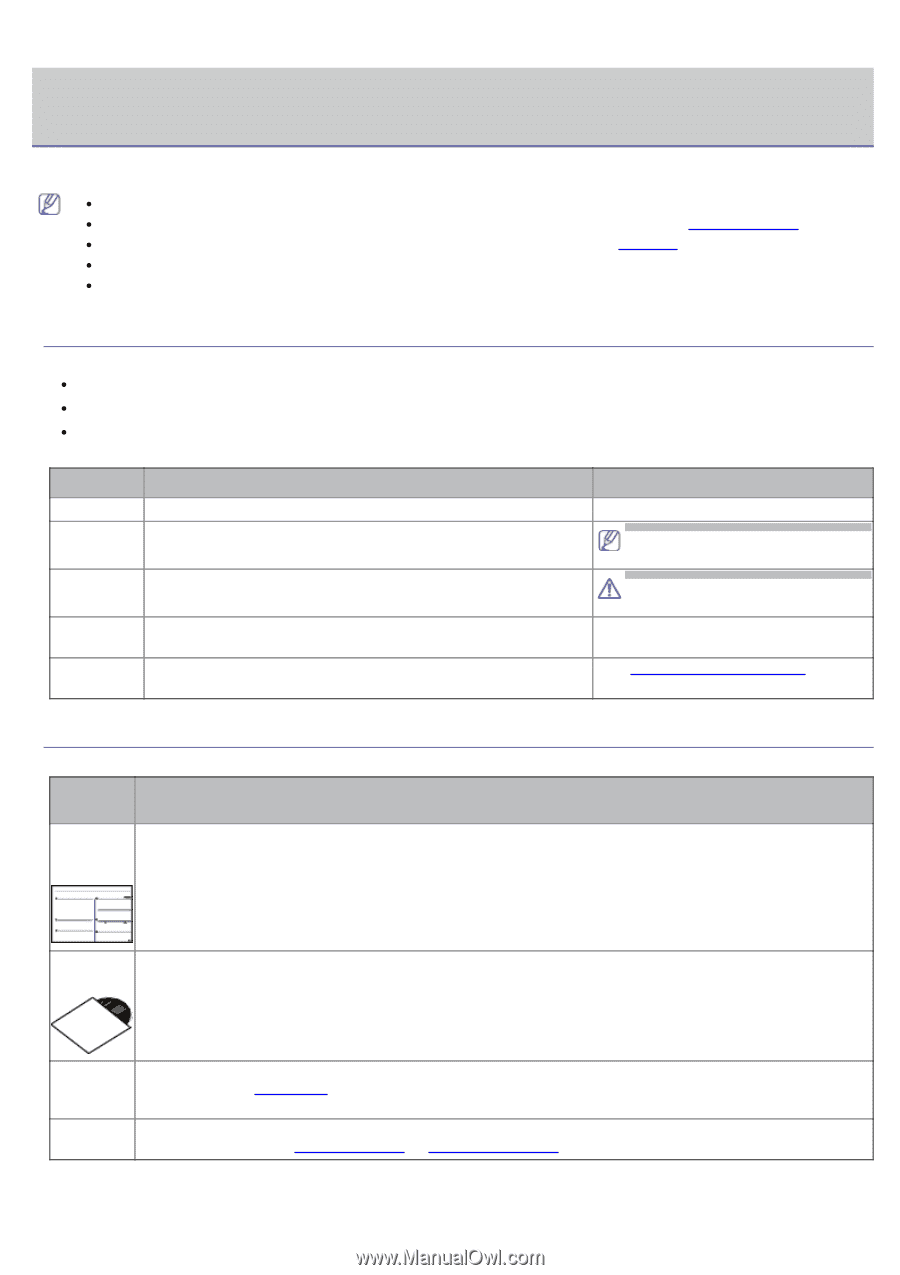
Dell 1133 - About this user’s guide
This user’s guide provides information about how to use the machine.
Read the safety information before using the machine.
If you have a problem using the machine, refer to the troubleshooting chapter (See
Troubleshooting
).
Terms used in this user’s guide are explained in the glossary chapter (See
Glossary
).
All illustrations in this user’s guide may differ from your machine depending on its options or models.
The procedures in this user’s guide are mainly based on Windows XP.
Convention
Some terms in this guide are used interchangeably, as below:
Document is synonymous with original.
Paper is synonymous with media, or print media.
Machine refers to printer or MFP.
The following table offers the conventions of this guide:
Convention
Description
Example
Bold
For texts on the display or button names on the machine.
Start
Note
Provides additional information or detailed specification of the
machine function and feature.
The date format may differ from
country to country.
Caution
Gives users information to protect the machine from possible
mechanical damage or malfunction.
Do not touch the green underside
of the toner cartridge.
Footnote
Provides additional more detailed information on certain words
or a phrase.
a. pages per minute
(“Cross-
reference”)
Guides users to a reference page for the additional detailed
information.
(See
Finding more information
).
Finding more information
You can find information for setting up and using your machine from the following resources:
Material
name
Description
Quick
Install
Guide
This guide provides basic information on setting up your machine.
User’s
Guide
This guide provides you with step-by-step instructions for using your machine’s full features, and
contains information for maintaining your machine, troubleshooting, and replacing supplies.
Printer
Driver
Help
This help provides you with help information on printer driver and instructions for setting up the options
for printing (See
Using help
).
Dell
website
If you have Internet access, you can get help, support, machine drivers, manuals, and order information
from the Dell website,
www.dell.com
or
support.dell.com
.