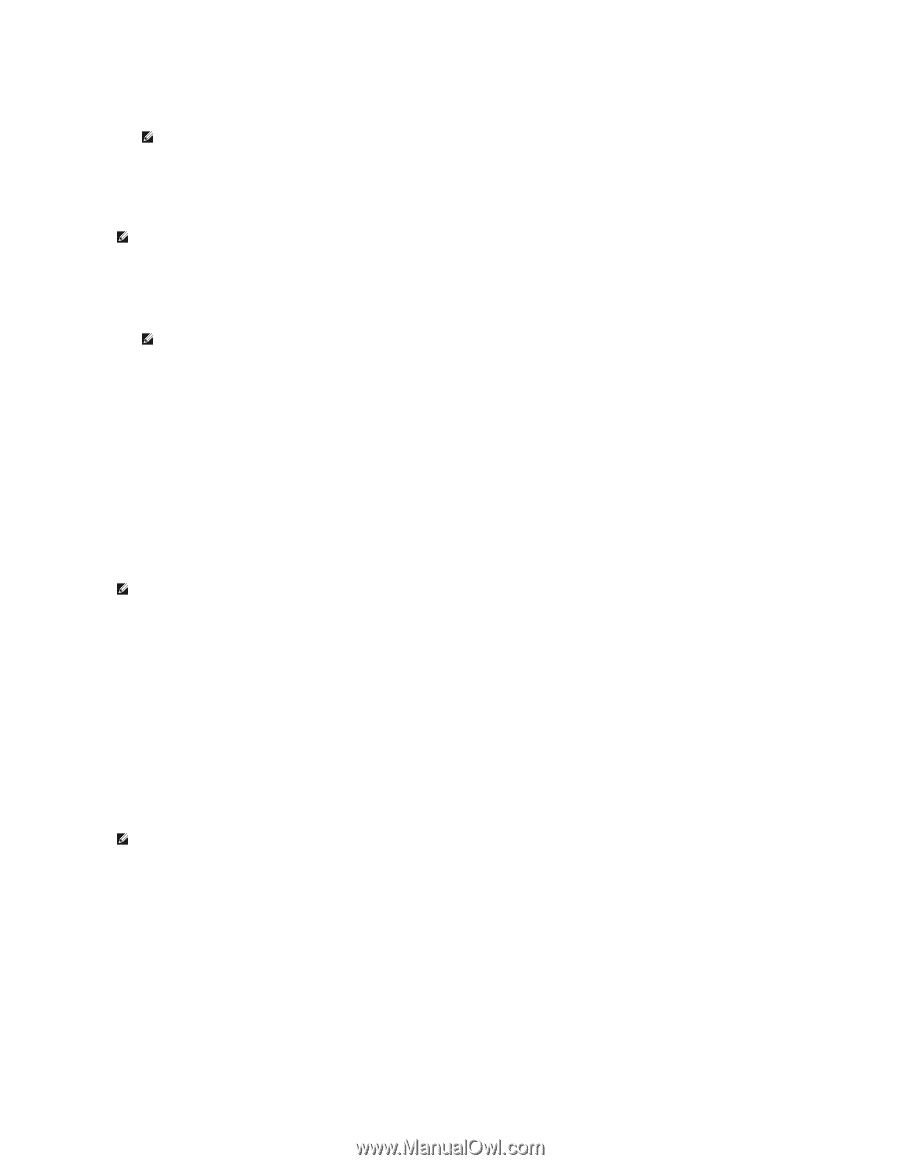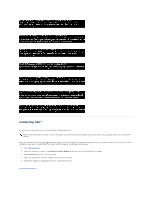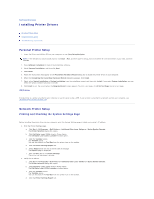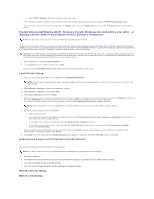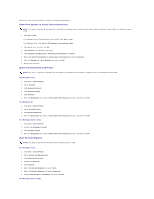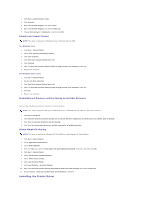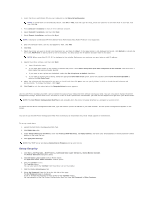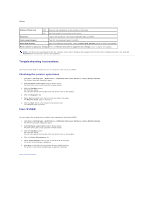Dell 1320c User Guide - Page 136
Setup Security - laser toner
 |
UPC - 662919013061
View all Dell 1320c manuals
Add to My Manuals
Save this manual to your list of manuals |
Page 136 highlights
1. Insert the Drivers and Utilities CD into your computer to start Easy Setup Navigator. NOTE: If the CD does not automatically launch, click Start® Run, and then type D:\setup_assist.exe (where D is the drive letter of your CD), and then click OK. 2. Press Software Installation to launch the installation software. 3. Select Network Installation, and then click Next. 4. Select Remote Installation, and then click Next. NOTE: Installation on Windows XP Home Edition/Vista Home Basic/Vista Home Premium is not supported. 5. Enter the computer name, user ID, and password. Then, click Add. 6. Click Next. 7. Select the printer you want to install from the printer list, and then click Next. If the target printer is not displayed on the list, click Refresh to refresh the list or click Add Printer to add a printer to the list manually. You may specify the IP address and port name at this point. NOTE: When using AutoIP, 0.0.0.0 is displayed in the installer. Before you can continue, you must enter a valid IP address. 8. Specify the printer settings, and then click Next. a. Enter the printer name. b. If you want other users on the network to access this printer, select Share this printer with other computers on the network, and then enter a share name that users will easily identify. c. If you want to set a printer as the default, select the Set this printer as default check box. d. If you want to restrict color printing, select the appropriate Dell ColorTrack option. Enter the password when Color-Password Enabled is selected for Dell ColorTrack. 9. Select the software and documentation you want to install, and then click Next. You can specify folders in which to install the Dell software and documentation. To change the folders, click Input. 10. Click Finish to exit the wizard when the Congratulations! screen appears. Use the Dell Printer Configuration Web Tool to monitor the status of your network printer without leaving your desk. You can view and/or change the printer configuration settings, monitor toner level, and when it is time to order replacement consumables, just click the Dell supplies link right from your Web browser. NOTE: The Dell Printer Configuration Web Tool is not available when the printer is locally attached to a computer or a print server. To launch the Dell Printer Configuration Web Tool, type the network printer IP address in your Web browser, and the printer configuration appears on the screen. You can set up the Dell Printer Configuration Web Tool to send you an email when the printer needs supplies or intervention. To set up e-mail alerts: 1. Launch the Dell Printer Configuration Web Tool. 2. Click E-Mail Alert link. 3. Under Setup E-Mail Lists and Alerts, enter the Primary SMTP Gateway, the Reply Address, and enter your email address or the key operator's email address in the email list box. 4. Click Apply New Settings. NOTE: The SMTP server will display Connection in Progress until an error occurs. Setup Security 1. Click Start® All Programs® Dell Printers® Additional Color Laser Software® Status Monitor Console. The Printer Selection dialog box opens. 2. Click Dell Color Laser 1320c listed in Printer Name. The Dell Color Laser 1320c Launcher window opens. 3. Click the Tool Box button. The Tool Box opens. You can also launch the Tool Box from the printer icon on the taskbar. 4. Click the Printer Maintenance tab. 5. Select Set Password from the list at the left side of the page. The Set Password page is displayed. To set or change the password to limit access to the Tool Box menus. Set the password of the Dell Printer Configuration Web Tool from Set Password in Other Features.