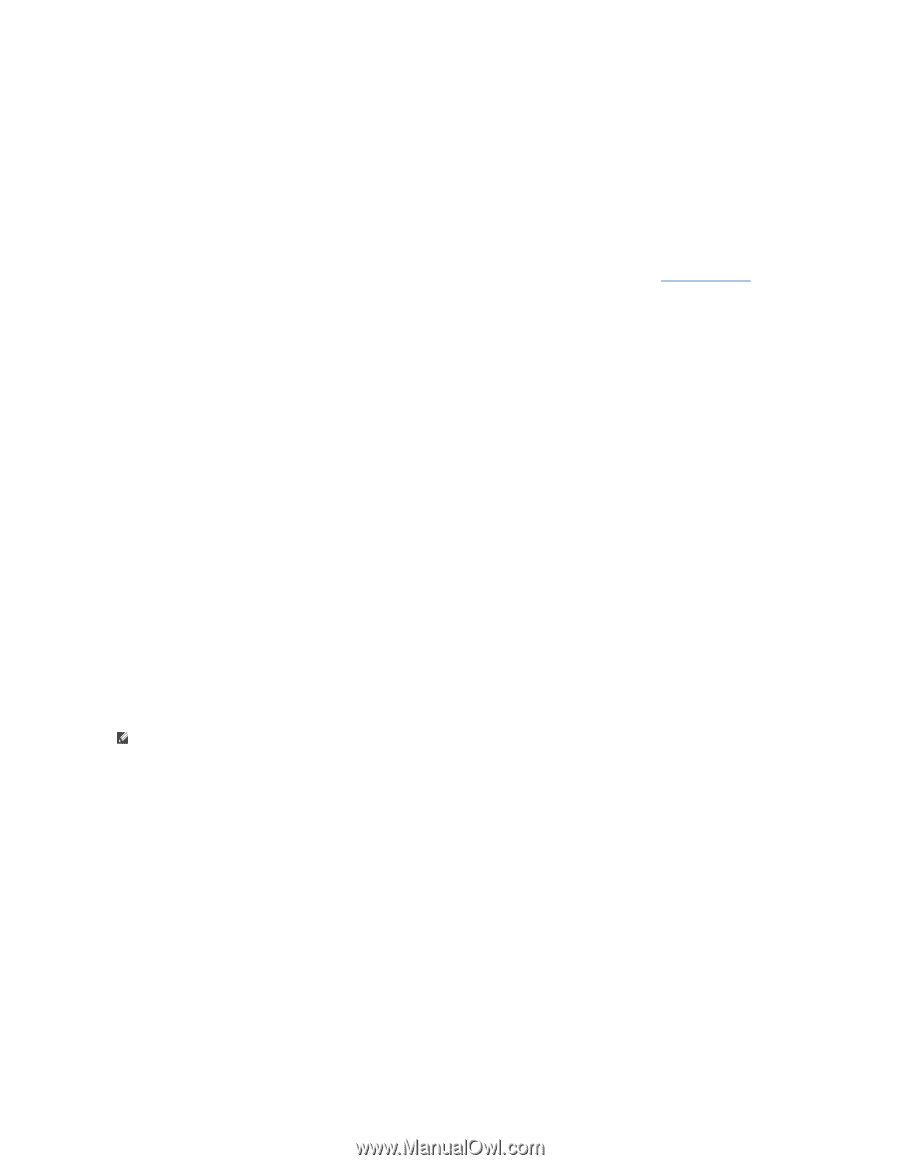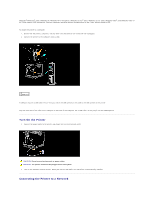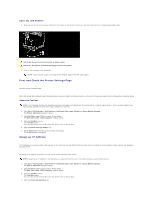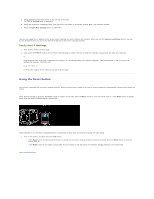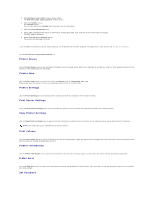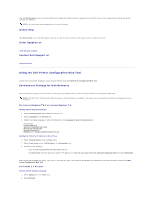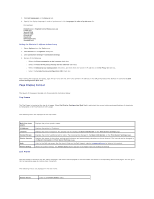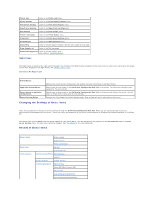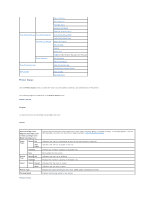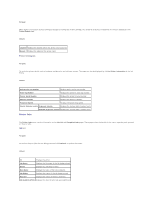Dell 1320c User Guide - Page 18
Printer Status, Printer Jobs, Printer Settings, Print Server Settings, Copy Printer Settings, Print - toner cartridges
 |
UPC - 662919013061
View all Dell 1320c manuals
Add to My Manuals
Save this manual to your list of manuals |
Page 18 highlights
2. Click Dell Color Laser 1320c listed in Printer Name. The Dell Color Laser 1320c Launcher window opens. 3. Click the Tool Box button. The Tool Box opens. You can also launch the Tool Box from the printer icon on the taskbar. 4. Click the Printer Maintenance tab. 5. Select EWS (Embedded Web Server or Dell Printer Configuration Web Tool) from the list on the left side of the page. The EWS page is displayed. 6. Press the Print Server Settings button. The printer settings page is printed. If the IP address shows 0.0.0.0 (the factory default), an IP address has not been assigned. To assign one for your printer, see "Assign an IP Address." Use the Dell Printer Configuration Web Tool for: Printer Status Use the Printer Status menu to get immediate feedback on printer supply status. When toner cartridge is running low, click the order supplies link on the first screen to order additional toner cartridges. Printer Jobs Use the Printer Jobs menu to contain information on Job List page and Completed Jobs page. These pages show the details of the status regarding each protocol or the print jobs. Printer Settings Use the Printer Settings menu to change printer settings and view the settings in the Tool Box remotely. Print Server Settings Using the Print Server Settings menu, you can change the type of printer interface and necessary conditions for communications. Copy Printer Settings Use the Copy Printer Settings menu to copy the printer's settings to another printer or printers on the network just by typing each printer's IP address. NOTE: You must log in as an administrator to use this feature. Print Volume Use the Print Volume option to check the histories of printing, such as paper usage and types of jobs being printed, and limit which users use the color mode and the maximum number of pages they can print. Printer Information Use the Printer Information menu to get the information on service calls, inventory reports, or the status of current memory and engine code levels. E-Mail Alert Use the E-Mail Alert menu to receive an e-mail when the printer needs supplies or intervention. Type your name or the key operator's name in the e-mail list box to be notified. Set Password