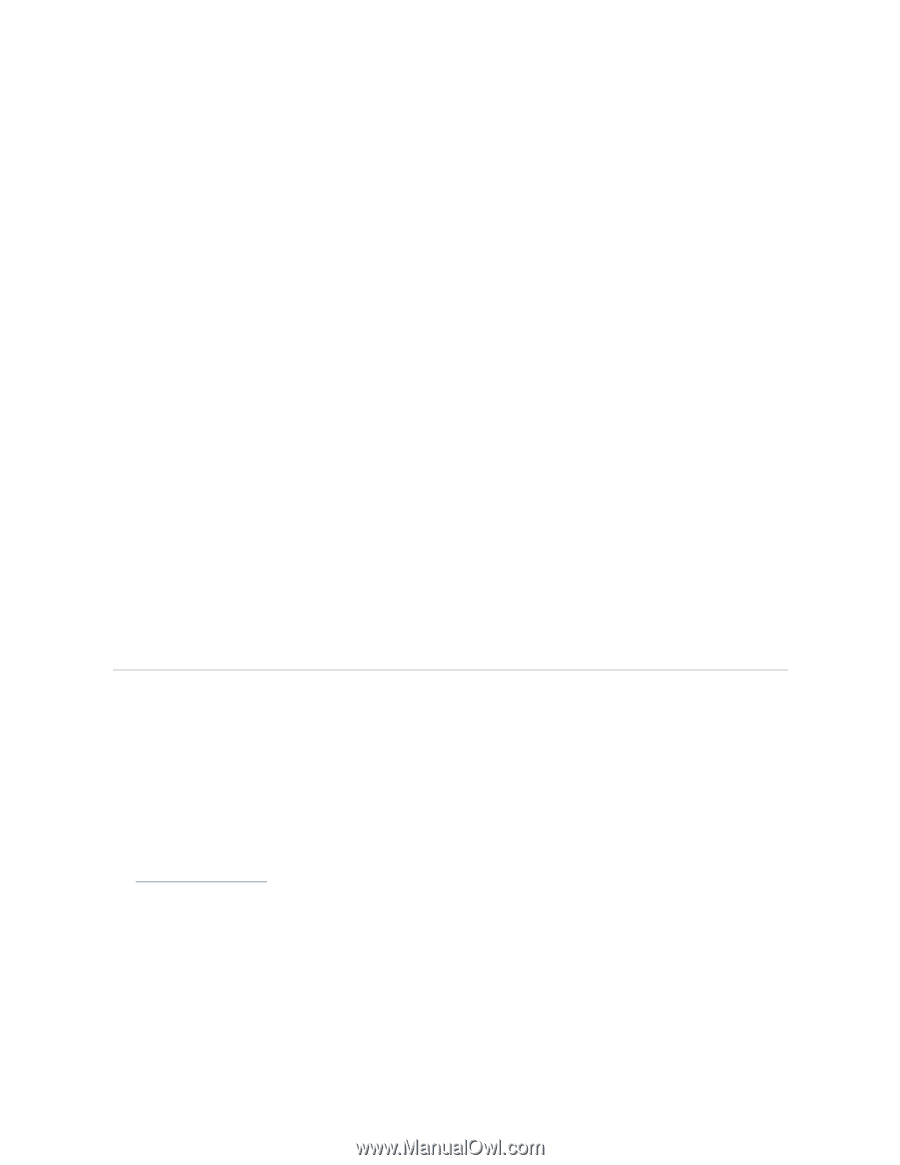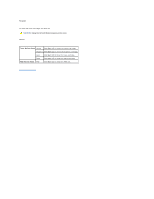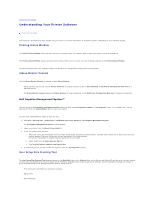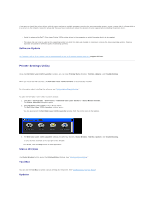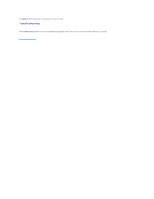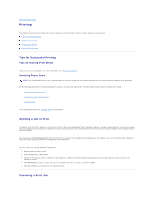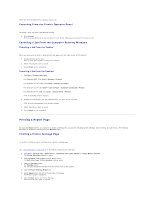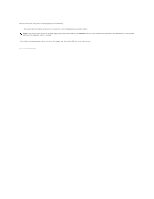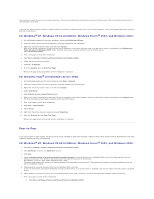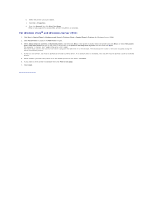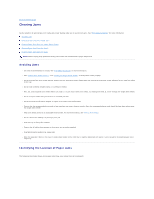Dell 1320c User Guide - Page 78
Printing a Report - printer software
 |
UPC - 662919013061
View all Dell 1320c manuals
Add to My Manuals
Save this manual to your list of manuals |
Page 78 highlights
There are several methods for canceling a print job. Canceling From the Printer Operator Panel To cancel a print job after it has started printing: 1. Press Cancel. Printing is canceled only for the current print job. All the following print jobs will continue to print. Canceling a Job From the Computer Running Windows Canceling a Job From the Taskbar When you send a job to print, a small printer icon appears in the right corner of the taskbar. 1. Double-click the printer icon. A list of print jobs appears in the printer window. 2. Select the job you want to cancel. 3. Press Delete on the keyboard. Canceling a Job From the Desktop 1. Click Start®Printers and Faxes. For Windows 2000: Click Start® Settings® Printers. For Windows Server® 2003: Click Start® Printers and Faxes. For Windows Vista®: Click Start® Control Panel® Hardware and Sound® Printers. For Windows Server 2008: Click Start® Control Panel® Printers. A list of available printers appears. 2. Double-click the printer that you selected when you sent the job for print. A list of print jobs appears in the printer window. 3. Select the job you want to cancel. 4. Press Delete on the keyboard. Printing a Report Page By using the Reports menu, you can print a variety of settings for your printer including system settings, device setting, and job history. The following describes an example of printing from the Reports menu. Printing a Printer Settings Page To verify the detailed system settings, print a printer settings page. See "Understanding Tool Box Menus" to identify the display if you need help. 1. Click Start® All Programs® Dell Printers® Additional Color Laser Software® Status Monitor Console. The Printer Selection dialog box opens. 2. Click Dell Color Laser 1320c listed in Printer Name. The Dell Color Laser 1320c Launcher window opens. 3. Click the Tool Box button. The Tool Box opens. You can also launch the Tool Box from the printer icon on the taskbar. 4. Click the Printer Settings Report tab. 5. Select Reports from the list at the left side of the page. The Reports page is displayed. 6. Click the Start button for Printer Settings. The Printer Settings page is printed.