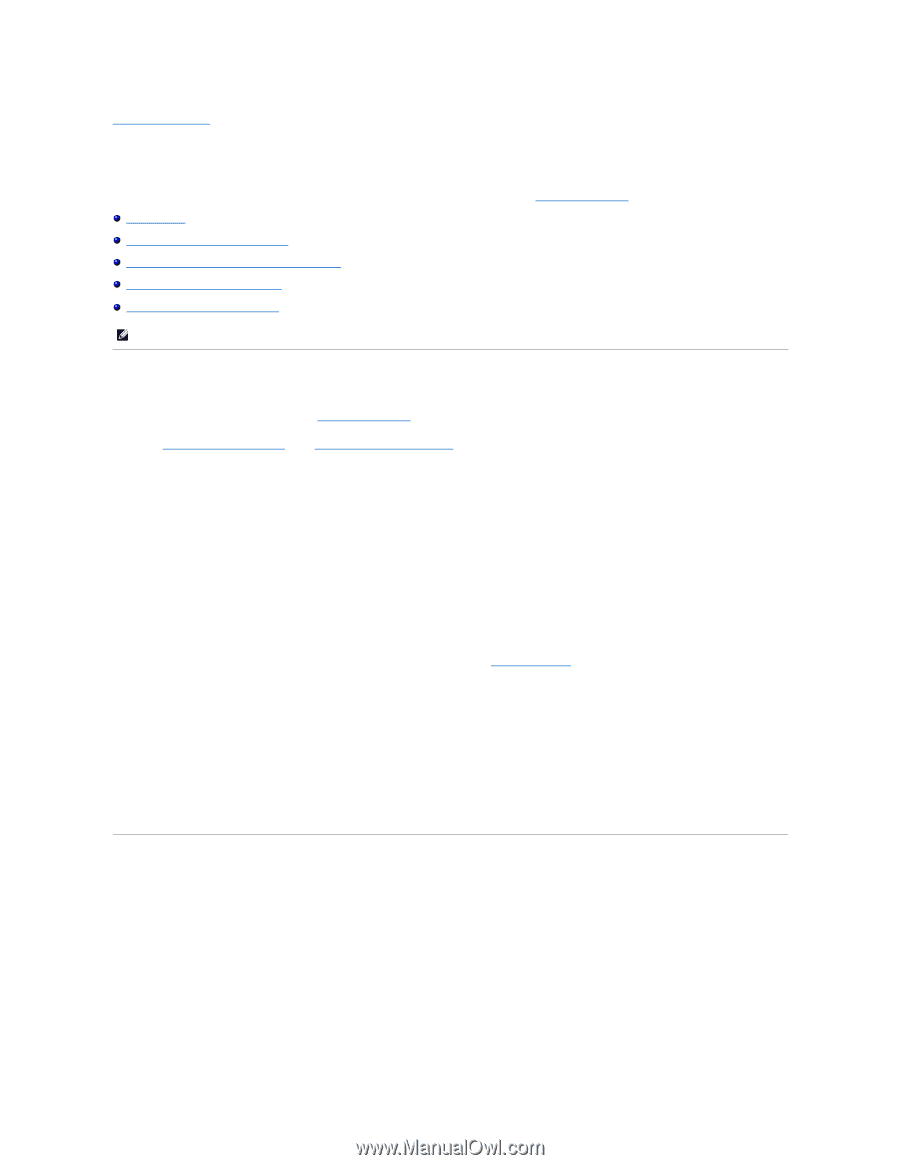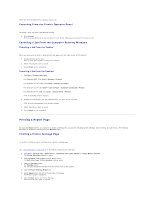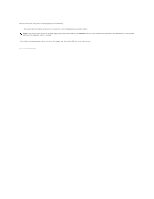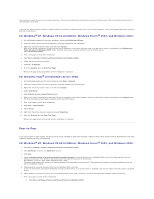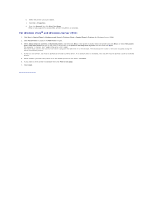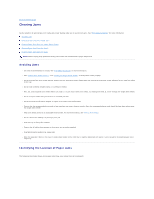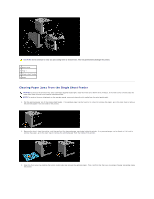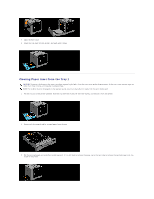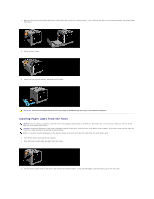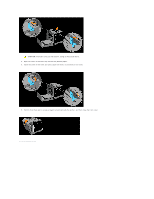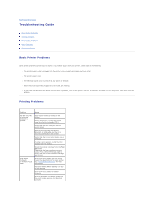Dell 1320c User Guide - Page 83
Clearing Jams
 |
UPC - 662919013061
View all Dell 1320c manuals
Add to My Manuals
Save this manual to your list of manuals |
Page 83 highlights
back to contents page Clearing Jams Careful selection of appropriate print media and proper loading allow you to avoid most jams. See "Print Media Guidelines" for more information. Avoiding Jams Identifying the Location of Paper Jams Clearing Paper Jams From the Single Sheet Feeder Clearing Paper Jams From the Tray 1 Clearing Paper Jams From the Fuser NOTE: Before buying large quantities of any print media, Dell recommends trying a sample first. Avoiding Jams l Use only recommended print media. See "Print Media Guidelines" for more information. l See "Loading Print Media in Tray 1" and "Loading the Single Sheet Feeder" to load printer media properly. l Do not overload the print media sources. Ensure that the stack print media height does not exceed the maximum height indicated by the load line labels in the tray. l Do not load wrinkled, creased, damp, or curled print media. l Flex, fan, and straighten print media before you load it. If a jam occurs with print media, try feeding one sheet at a time through the single sheet feeder. l Do not use print media that you have cut or trimmed yourself. l Do not mix print media sizes, weights, or types in the same print media source. l Ensure that the recommended print side is face up when you insert the print media. Also, the recommended print side should be face down when using the single sheet feeder. l Keep print media stored in an acceptable environment. For more information, see "Storing Print Media." l Do not remove the feeding tray during a print job. l Push the tray in firmly after loading. l Ensure that all cables that connect to the printer are correctly attached. l Overtightening the guides may cause jams. l Wipe the separator rollers in the tray or single sheet feeder with a cloth that is slightly dampened with water if jams caused by misfeeding paper occur frequently. Identifying the Location of Paper Jams The following illustration shows where paper jams may occur along the print media path.