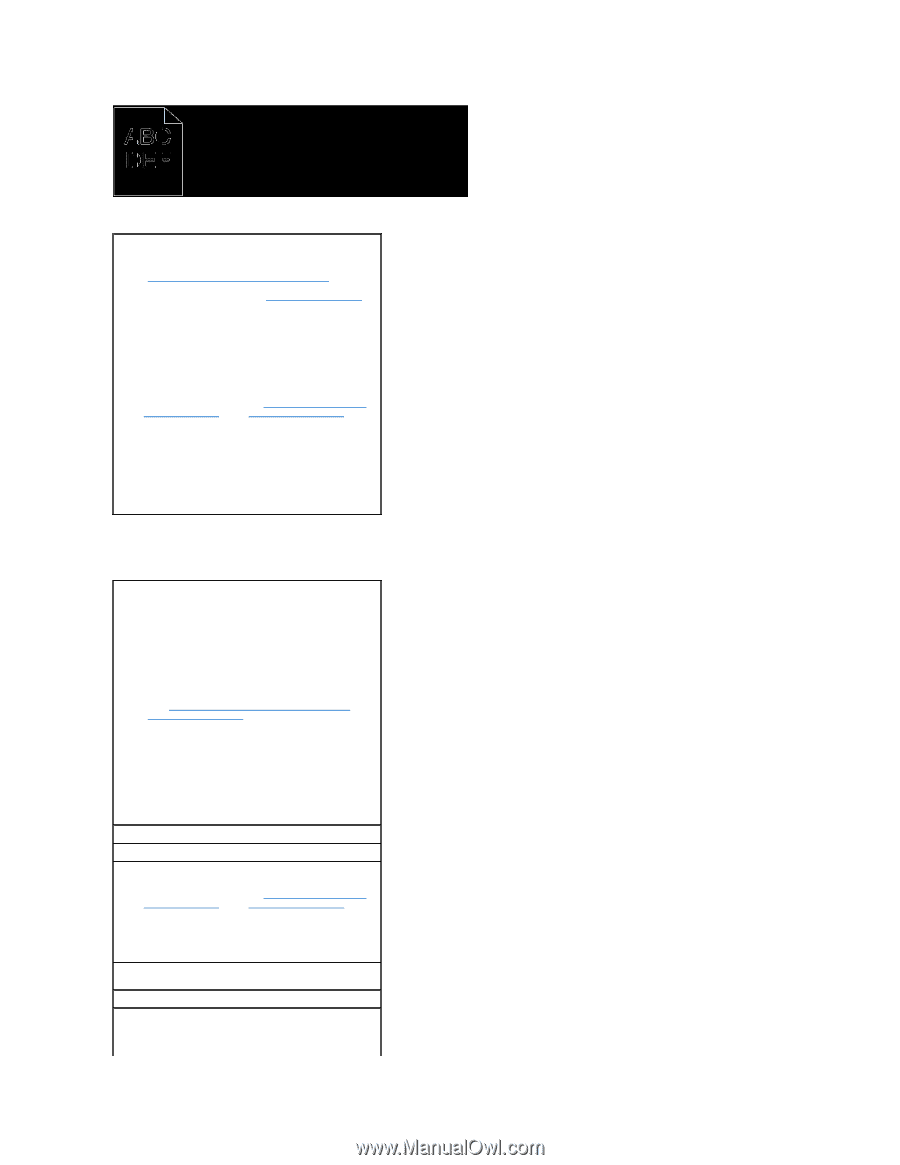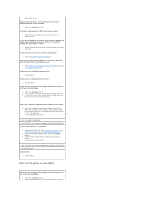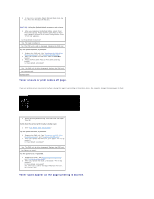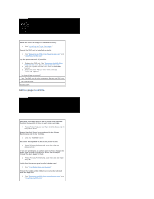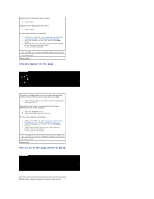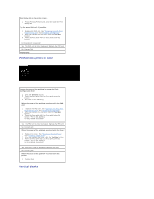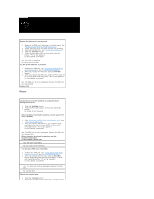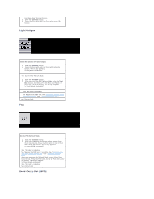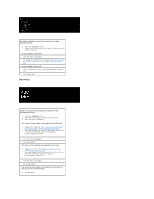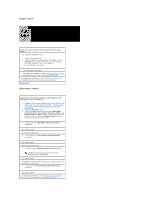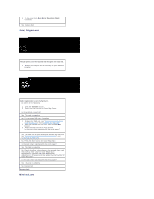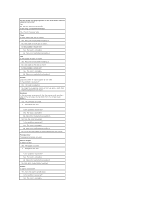Dell 1320c User Guide - Page 95
Ghost
 |
UPC - 662919013061
View all Dell 1320c manuals
Add to My Manuals
Save this manual to your list of manuals |
Page 95 highlights
Ensure the light path is not covered. 1. Remove the PHD unit, and keep in the dark place. See "Replacing the PHD (Print Head Device) Unit". 2. Check the light path, and then remove the shielding. 3. Reinstall the PHD unit. See "Installing the PHD Unit". 4. Click the Tool Box button. 5. Press the Print with A4(1) or Print with Letter(A) button. "Printing" appears. Is the problem recovered? Yes. The task is complete. No. Go to the next step. Try the spare PHD unit, if possible. 1. Replace the PHD unit. See "Replacing the PHD (Print Head Device) Unit" and "Installing the PHD Unit". 2. After you replace the PHD unit, click the Tool Box button. 3. After you replace the PHD unit, press the Print with A4 (1) or Print with Letter(A) button. "Printing" appears. Is the problem recovered? Yes. The PHD unit is old or damaged. Replace the PHD unit. No. Contact Dell. Contact Dell. Ghost Locate the cause of the problem by using the Ghost Configuration Chart. 1. Click the Tool Box button. 2. Press the Print with A4(2), or Print with Letter(B) button. Do either of the following: When the ghost is printed in positive, try the spare PHD unit, if possible. 1. See "Replacing the PHD (Print Head Device) Unit" and "Installing the PHD Unit". 2. After you replace the PHD unit, press [Chart Print], and then press the Print with A4(2), or Print with Letter(B) button. "Printing" appears. Is the problem recovered? Yes. The PHD unit is old or damaged. Replace the PHD unit. No. Contact Dell. When the ghost is printed in negative, use the recommended paper. Is the problem recovered? Yes. The task is complete. No. Do either of the following: Try the spare PHD unit, if possible. 1. Replace the PHD unit. See "Replacing the PHD (Print Head Device) Unit" and "Installing the PHD Unit". 2. After you replace the PHD unit, click the Tool Box button, and then press the Print with A4(2), or Print with Letter(B) button. "Printing" appears. Is the problem recovered? Yes. The PHD unit is old or damaged. Replace the PHD unit. No. Contact Dell. Adjust the transfer bias. 1. Click the Tool Box button. 2. Adjust the setting for the paper type, and then press