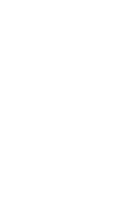Dell 1350CNW User's Guide
Dell 1350CNW Manual
 |
View all Dell 1350CNW manuals
Add to My Manuals
Save this manual to your list of manuals |
Dell 1350CNW manual content summary:
- Dell 1350CNW | User's Guide - Page 1
Dell™ 1350cnw Color Printer User's Guide www.dell.com | support.dell.com - Dell 1350CNW | User's Guide - Page 2
- Dell 1350CNW | User's Guide - Page 3
Dell™ 1130n Mono Laser Printer User's Guide www.dell.com | support.dell.com - Dell 1350CNW | User's Guide - Page 4
- Dell 1350CNW | User's Guide - Page 5
Cautions 15 1 Dell™ 1350cnw Color Printer User's Guide 17 2 Finding Information 19 3 Product Features 23 4 About the Printer 25 Front View 25 Rear View 26 Space Requirements 26 Operator Panel 27 Securing the Printer 28 Ordering Supplies 28 Setting Up Printer (Printer Setup 31 Contents - Dell 1350CNW | User's Guide - Page 6
Media in the Multipurpose Feeder (MPF) 45 Loading Print Media in the Priority Sheet Inserter (PSI) 50 8 Installing Printer Drivers on Computers Running Windows 53 Identifying Printer Driver Pre-install Status (For Network Connection Setup 53 The Operator Panel 53 The Tool Box 53 Disabling the - Dell 1350CNW | User's Guide - Page 7
54 Direct Connection Setup 55 For installing host-based printer driver 55 For installing XML Paper Specification (XPS) printer driver 55 Network Connection Setup 58 Network Printer Setup on a Local Network . . . . 58 Network Printer Setup on a Remote Network . . . 63 Configuring Wireless Settings - Dell 1350CNW | User's Guide - Page 8
Configuration Web Tool . . . 109 Overview 109 Using the Dell Printer Configuration Web Tool . . . . . 111 Setting Up the Dell Printer Configuration Web Tool . . 112 Setting Up From Web Browser 113 Setting Up From Operator Panel 115 Page Display Format 115 Top Frame 115 Left Frame - Dell 1350CNW | User's Guide - Page 9
Identifying Print Media and Specifications 162 Supported Paper Sizes 162 Supported Paper Types 164 Paper Type Envelope in the Priority Sheet Inserter (PSI) 175 Loading Letterhead 178 Manual Duplex Printing (Windows Printer Driver Only) 179 When Using the Multipurpose Feeder (MPF) . . - Dell 1350CNW | User's Guide - Page 10
190 Using the Operator Panel to Change Printer Settings 190 Using the Tool Box to Change the Printer Settings 191 Adjusting the Language 192 Know Your Printer 195 15 Understanding the Tool Box Menus . . . 197 Printer Settings Report 197 Printer Information 197 Menu Settings 198 Reports 200 - Dell 1350CNW | User's Guide - Page 11
TCP/IP Settings 200 Printer Maintenance 201 System Settings 201 Paper Density 203 Adjust BTR 203 Adjust Fuser 204 Color Registration Adjustment 205 Adjust Altitude 207 Reset Defaults 207 Non-Dell Toner 208 BTR Refresh Mode 208 TCP/IP Settings 209 Network Settings 209 Diagnosis 210 - Dell 1350CNW | User's Guide - Page 12
Your Printer Software . . 237 Windows 237 Printer Status Window 237 Status Monitor Console 237 Dell Supplies Printer Messages . . . . . 245 19 Printing with Web Services on Devices (WSD) 251 Adding Roles of Print Services 251 Printer Setup 252 Installing a Printer Driver Using the Add Printer - Dell 1350CNW | User's Guide - Page 13
Print Media 262 Storing Consumables 262 Replacing Toner Cartridges 263 Removing the Toner Cartridges 263 Installing a Toner Cartridge 264 Cleaning Inside the Printer 266 Cleaning the Color Toner Density (CTD) Sensor . . . . 269 Adjusting Color Registration 270 Performing Auto Correct 271 - Dell 1350CNW | User's Guide - Page 14
. . . 280 Clearing Paper Jams From the Output Tray 282 Troubleshooting 285 23 Troubleshooting 287 Basic Printer Problems 287 Display Problems 287 Printing Problems 288 Print Quality Problems 290 The output is too light 290 Toner smears or print comes off/Stain on back side 291 Random spots - Dell 1350CNW | User's Guide - Page 15
margins is incorrect 300 Color registration is out of alignment 301 Protrudent / Bumpy paper 302 Noise 303 Jam 304 Misfeed jam 305 Multi-feed jam 306 Other Problems 307 Contacting Service 307 Appendix 309 B Appendix 311 Dell Technical Support Policy 311 Online Services 311 Warranty and - Dell 1350CNW | User's Guide - Page 16
12 Contents - Dell 1350CNW | User's Guide - Page 17
Before Beginning 13 - Dell 1350CNW | User's Guide - Page 18
- Dell 1350CNW | User's Guide - Page 19
of your printer. NOTICE: A NOTICE indicates either potential damage to hardware or loss of data and tells you how to avoid the problem. CAUTION: names or their products. Dell Inc. disclaims any proprietary interest in trademarks and trade names other than its own. The printer software uses some of - Dell 1350CNW | User's Guide - Page 20
set forth in subparagraph (c)(1)(ii) of the Rights in Technical Data and Computer Software clause at DFARS 252.227-7013 and in applicable FAR provisions: Dell Inc., One Dell Way, Round Rock, Texas, 78682, USA. September 2010 Rev. A00 16 Notes, Notices, and Cautions - Dell 1350CNW | User's Guide - Page 21
the Dell Printer Supplies website at www.dell.com/supplies, or order Dell printer supplies by phone. For best service, have your Dell printer Service Tag ready. To locate the Service Tag of your printer, see "Express Service Code and Service Tag" on page 21. Dell™ 1350cnw Color Printer User's Guide - Dell 1350CNW | User's Guide - Page 22
18 Dell™ 1350cnw Color Printer User's Guide - Dell 1350CNW | User's Guide - Page 23
cable are not shipped with your printer. What are you looking for? • Drivers for my printer • My User's Guide Find it here Drivers and Utilities CD • How to use my printer The Drivers and Utilities CD contains setup video, documentation, and drivers for your printer. You can use the CD to - Dell 1350CNW | User's Guide - Page 24
information Find it here Product Information Guide How to set up my printer CAUTION: Read and follow all safety instructions in your Product Information Guide prior to setting up and operating your printer. Setup diagram Troubleshooting "Troubleshooting" on page 287 20 Finding Information - Dell 1350CNW | User's Guide - Page 25
the side door of your printer. • Latest drivers for my printer Go to support.dell.com • Answers to technical service and support questions • Documentation for my support.dell.com provides several online tools, including: printer • Solutions - Troubleshooting hints and tips, articles from - Dell 1350CNW | User's Guide - Page 26
22 Finding Information - Dell 1350CNW | User's Guide - Page 27
two or more pages on the front and back side of a single sheet of paper manually. This feature allows you to reduce the paper consumption. For more information, see "Manual Duplex Printing (Windows Printer Driver Only)" on page 179. Print media loaded on the PSI are given precedence over those - Dell 1350CNW | User's Guide - Page 28
in the Layout tab (N-up Print) The Wireless LAN feature on your printer allows you to install the printer at any location, and enables printing without a wired connection to your computer you to reduce the paper consumption. For more information, see the printer driver's help. 24 Product Features - Dell 1350CNW | User's Guide - Page 29
chapter provides an overview of your Dell™ 1350cnw Color Printer. Front View 1 2 3 4 7 12 11 10 9 8 7 6 5 1 Operator Panel 3 Output Tray Extension 5 Toner Access Cover 7 Paper Width Guides 9 Front Cover 11 MPF Extension 2 Output Tray 4 Print Head Cleaning Rod 6 Power Switch 8 Multipurpose - Dell 1350CNW | User's Guide - Page 30
Roller 9 Paper Feed Roller 11 Fuser Release Lever 2 Rear Cover Release Handle 4 Ethernet Port 6 Rear Cover 8 Paper Chute 10 Transfer Belt Space Requirements Place the printer at a location such that there is adequate space for using the - Dell 1350CNW | User's Guide - Page 31
.6 inches 300 mm/11.8 inches 307 mm/12.1 inches 329.5 mm/13 inches To avoid irregular screen image or malfunctioning of your printer, avoid placing the printer in direct sunlight with the front cover opened. Operator Panel For more information on the operator panel, see "Operator Panel" on page - Dell 1350CNW | User's Guide - Page 32
click the Order Supplies at: to order toner for your printer. You can also order toner cartridges by the following method: 1 Click Start All Programs Dell Printers Additional Color Laser Software Dell Supplies Management System. The Dell Supplies Management System window appears. 2 Select - Dell 1350CNW | User's Guide - Page 33
The Service Tag is located inside the toner access cover of your printer. Dell supplies web site appears. Service Tag xxxxxxx Express Service Code 000 000 000 00 If you order by phone, call the number that appears in the Order by Phone section. About the Printer 29 - Dell 1350CNW | User's Guide - Page 34
30 About the Printer - Dell 1350CNW | User's Guide - Page 35
Setting Up Printer (Printer Setup) 31 - Dell 1350CNW | User's Guide - Page 36
32 - Dell 1350CNW | User's Guide - Page 37
5 Connecting Your Printer Your Dell™ 1350cnw Color Printer interconnection cable must meet the following requirements: Connection type USB Wireless Ethernet Connection specifications USB 2.0 compatible IEEE 802.11b/802.11g/802.11n 10 Base-T/ - Dell 1350CNW | User's Guide - Page 38
attached to your computer using the USB cable. If your printer is attached to a network instead of your computer, skip this section and go to "Network Connection" on page 35. USB Cable The following operating systems support USB connection: • Microsoft® Windows® XP • Microsoft Windows XP 64-bit - Dell 1350CNW | User's Guide - Page 39
all cables have been disconnected. 2 Connect the Ethernet cable. NOTE: Connect the Ethernet cable, only if you need to setup a wired connection. To connect the printer to the network, connect one end of an Ethernet cable into the Ethernet port on the back of the - Dell 1350CNW | User's Guide - Page 40
disable the wireless LAN on the operator panel. For more information, see "Network" on page 216. Turning On the Printer CAUTION: Do not use extension cords or power strips. CAUTION: The printer should not be connected to a UPS system. 1 Connect the power cable to the wall jack connector on the back - Dell 1350CNW | User's Guide - Page 41
Connecting Your Printer 37 - Dell 1350CNW | User's Guide - Page 42
38 Connecting Your Printer - Dell 1350CNW | User's Guide - Page 43
the IP Address Assigning an IP Address (for IPv4 mode) NOTE: When you assign an IP address manually in IPv6 mode, use the Dell Printer Configuration Web Tool. To open the Dell Printer Configuration Web Tool, use the link local address. To check a link local address, see "Printing and Checking - Dell 1350CNW | User's Guide - Page 44
5 Press the button until TCP/IP appears, and then press the button. 6 Press the button until IPv4 appears, and then press the button. 7 Ensure that Get IP Address appears, and then press the button. 8 Ensure that Panel appears, and then press the button. 9 Press the button and ensure that Get IP - Dell 1350CNW | User's Guide - Page 45
1 Click Start All Programs Dell Printers Dell 1350cnw Color Printer Tool Box. NOTE: The Select Printer dialog box opens in this step, when multiple printer drivers are installed on your computer. In this case, click the name of Dell 1350cnw Color Printer listed in Printer Name, and then click OK - Dell 1350CNW | User's Guide - Page 46
: 1 Click Start All Programs Dell Printers Dell 1350cnw Color Printer Tool Box. NOTE: The Select Printer window appears in this step, when multiple printer drivers are installed on your computer. In this case, click the name of Dell 1350cnw Color Printer listed in Printer Name, and then click OK - Dell 1350CNW | User's Guide - Page 47
3 Select Reports from the list at the left side of the page. The Reports page is displayed. 4 Click the Printer Settings button. The printer settings page is printed. If the IP address is 0.0.0.0 (the factory default) or 169.254.xx.xx, an IP address has not been assigned. To - Dell 1350CNW | User's Guide - Page 48
44 Setting the IP Address - Dell 1350CNW | User's Guide - Page 49
a printing is in progress. NOTE: Use only laser print media. Do not use ink jet paper in your printer. NOTE: For printing envelopes, see "Loading Print front cover by pulling out the instruction sheet. 2 Pull the priority sheet inserter (PSI) out. 3 Remove the instruction sheet attached to the PSI - Dell 1350CNW | User's Guide - Page 50
NOTE: Before you use the PSI, ensure that you to read the instruction sheet. 4 Pull the length guide forward until it stops. 5 Pull the MPF extension forward until it stops. 6 Adjust the paper width guides to their maximum width. 46 Loading Paper - Dell 1350CNW | User's Guide - Page 51
on a level surface. 8 Load print media on the MPF with the top edge first and with the recommended print side facing up. 9 Adjust the width guides until they rest lightly against the edges of the stack of print media. Loading Paper 47 - Dell 1350CNW | User's Guide - Page 52
10 Slide the length guide towards the printer until it touches the print media. NOTE: Depending on the size of print media, first slide the length guide backward until it stops, and then slide the MPF extension until it touches print media. 48 Loading Paper - Dell 1350CNW | User's Guide - Page 53
11 Insert the PSI into the printer and then align the PSI to the marking on the paper tray. 12 Select the paper type from the printer driver if the loaded print media is not standard plain paper. If a user-specified print media is loaded in the MPF, you must specify the paper - Dell 1350CNW | User's Guide - Page 54
Loading Print Media in the Priority Sheet Inserter (PSI) 1 Open the front cover. 2 Slide the PSI forward, and then align the PSI to the marking on the paper tray. 3 Before loading the print media, flex the sheets back and forth, and then fan them. Straighten the edges of the stack on a level - Dell 1350CNW | User's Guide - Page 55
the top edge first and with the recommended print side facing up. 5 Adjust the width guides until they rest lightly against the edges of the stack of print media. 6 Select the paper type from the printer driver if the loaded print media is not standard plain paper. If a user-specified print media - Dell 1350CNW | User's Guide - Page 56
52 Loading Paper - Dell 1350CNW | User's Guide - Page 57
Box NOTE: 1 Click Start All Programs Dell Printers Dell 1350cnw Color Printer Tool Box. NOTE: When multiple printer drivers are installed on your computer, the Select Printer window opens. In this case, click the name of Dell 1350cnw Color Printer listed in Printer Name, and then click OK. The - Dell 1350CNW | User's Guide - Page 58
Help and Support window. 2 In the Search box, type firewall and then press Enter. In the list, click Turn Windows Firewall on or off and then follow the instructions on the screen. Enable the firewall after the installation of the Dell printer software is complete. Inserting the Drivers and Utility - Dell 1350CNW | User's Guide - Page 59
, see "Network Connection Setup" on page 58. For installing XML Paper Specification (XPS) printer driver NOTE: Download and install the XPS printer driver at support.dell.com/support NOTE: XPS driver is supported on the following operating systems: Windows 7, Windows 7 64-bit Edition, Windows Vista - Dell 1350CNW | User's Guide - Page 60
9 Select your printer name and click Next. 10 To change the printer name, enter the printer name in the Printer name box. To use this printer as the default printer, select the Set as the default printer check box. Click Next. Installation starts. 56 Installing Printer Drivers on Computers Running - Dell 1350CNW | User's Guide - Page 61
Next. Installation starts. 12 If you do not share your printer, select Do not share this printer. If you share your printer, select Share this printer so that others on your network can find and use it. Click Next. 13 As the driver installation is completed, click Print a test page to print a test - Dell 1350CNW | User's Guide - Page 62
Installation, and then click Next. 4 Select the printer you want to install from the printer list, and then click Next. If the target printer is not displayed on the list, click Refresh to refresh the list or click Add Printer to add a printer to the list manually. You may specify the IP address and - Dell 1350CNW | User's Guide - Page 63
, click Print Test Page to print a test page. For installing XML Paper Specification (XPS) printer driver NOTE: Download and install the XPS printer driver at support.dell.com/support NOTE: XPS driver is supported on the following operating systems: Windows 7, Windows 7 64-bit Edition, Windows Vista - Dell 1350CNW | User's Guide - Page 64
. 10 Select your printer name and click Next. 11 To change the printer name, enter the printer name in the Printer name box, and then click Next. To use this printer as the default printer, select the Set as the default printer check box. 60 Installing Printer Drivers on Computers Running Windows - Dell 1350CNW | User's Guide - Page 65
click Next. 10 If you do not share your printer, select Do not share this printer. If you share your printer, select Share this printer so that others on your network can find and use it. 11 Click Next. Installation starts. 12 As the driver installation is completed, click Print a test page to print - Dell 1350CNW | User's Guide - Page 66
Next. Installation starts. 12 As the driver installation is completed, click Print a test page to print a test page. To use this printer as the default printer, select the Set as the default printer check box. 13 Click Finish. NOTE: You can set up the Dell Printer Configuration Web Tool to send you - Dell 1350CNW | User's Guide - Page 67
Printer click OK. 3 Click Computer Configuration Administrative Templates Printers. 4 Right-click Allow Print Spooler to accept client then click OK. 3 Click Computer Configuration Administrative Templates Printers. 4 Right-click Allow Print Spooler to accept client connections and - Dell 1350CNW | User's Guide - Page 68
2 Select Security Center. 3 Click Windows Firewall. 4 On the Exceptions tab, check the File and Printer Sharing check box, and then click OK. For Windows Vista: 1 Click Start Control Panel. features: are dimmed, click Change settings. 64 Installing Printer Drivers on Computers Running Windows - Dell 1350CNW | User's Guide - Page 69
Maintenance (System and Security for Windows 7). 3 Click Administrative Tools. 4 Double-click Services. 5 Click Continue (for Windows Vista only). 6 Right-click Remote Registry and select your computer check box. 7 Restart the computer. Installing Printer Drivers on Computers Running Windows 65 - Dell 1350CNW | User's Guide - Page 70
, Windows Server 2008, Windows Server 2008 64-bit Edition, Windows Server 2008 R2, Windows 7, and Windows 7 64-bit Edition for the server computer. 66 Installing Printer Drivers on Computers Running Windows - Dell 1350CNW | User's Guide - Page 71
, clear the Use simple file sharing (Recommended) check box, and then click OK. 5 Click Start Control Panel. 6 Select Performance and Maintenance. 7 Select Administrative Tools. Installing Printer Drivers on Computers Running Windows 67 - Dell 1350CNW | User's Guide - Page 72
, Windows 7 Home Basic, Windows 7 Home Premium, Windows 7 x64 Home Basic, and Windows 7 x64 Home Premium is not supported. 1 Insert the Drivers and Utilities CD provided with the printer in your computer. The Easy Setup Navigator file launches automatically. 2 Click Software Installation. Install - Dell 1350CNW | User's Guide - Page 73
string of your choosing) and an existing IP address for the printer. 7 Select the required items on the Printer Configuration, and then click Install. NOTE: When you change installation to configure a wireless setting from the following: Installing Printer Drivers on Computers Running Windows 69 - Dell 1350CNW | User's Guide - Page 74
Ethernet connection Operator Panel Dell Printer Configuration Web Tool WPS- printer and computer. This setting, performed through access point, is available only when the access points of your wireless router supports 1 Insert the Drivers and Utilities CD provided with the printer in your computer. - Dell 1350CNW | User's Guide - Page 75
is selected, and then click Next. 5 Follow the instructions until Check Setup screen appears. 6 Confirm there are no errors displayed in the operator panel, and then click NO. If you see any errors, click YES and follow the instruction. Installing Printer Drivers on Computers Running Windows 71 - Dell 1350CNW | User's Guide - Page 76
update the information. • Click Add Printer, and then enter the details of the printer manually. 10 Select the required items on the Enter Printer Settings screen, and then click Wireless Settings Screen 1 Insert the Drivers and Utilities CD provided with the printer in your computer. The Easy Setup - Dell 1350CNW | User's Guide - Page 77
a connection method from the following • Ethernet Cable • WPS-PIN • WPS-PBC • Operator Panel • Dell Printer Configuration Web Tool Ethernet Cable 1 Select Ethernet Cable, and then click Next. 2 Follow the instructions, and then click Next. Advanced Configuration Tool screen appears. 3 Select the - Dell 1350CNW | User's Guide - Page 78
then enter the IP address of your printer. 4 Enter SSID. 5 Select Type printer • Subnet Musk • Gateway Address When IPv6 is selected: Configure the following: a Select Use Manual Address. b Enter IP address of your printer 10 Click Next. 11 Follow the instructions until Check Setup screen appears, and - Dell 1350CNW | User's Guide - Page 79
manually. 16 Configure the required items on the Enter Printer Settings screen, and then click Next. 17 Select the software to be installed, and then click Install. Congratulations! screen appears. 18 Click Finish to exit this tool. Wireless Configuration is complete. Installing Printer Drivers - Dell 1350CNW | User's Guide - Page 80
, by entering PIN assignments to a printer and computer. This setting, performed through access point, is available only when the access points of your wireless router supports WPS. 1 Select WPS-PIN, and then click Next. 2 Follow the instructions until Check Setup screen appears. 3 Confirm - Dell 1350CNW | User's Guide - Page 81
is available only when the access point supports WPS. 1 Select WPS-PBC, and then click Next. 2 Follow the instructions until Check Setup screen appears. 3 and follow the instruction. 4 Select Local Installation, and then click Next. Installing Printer Drivers on Computers Running Windows 77 - Dell 1350CNW | User's Guide - Page 82
click Next. 2 Follow the instructions until Check Setup screen appears. 3 Confirm there are no errors displayed on the operator panel, and then click NO on the Check Setup screen. NOTE: If you see any errors, click YES and follow the instruction. 78 Installing Printer Drivers on Computers Running - Dell 1350CNW | User's Guide - Page 83
Web Tool 1 Select Dell Printer Configuration Web Tool, and then click Next. 2 Follow the instructions until Check Setup screen appears. 3 Confirm there are no errors displayed on the operator panel, and then click NO on the Check Setup screen. Installing Printer Drivers on Computers Running Windows - Dell 1350CNW | User's Guide - Page 84
• Click Add Printer, and then enter the details of the printer manually. 6 Configure the required items on the Enter Printer Settings screen, Dell Printer Configuration Web Tool operation is successful and the printer is rebooted, wireless LAN connection is completed. 80 Installing Printer Drivers - Dell 1350CNW | User's Guide - Page 85
the Association tab, enter the following information and click OK. Network name (SSID): dell_device Network Authentication: Open Data encryption: Disabled Ad hoc network: checked Installing Printer Drivers on Computers Running Windows 81 - Dell 1350CNW | User's Guide - Page 86
the network items listed in Connect to a network. e Select Connect Anyway in the warning dialog box indicating you are entering an unsecured area. 82 Installing Printer Drivers on Computers Running Windows - Dell 1350CNW | User's Guide - Page 87
, and click Connect. 2 Check the IP address assigned by AutoIP on the printer. a Press the (Menu) on the printer operator panel. b Press the button until Admin Menu appears, and then press the Address on your computer is assigned by DHCP. Installing Printer Drivers on Computers Running Windows 83 - Dell 1350CNW | User's Guide - Page 88
address bar on your web browser. Dell Printer Configuration Web Tool page appears. 5 Create wireless setting of the printer on Dell Printer Configuration Web Tool. 6 Reboot the printer. 7 Restore the wireless settings on your computer. 84 Installing Printer Drivers on Computers Running Windows - Dell 1350CNW | User's Guide - Page 89
change the wireless settings using the tool provided with the operating system. See the instructions below. For Windows XP and Windows Server 2003: a Open Control Panel. b Connect to a network. e Select the network, and then click Connect. Installing Printer Drivers on Computers Running Windows 85 - Dell 1350CNW | User's Guide - Page 90
use it to change the wireless settings. Or you can change the wireless settings using the tool provided with the operating system. See the instructions below. For Windows XP and Windows Server 2003: a Select Network Connections from Control Panel. b Right-click Wireless Network Connection and select - Dell 1350CNW | User's Guide - Page 91
close the Property dialog box. For Windows Vista: a Open Control Panel. b Select Network and Internet. c Select Network and Sharing Center. d Select Connect to a network. Installing Printer Drivers on Computers Running Windows 87 - Dell 1350CNW | User's Guide - Page 92
a network. e Select dell_device from the network items listed in the available network list, and click Connect. 2 Check the IP address on your computer. 88 Installing Printer Drivers on Computers Running Windows - Dell 1350CNW | User's Guide - Page 93
mode)" on page 39. 4 Enter the IP address in the address bar on your web browser. Dell Printer Configuration Web Tool page appears. 5 Change the wireless setting of the printer on Dell Printer Configuration Web Tool. 6 Reboot the printer. Installing Printer Drivers on Computers Running Windows 89 - Dell 1350CNW | User's Guide - Page 94
change the wireless settings using the tool provided with the operating system. See the instructions below. For Windows XP and Windows Server 2003: a Select Network Connections from a network. e Select the network, and then click Connect. 90 Installing Printer Drivers on Computers Running Windows - Dell 1350CNW | User's Guide - Page 95
. f Enter the Security key and click OK, if necessary. Setting Up for Shared Printing You can share your new printer on the network using the Drivers and Utilities CD that shipped with your printer, or using Windows Point and Print or peerto-peer method. However, if you use either of the Microsoft - Dell 1350CNW | User's Guide - Page 96
check box, and then type a name in the Share name text box. 4 Click Additional Drivers and select the operating systems of all network clients using this printer. 5 Click OK. If the files are not present in your computer, then you will be prompted to insert the server operating system CD. For - Dell 1350CNW | User's Guide - Page 97
method. Point and Print Point and Print is a Microsoft Windows technology that allows you to connect to a remote printer. This feature automatically downloads and installs the printer driver. For Windows XP, Windows XP 64-bit Edition, Windows Server 2003, Windows Server 2003 x64 Edition 1 On the - Dell 1350CNW | User's Guide - Page 98
Windows Vista, Windows Vista 64-bit Edition 1 Click Start Network. 2 Locate and double-click the host name of the server computer. 3 Right-click the shared printer name, and then click Connect. 94 Installing Printer Drivers on Computers Running Windows - Dell 1350CNW | User's Guide - Page 99
double-click the host name. 3 Right-click the shared printer name, and then click Connect. 4 Click Install driver. 5 Wait until the driver is copied from the server to the client computer. A new printer object will be added to the Printers folder. The time taken for these activities varies based on - Dell 1350CNW | User's Guide - Page 100
is printed successfully, installation is complete. Peer-to-Peer If you use the peer-to-peer method, the printer driver is installed on each client computer. The client computers can modify the drivers and handle the print jobs. For Windows XP, Windows XP 64-bit Edition, Windows Server 2003, Windows - Dell 1350CNW | User's Guide - Page 101
, and then click Next. If this is a new printer, you may be prompted to install a printer driver. If no system driver is available, specify the location where the driver is available. 6 Select Yes if you want this printer to be set as the default printer, and then click Next. If you want to verify - Dell 1350CNW | User's Guide - Page 102
server installation process. 4 If this is a new printer, you may be prompted to install a printer driver. If no system driver is available, specify the location where the driver is available. 5 Select Yes if you want this printer to be set as the default printer, and then click Next. 6 If you want - Dell 1350CNW | User's Guide - Page 103
name assigned during the server installation process. 4 If this is a new printer, you may be prompted to install a printer driver. If no system driver is available, you need to specify the path to the available drivers. 5 Confirm the printer name, and then click Next. 6 Select Yes if you want this - Dell 1350CNW | User's Guide - Page 104
100 Installing Printer Drivers on Computers Running Windows - Dell 1350CNW | User's Guide - Page 105
9 Installing Printer Drivers on Computers Running Macintosh Installing the Drivers and Software 1 Run the Drivers and Utilities CD on the Macintosh computer. 2 Double-click the Dell 1350cnw Installer icon, and then click Continue. 3 Click Continue on the Introduction screen. 4 Select a language for - Dell 1350CNW | User's Guide - Page 106
Preferences, and click Print & Fax. 4 Click the Plus (+) sign, and click IP. 5 Select Line Printer Daemon - LPD for Protocol. 6 Type the IP address for the printer in the Address area. 7 Select the model of your printer for Print Using. 102 Installing Printer Drivers on Computers Running Macintosh - Dell 1350CNW | User's Guide - Page 107
folder in Applications. 4 Click Add. 5 Click Default Browser in the Printer Browser dialog box. 6 Select the printer connected via Bonjour from the Printer Name list. 7 Name and Print Using are automatically entered. 8 Click Add. Installing Printer Drivers on Computers Running Macintosh 103 - Dell 1350CNW | User's Guide - Page 108
Macintosh computer. 3 Start Printer Setup Utility. NOTE: You can find Printer Setup Utility in the Utilities folder in Applications. 4 Click Add. 5 Select USB from the menu. 6 The Printer Model is automatically selected. 7 Click Add. 104 Installing Printer Drivers on Computers Running Macintosh - Dell 1350CNW | User's Guide - Page 109
IP address for the printer in the Address area. 8 Select Dell for Printer Model, and select the model of your printer. NOTE: When the printing is set up using IP printing, the queue name is displayed as blank. You do not need to specify it. Installing Printer Drivers on Computers Running Macintosh - Dell 1350CNW | User's Guide - Page 110
9 Click Add. 106 Installing Printer Drivers on Computers Running Macintosh - Dell 1350CNW | User's Guide - Page 111
Using Your Printer 107 - Dell 1350CNW | User's Guide - Page 112
108 - Dell 1350CNW | User's Guide - Page 113
an e-mail to you or the key operator when the printer needs supplies or intervention. To fill out printer inventory reports requiring the asset tag number of all the printers in your area, use the Printer Information feature in the Dell Printer Configuration Web Tool. Enter the IP address of each - Dell 1350CNW | User's Guide - Page 114
. NOTE: 1 Click Start All Programs Dell Printers Dell 1350cnw Color Printer Tool Box. NOTE: When multiple printer drivers are installed on your computer, the Select Printer window appears. In this case, click the name of Dell 1350cnw Color Printer listed in Printer Name, and then click OK. The - Dell 1350CNW | User's Guide - Page 115
an IP Address (for IPv4 mode)" on page 39. Using the Dell Printer Configuration Web Tool Use the Dell Printer Configuration Web Tool for: Printer Status Use the Printer Status menu to get feedback on the printer status. When a toner cartridge is running low, click the order supplies link on the - Dell 1350CNW | User's Guide - Page 116
administrator to use this feature. Online Help Click Online Help to visit the Dell Support web site. Order Supplies at: www.dell.com/supplies Contact Dell Support at: support.dell.com Setting Up the Dell Printer Configuration Web Tool Ensure that you activate JavaScript in your browser before using - Dell 1350CNW | User's Guide - Page 117
It is recommended that you configure both the environment settings of your web browser and the operator panel before using the Dell Printer Configuration Web Tool. For Internet Explorer® 6.0, Internet Explorer 7.0, Internet Explorer 8.0 Setting Up the Display Language 1 Select Internet Options from - Dell 1350CNW | User's Guide - Page 118
After setting the language and proxy, enter (the IP address of your printer) in the URL entry field of the browser to activate the Dell Printer Configuration Web Tool. For Firefox 2.0 or Later Setting Up the Display Language 1 Select Options from the Tools menu. 2 Click - Dell 1350CNW | User's Guide - Page 119
the Auto-detect proxy settings for this network check box. • Select the Manual proxy configuration check box, and then enter a hostname and a port number all pages. When the Dell Printer Configuration Web Tool is activated, the current status and specifications of the printer are displayed in the - Dell 1350CNW | User's Guide - Page 120
1 2 34 5 6 1 Dell 1350cnw Displays the printer model name. Color Printer 2 IP Address Displays the IP address of your printer. 3 Location Displays the location of the printer. The location can be changed in the Basic Information on the Print Server Settings page. 4 Contact Person Displays - Dell 1350CNW | User's Guide - Page 121
Report menu. 4 Print Server Settings Links to the Print Server Reports menu. 5 Copy Printer Links to the Copy Printer Settings menu. Settings 6 Print Volume Links to the Print Volume menu. 7 Printer Information Links to the Printer Status menu. Dell Printer Configuration Web Tool 117 - Dell 1350CNW | User's Guide - Page 122
10 Online Help Links to the Dell Support website. 11 Order Supplies Links to the Dell web page. at: 12 Contact Dell Links to the Dell support page web address: support.dell.com Support at: Right Frame The right on page 119. Buttons in the Right Frame 1 2 3 118 Dell Printer Configuration Web Tool - Dell 1350CNW | User's Guide - Page 123
latest information in the right frame. 2 Apply New Submits new settings made on the Dell Printer Configuration Settings button Web Tool to the printer. The new settings replace the old settings of the printer. 3 Restore Settings Restores the old settings. New settings will not be submitted to - Dell 1350CNW | User's Guide - Page 124
Settings" "USB Settings" "Secure Settings" "Printer "Paper Density" Maintenance" "Adjust BTR" "Adjust Fuser" "Auto Registration Adjustment" "Color Registration Adjustments" "Clean Developer" "BTR Refresh" "Maintenance Chart" "Reset Defaults" "Non-Dell Toner" "Adjust Altitude" "Web Link - Dell 1350CNW | User's Guide - Page 125
of toner remaining in each toner cartridge. When a cartridge is empty, a message appears. The text Call or Order is linked to the Dell Printer Supplies that the cover is open. Printer Type Displays the type of the printer. Color Laser is displayed normally. Dell Printer Configuration Web Tool 121 - Dell 1350CNW | User's Guide - Page 126
Revision Firmware Levels Version Network Firmware Version Displays Dell's service tag number. Displays the express service code of the printer. Displays the asset tag number of the printer. Displays the serial number of the printer. Displays the memory capacity. Displays the processing speed - Dell 1350CNW | User's Guide - Page 127
Jobs The Printer Jobs menu contains information on the Job List and Completed Jobs pages. These pages show the details of the status regarding job. Displays the name of the job owner. Displays the name of the host computer. Displays the status of the job. Dell Printer Configuration Web Tool 123 - Dell 1350CNW | User's Guide - Page 128
. Job Time-Out Displays the amount of time that the printer waits for data to arrive from the computer. mm/inch Displays the measurement unit used after the numeric value on the operator panel. Default Paper Displays the default paper size. Size 124 Dell Printer Configuration Web Tool - Dell 1350CNW | User's Guide - Page 129
print a job history report after every 10 jobs. Low Toner Alert Msg Displays whether to show the alert message when the toner is low. Panel Language Displays the language used on the operator the voltage setting of the transfer roller for recycled paper. Dell Printer Configuration Web Tool 125 - Dell 1350CNW | User's Guide - Page 130
Auto Registration Adjustment Adjust Altitude BTR Refresh Non-Dell Toner Web Link Select Reorder Customization URL Regular Premier . Displays whether to automatically adjust color registration. Displays the altitude of the location where the printer is installed. Displays whether to - Dell 1350CNW | User's Guide - Page 131
Error History report. Color Test Page Click the Start button to print the Color Test Page. Printer Settings The Printer Settings tab contains jobs. Low Toner Alert Msg Alerts you if the toner is low. Panel Language Used to set the language on the operator panel. Dell Printer Configuration Web - Dell 1350CNW | User's Guide - Page 132
mode if you want a balance between energy consumption and a shorter warm-up period. The printer automatically returns to the standby mode from the Sleep mode when it receives data from the computer. You Report/ List. Enter the new password again to confirm. 128 Dell Printer Configuration Web Tool - Dell 1350CNW | User's Guide - Page 133
Set is set to Enable. Printer Maintenance The Printer Maintenance tab contains the Paper Density, Adjust BTR, Adjust Fuser, Auto Registration Adjustment, Color Registration Adjustments, Clean Developer, BTR Refresh, Maintenance Chart, Reset Defaults, Non-Dell Toner, Adjust Altitude, and Web Link - Dell 1350CNW | User's Guide - Page 134
on all paper types. When the printed paper has curled, try to lower the temperature. When the toner does not fuse on the paper properly, try to increase the temperature. NOTE: The print quality changes the fuser for cover paper within the range of -3 to 3. 130 Dell Printer Configuration Web Tool - Dell 1350CNW | User's Guide - Page 135
specify whether to automatically adjust color registration. Color Registration Adjustments Purpose: To specify whether to manually adjust color registration. Color registration adjustments need to be made during the initial setup of the printer or when the printer is moved to a different location - Dell 1350CNW | User's Guide - Page 136
direction) color adjustment toner cartridge. BTR Refresh Purpose: To specify whether to automatically execute counter measures for curling/ separating discharge of the paper. Maintenance Chart Purpose: To print various charts that can be used for diagnosing your printer. Values: 132 Dell Printer - Dell 1350CNW | User's Guide - Page 137
. NOTE: Using non-Dell-brand toner cartridges may make some printer features unusable, reduce print quality and decrease the reliability of your printer. Dell recommends only new Dell-brand toner cartridges for your printer. Dell does not provide warranty coverage for problems caused by using - Dell 1350CNW | User's Guide - Page 138
adjustment setting leads to poor printing quality, incorrect indication of remaining toner. Web Link Customization Purpose: To specify a link used for ordering dell.com) that can be linked to Order Supplies at: Print Server Settings Use the Print Server Settings menu to set the type of printer - Dell 1350CNW | User's Guide - Page 139
Ethernet settings. Displays the Media Access Control (MAC) address of the printer. Displays whether to enable wireless connection. Displays the name that identifies the Displays the MAC address of the wireless printer setting. Displays the channel number of the connection. Displays the quality of - Dell 1350CNW | User's Guide - Page 140
the IP address. Stateless Address Displays the stateless 1-3*6 addresses. Link Local Address*6 Displays the link local address. Manual Gateway Displays the gateway address. Address*5 Auto Configure Gateway Address*6 Displays the gateway address. 136 Dell Printer Configuration Web Tool - Dell 1350CNW | User's Guide - Page 141
Time-Out Displays the connection time-out period. Port Status Displays the WSD (Web Services on Devices) port status. Port Number Displays the WSD port number. Receive Time- Displays Number of Notification Displays the maximum number of notifications. Dell Printer Configuration Web Tool 137 - Dell 1350CNW | User's Guide - Page 142
printer is connected with a wireless network. *3 This item is displayed when IPv4 or Dual Stack Mode is selected. *4 This item is displayed when IPv6 or Dual Stack Mode is selected. *5 This item is displayed only when Use Manual Server Settings tab. Values: 138 Dell Printer Configuration Web Tool - Dell 1350CNW | User's Guide - Page 143
Alerts for Supplies Alerts Displays the e-mail alert List 2 receive status for consumables. Paper Handling Displays the e-mail alert Alerts receive status for paper handling. Service Call Displays the e-mail alert receive status for service calls. Dell Printer Configuration Web Tool 139 - Dell 1350CNW | User's Guide - Page 144
of the printer. Values: System Settings Printer Name Specifies the name of the printer using service center using up to 63 alphanumeric characters. Asset Tag Number Enter the asset tag number for the printer for the contents of the top frame, Printer Status page, Job List page, and Completed - Dell 1350CNW | User's Guide - Page 145
Address Displays the MAC address of the printer. Port Status LPD Specifies whether to enable *1 This item is available only when the printer is connected with a wired network. NOTE: The settings Port Settings page will be valid only when the printer is rebooted. When you change or configure the - Dell 1350CNW | User's Guide - Page 146
IP address manually. Manual Address Manually sets the IP address. To specify an IPv6 address, enter the address. Followed by a slash (/) and then "64". For details, consult your system administrator. Manual Gateway Manually sets the gateway Address address. 142 Dell Printer Configuration Web - Dell 1350CNW | User's Guide - Page 147
IPv4 Get DNS Server Address from DHCP Specifies if the printer receives the DNS server address automatically from the DHCP server. Manual DNS Sets the DNS server address. Server Address IPv6 Get set the IP filter settings on the IP Filter (IPv4) page. Dell Printer Configuration Web Tool 143 - Dell 1350CNW | User's Guide - Page 148
. E-Mail Alert Purpose: To configure settings for E-Mail Alert. This page can also be displayed by clicking E-Mail Alert in the left frame. Values: 144 Dell Printer Configuration Web Tool - Dell 1350CNW | User's Guide - Page 149
to confirm. Reply Address Designates the reply e-mail address sent with each E-mail Alert. SMTP Server Displays the status of the SMTP server Connection connection. Dell Printer Configuration Web Tool 145 - Dell 1350CNW | User's Guide - Page 150
Specifies whether to receive an e-mail alert for service calls. *1 This item is available only when POP before SMTP for E-Mail Send Authentication is selected. Bonjour (mDNS) Purpose: To configure the detailed settings for Bonjour. Values: Host Name Printer Name Specifies the host name up to 63 - Dell 1350CNW | User's Guide - Page 151
previous settings will not be displayed on the screen. The default Trap Community is " " (NULL). Enter the community name used for trap again to confirm. Dell Printer Configuration Web Tool 147 - Dell 1350CNW | User's Guide - Page 152
trap occurrence. Authenticate Error Trap Specifies whether to notify Authenticate Error Trap. *1 The default value can be changed by using Dell Printer Configuration Web Tool. LLTD Purpose: To specify the maximum number of devices. Values: Maximum Number of Device Sets the maximum number - Dell 1350CNW | User's Guide - Page 153
use through the wireless network. WPA-PSK AES/ WPA2-PSK AES*1 Specifies the WPA-PSK AES/ WPA2-PSK AES to use through the wireless network. Dell Printer Configuration Web Tool 149 - Dell 1350CNW | User's Guide - Page 154
is connected with a wireless network. Reset Print Server Purpose: To initialize NVM (non-volatile memory) for the network feature and reboot the printer. You can also initialize NVM of the printer from Reset Defaults in the Printer Settings menu. Values: 150 Dell Printer Configuration Web Tool - Dell 1350CNW | User's Guide - Page 155
Filter (IPv4) pages. Set Password Purpose: To set or change the password that is required to access the setup parameters of the printer from the Dell Printer Configuration Web Tool. This page can also be displayed by clicking Set Password in the left frame. Values: Administrator Password Re-enter - Dell 1350CNW | User's Guide - Page 156
this page. And you need to click the Copy the settings to the Host in the above list and reboot the machine button of the Dell Printer Configuration Web Tool in the destination printer to verify if the settings were actually copied or not. 152 - Dell 1350CNW | User's Guide - Page 157
: Use the Print Volume menu to verify the number of printed pages. Values: Printer Page Count Paper Used Displays the total number of pages printed since the printer was shipped from the factory. Displays the number of pages printed for each paper size. Dell Printer Configuration Web Tool 153 - Dell 1350CNW | User's Guide - Page 158
154 Dell Printer Configuration Web Tool - Dell 1350CNW | User's Guide - Page 159
print media for your printer helps avoid printing troubles. This section describes selecting on page 50 for detailed loading instructions. Paper Characteristics The following paper paper feeding problems. Curl usually occurs after the paper passes through the printer, where it is exposed - Dell 1350CNW | User's Guide - Page 160
is too rough, the toner does not fuse to the paper properly it can cause paper feeding problems. Smoothness between 150 and 250 laser printing process heats paper to high temperatures. Check with the manufacturer or vendor to determine whether the paper you have chosen is acceptable for laser printers - Dell 1350CNW | User's Guide - Page 161
fiber content, and color. Unacceptable Paper The following paper types are not recommended for use with the printer: • Chemically treated may cause wrinkle Selecting Paper Proper paper selection helps prevent jams and ensures trouble-free printing. To help avoid jams or poor print quality: • Always - Dell 1350CNW | User's Guide - Page 162
without melting or releasing hazardous emissions. • Use inks that are not affected by the resin in toner or the silicone in the fuser. Inks that are oxidation-set or oil-based should meet these requirements letterhead you have selected is acceptable for laser printers. 158 Print Media Guidelines - Dell 1350CNW | User's Guide - Page 163
paper can cause jams when multiple sheets feed through the printer. This may result in a paper jam. • Pre-punched paper can include more paper dust than standard paper. Your printer may require more frequent cleaning and feed reliability may not be as good - Dell 1350CNW | User's Guide - Page 164
instructions on loading an envelope. When printing on envelopes: • Use only high-quality envelopes that are designed for use in laser printers. • Set the print media source to MPF or PSI. Set the paper type to Envelope, and select the correct size of envelope from the printer driver the guide to fit - Dell 1350CNW | User's Guide - Page 165
cockle, or laid finishes Labels Your printer can print on many labels designed only for use with laser printers. When selecting labels: • Label , or releasing hazardous emissions. • Set the paper type to Label from the printer driver. • Do not load labels together with paper in the same tray. • - Dell 1350CNW | User's Guide - Page 166
printer and cartridge warranties. Storing Print Media For proper print media storage, the following guidelines help avoid media feeding problems Media and Specifications This section provides information on supported paper sizes, types, and specification. Supported Paper Sizes A4 (210x297 mm) B5 ( - Dell 1350CNW | User's Guide - Page 167
(14.00 inches)) The maximum length for envelope (Monarch LEF): 98.4 mm (3.87 inches) *3 Only the administrator user can set the custom size from the printer driver. *4 Be sure to fully insert the envelope until it stops. Otherwise, print media that is loaded on the MPF will be fed. SEF LEF Print - Dell 1350CNW | User's Guide - Page 168
Supported Paper Types Media Multipurpose Feeder (MPF) Priority Sheet Inserter (PSI) Plain Y* Y* Plain Side 2 Y Y Plain Thick Y Y Plain Thick Side 2 Y Y 163 106-163 - 60-105 Remarks Inkjet printer paper cannot be used. Inkjet printer paper cannot be used. - 164 Print Media Guidelines - Dell 1350CNW | User's Guide - Page 169
12 Loading Print Media Loading print media properly helps prevent jams and ensures trouble-free printing. Before loading print media, identify the recommended print side of the print media. This information is usually on the print media package. NOTE: - Dell 1350CNW | User's Guide - Page 170
to 355.6 mm (14.00 inches) Loading Print Media in the Multipurpose Feeder (MPF) NOTE: Use only laser print media. Do not use ink jet paper in this printer. 1 Open the front cover. 2 Pull the priority sheet inserter (PSI) out. 3 Pull the length guide forward until it stops. 166 Loading Print Media - Dell 1350CNW | User's Guide - Page 171
4 Pull the MPF extension forward until it stops. 5 Adjust the paper width guides to their maximum width. 6 Before loading the print media, flex the sheets back and forth, and then fan them. Straighten the edges of the stack on a level surface. Loading Print Media 167 - Dell 1350CNW | User's Guide - Page 172
print media on the MPF with the top edge first and with the recommended print side facing up. 8 Adjust the width guides until they rest lightly against the edges of the stack of print media. 9 Slide the length guide towards the printer until it touches the print media. 168 Loading Print Media - Dell 1350CNW | User's Guide - Page 173
NOTE: Depending on the size of print media, first slide the length guide backward until it stops, and then slide the MPF extension until it touches print media. 10 Insert the PSI into the printer and then align the PSI to the marking on the paper tray. Loading Print Media 169 - Dell 1350CNW | User's Guide - Page 174
Loading Envelopes in the Multipurpose Feeder (MPF) NOTE: When you print on envelopes, be sure to specify the envelope setting on the printer driver. If not specified, the print image will be rotated 180 degrees. When Loading Envelope#10, DL, or Monarch Load envelopes with the side to be - Dell 1350CNW | User's Guide - Page 175
up, with the flap open. NOTICE: Never use envelopes with windows, or coated linings. These lead to paper jams and can cause damage to the printer. NOTE: If you do not load envelopes in the MPF right after they have been removed from the packaging, they may bulge. To avoid jams - Dell 1350CNW | User's Guide - Page 176
of the bending shall be 5mm (0.20 inches) or less. NOTE: To confirm the correct orientation of each print media such as envelopes, see the instruction on the Envelope/Paper Setup Navigator on the printer driver. 172 Loading Print Media - Dell 1350CNW | User's Guide - Page 177
Inserter (PSI) NOTE: To avoid paper jams, do not remove the PSI while printing is in progress. NOTE: Use only laser print media. Do not use ink jet paper in this printer. 1 Open the front cover. 2 Slide the PSI forward, and then align the PSI to the marking on the paper tray - Dell 1350CNW | User's Guide - Page 178
3 Adjust the paper width guides to their maximum width. 4 Before loading the print media, flex the sheets back and forth, and then fan them. Straighten the edges of the stack - Dell 1350CNW | User's Guide - Page 179
the width guides until they rest lightly against the edges of the stack of print media. 7 Select the paper type from the printer driver if the in the PSI, you must specify the paper size setting by using the printer driver. Loading an Envelope in the Priority Sheet Inserter (PSI) NOTE: Be sure - Dell 1350CNW | User's Guide - Page 180
To prevent DL and Monarch from being wrinkled, they are recommended to be loaded with the print-side facing up, flap opened, and facing you. When Loading C5 Load envelopes with the side to be printed on facing up, with the flap open. 176 Loading Print Media - Dell 1350CNW | User's Guide - Page 181
NOTICE: Never use envelopes with windows, or coated linings. These lead to paper jams and can cause damage to the printer. NOTE: If you do not load envelopes in the PSI right after they have been removed from the packaging, they may bulge. To avoid jams, - Dell 1350CNW | User's Guide - Page 182
NOTE: To confirm the correct orientation of each print media such as envelopes, see the instruction on the Envelope/Paper Setup Navigator on the printer driver. Loading Letterhead The letterhead must be toward the top edge of the PSI with the print side facing up. However, the letterhead must be - Dell 1350CNW | User's Guide - Page 183
NOTE: The XPS printer driver does not support manual duplex printing. When you start manual duplex printing, the instruction window appears. Note are printed in the order of page 6, page 4, then page 2. The orange LED lights and the message appears on the LCD when the even pages finish printing. 2 - Dell 1350CNW | User's Guide - Page 184
) 1 First print the even pages (rear sides). For a six page document, rear sides are printed in the order of page 6, page 4, then page 2. The orange LED lights and the message appears on the LCD when the even pages finish printing. 2 After the printing of even pages is complete, remove the paper - Dell 1350CNW | User's Guide - Page 185
of various sizes of papers. Using the Output Tray Extension The output tray extension is designed to prevent print media from falling from the printer after the print job is complete. Before printing a document, ensure that the output tray extension is fully extended. Loading Print Media 181 - Dell 1350CNW | User's Guide - Page 186
182 Loading Print Media - Dell 1350CNW | User's Guide - Page 187
Buttons The operator panel has a liquid crystal display (LCD), seven buttons, and an indicator. 1 2 3 7 4 6 5 1 Ready/Error indicator • Lights up green when the printer is ready or sleeping and blinks when data is being received. • Lights up orange when an error occurs and blinks when an - Dell 1350CNW | User's Guide - Page 188
Box NOTE: 1 Click Start All Programs Dell Printers Dell 1350cnw Color Printer Tool Box. NOTE: When multiple printer drivers are installed on your computer, the Select Printer window appears. In this case, click the name of Dell 1350cnw Color Printer listed in Printer Name, and then click OK. The - Dell 1350CNW | User's Guide - Page 189
The Reports page is displayed. 4 Click the Device Settings button. The device settings page is printed. Operator Panel 185 - Dell 1350CNW | User's Guide - Page 190
186 Operator Panel - Dell 1350CNW | User's Guide - Page 191
you experience a jam, see "Jam" on page 304 for instructions. Sending a Job to Print To support all of the printer features, use the printer driver. When you choose Print from a software program, a window representing the printer driver opens. Select the appropriate settings for the specific job you - Dell 1350CNW | User's Guide - Page 192
to adjust system settings not available from the first screen, and then click OK. 5 Click OK or Print to send the job to the selected printer. Canceling a Print Job There are several methods for canceling a print job. Canceling From the Operator Panel To cancel a job after it has started printing - Dell 1350CNW | User's Guide - Page 193
settings. This section describes two examples of printing from the Report/List menu. Printing a Printer Settings Page To verify detailed printer settings, print a printer settings page. See "Understanding the Printer Menus" on page 215 or "Understanding the Tool Box Menus" on page 197 to identify - Dell 1350CNW | User's Guide - Page 194
1 Click Start All Programs Dell Printers Dell 1350cnw Color Printer Tool Box. NOTE: The Select Printer window appears in this step, when multiple printer drivers are installed on your computer. In this case, click the name of Dell 1350cnw Color Printer listed in Printer Name, and then click OK. - Dell 1350CNW | User's Guide - Page 195
: 1 Click Start All Programs Dell Printers Dell 1350cnw Color Printer Tool Box. NOTE: The Select Printer window appears in this step, when multiple printer drivers are installed on your computer. In this case, click the name of Dell 1350cnw Color Printer listed in Printer Name, and then click OK - Dell 1350CNW | User's Guide - Page 196
: 1 Click Start All Programs Dell Printers Dell 1350cnw Color Printer Tool Box. NOTE: The Select Printer window appears in this step, when multiple printer drivers are installed on your computer. In this case, click the name of Dell 1350cnw Color Printer listed in Printer Name, and then click OK - Dell 1350CNW | User's Guide - Page 197
4 Select the desired language from Panel Language, and then press the Apply New Settings button. Printing 193 - Dell 1350CNW | User's Guide - Page 198
194 Printing - Dell 1350CNW | User's Guide - Page 199
Know Your Printer 195 - Dell 1350CNW | User's Guide - Page 200
196 - Dell 1350CNW | User's Guide - Page 201
Service Tag Number Express Service Code Printer Serial Number Printer Type Asset Tag Number Memory Capacity Processor Speed Displays Dell's service tag number. Displays the express service code of the printer. Displays the serial number of the printer. Displays the type of the printer. Color Laser - Dell 1350CNW | User's Guide - Page 202
the version of the Machine Control Unit (MCU) firmware. Displays the speed for color printing. Displays the speed for monochrome printing. Menu Settings Purpose: To display the current settings of your printer. Values: System Settings Power Saver Timer Sleep Power Saver Timer Deep Sleep Fault - Dell 1350CNW | User's Guide - Page 203
Thick Recycled Covers Coated Envelope Label Plain Plain Thick Recycled Covers Coated Envelope Label Displays whether to show the alert message when the toner is low. Displays the paper density of plain paper. Displays the paper density of labels. Displays the voltage setting of the transfer roller - Dell 1350CNW | User's Guide - Page 204
Auto Registration Displays whether to automatically adjust color registration. Adjustment Adjust Altitude Displays the altitude of the location where the printer is installed. Non-Dell Toner Displays whether to use toner cartridge of another manufacturer. BTR Refresh Mode Displays whether to - Dell 1350CNW | User's Guide - Page 205
Maintenance The Printer Maintenance tab contains the System Settings, Paper Density, Adjust BTR, Adjust Fuser, Color Registration Adjustment, Adjust Altitude, Reset Defaults, Non-Dell Toner, BTR Refresh Mode, TCP/IP Settings, and Network Settings pages. NOTE: Values marked by an asterisk (*) are - Dell 1350CNW | User's Guide - Page 206
paper size. Shows the alert message when the toner is low. Off Does not show the alert message. Apply New Settings After you complete the settings, press the Apply New Settings button to apply the changes. Restart printer to Press the Restart printer to apply new settings button to apply apply - Dell 1350CNW | User's Guide - Page 207
Light Apply New Settings After you complete the settings, press the Apply New Settings button to apply the changes. Restart printer to apply new Press the Restart printer to apply new settings button settings to apply the changes. Adjust BTR Purpose: To specify the optimum voltage settings for - Dell 1350CNW | User's Guide - Page 208
press the Apply New Settings button to apply the changes. Press the Restart printer to apply new settings button to apply the changes. Adjust Fuser Purpose: the printed paper has curled, try to lower the temperature. When the toner does not fuse on the paper properly, try to increase the temperature - Dell 1350CNW | User's Guide - Page 209
Adjustment (individual yellow, magenta, cyan correction) settings. When Auto Registration Adjustment is set to On, the printer prints the color registration chart and adjusts the color registration by using the chart. Color registration adjustments need to be made during the initial setup of the - Dell 1350CNW | User's Guide - Page 210
RC(Right Cyan) Apply New Settings Restart printer to apply new settings Automatically adjusts color registration. Does not automatically adjust color registration. Click Start to automatically correct color registration. Click Start to open the Print Color Regi Chart window, and then select the - Dell 1350CNW | User's Guide - Page 211
the line that is perfectly straight for each of the three colors. If the value for this line is 0, color registration is not needed. If the value for this line indication of remaining toner. Values: 0 meter* 1000 meters Specifies the altitude of the location where the printer is installed. 2000 - Dell 1350CNW | User's Guide - Page 212
. NOTE: Using non-Dell-brand toner cartridges may make some printer features unusable, reduce print quality and decrease the reliability of your printer. Dell recommends only new Dell-brand toner cartridges for your printer. Dell does not provide warranty coverage for problems caused by using - Dell 1350CNW | User's Guide - Page 213
Manually Set Manually sets the IP address. IP Address Manually sets the IP address allocated to the printer. Subnet Mask Manually sets the subnet mask. Gateway Address Manually the server settings of the Dell Printer Configuration Web Tool. NOTE: When the printer is connected to the USB port - Dell 1350CNW | User's Guide - Page 214
server settings for the Dell Printer Configuration Web Tool. On* Turns on the display of the server settings for the Dell Printer Configuration Web Tool. be used for diagnosing your printer. Values: Paper Size A4 Letter Ghost Configuration Chart 4 Colors Configuration Chart Alignment Chart Drum - Dell 1350CNW | User's Guide - Page 215
Check (Magenta) Click Start to operate the dispense motor for each toner cartridge. Confirm the motor sound. Dispense Motor Check (Cyan) Dispense Info Purpose: To output the internal environment sensor information of the printer to Result by pressing the Get Environment Sensor Info button. - Dell 1350CNW | User's Guide - Page 216
. NOTE: 1 Click Start All Programs Dell Printers Dell 1350cnw Color Printer Tool Box. NOTE: When multiple printer drivers are installed on your computer, the Select Printer window appears. In this case, click the name of Dell 1350cnw Color Printer listed in Printer Name, and then click OK. The - Dell 1350CNW | User's Guide - Page 217
4 Click Start. The printer restarts automatically to apply the settings. Understanding the Tool Box Menus 213 - Dell 1350CNW | User's Guide - Page 218
214 Understanding the Tool Box Menus - Dell 1350CNW | User's Guide - Page 219
for individual print jobs using the printer driver. Print settings selected from the printer driver have precedence over the default menu the button. Printer Setting Purpose: To print a list of the information such as the printer name, service tag, the status of the printer, consumables, and - Dell 1350CNW | User's Guide - Page 220
Error History Purpose: To print a detailed list of paper jams and fatal errors. Color Test Page Purpose: To print a page for testing colors. Admin Menu Use the Admin Menu menu to configure a variety of printer features. NOTE: A Password is required to enter the Admin Menu menu when Panel Lock Set is - Dell 1350CNW | User's Guide - Page 221
marginal signal strength. Indicates insufficient signal strength. Indicates that no signal is received. NOTE: This item is displayed only when the printer is connected with a wireless network and Wireless LAN is set to Enable. Wireless Setup Purpose: To configure the wireless network interface - Dell 1350CNW | User's Guide - Page 222
Manual Setup Enter Specify a name to identify the wireless network. Up to 32 (SSID) alphanumeric characters can be entered. Infra Select when you can be entered. Transmit Key Specify the transmit key from WEP Key 1, WEP Key 2, WEP Key 3, and WEP Key 4. 218 Understanding the Printer Menus - Dell 1350CNW | User's Guide - Page 223
to 26 hexadecimal characters can be entered. Transmit Key Specify the transmit key from WEP Key 1, WEP Key 2, WEP Key 3, and WEP Key 4. Understanding the Printer Menus 219 - Dell 1350CNW | User's Guide - Page 224
with the security method Btn. Ctrl of WPS-PBC. PIN Code Start Config. Configures the wireless setting using the PIN code assigned automatically by the printer. Print PIN Code Prints the PIN code. Confirm it when you enter the PIN code to your computer. NOTE: This item is displayed only when - Dell 1350CNW | User's Guide - Page 225
to set the IP address. Manually sets the IP address allocated to the printer. Manually sets the subnet mask. Manually sets the gateway address. Protocol Dell Printer Configuration Web Tool embedded in the printer. Disables an access to Dell Printer Configuration Web Tool embedded in the printer - Dell 1350CNW | User's Guide - Page 226
from certain IP addresses through the wired or wireless network. You can set up to five IP addresses. The change becomes effective after the printer is turned off and then on. Values: No. n/ Sets the IP address for Filter n. Address (n is 1-5.) No. n/Mask Sets the address mask for Filter - Dell 1350CNW | User's Guide - Page 227
, and low toner alert setting. NOTE: Values marked by an asterisk (*) are the factory default menu settings. PowerSaver Time Purpose: To specify the time for transition to power saver mode. Options: Sleep Deep Sleep 5min.* 5-30min. 6min.* 1-6min. Specifies the time taken by the printer before it - Dell 1350CNW | User's Guide - Page 228
times out. Options: On* 60 sec.* Specifies the time taken by the printer before it 3-300 sec. cancels jobs that stop abnormally. Off Disables the out. Job Time-Out Purpose: To specify the amount of time that the printer waits for data to arrive from the computer. The print job is cancelled - Dell 1350CNW | User's Guide - Page 229
print a job history report. Automatically prints a job history report. NOTE: The job history report can also be printed using the Report/List menu. Understanding the Printer Menus 225 - Dell 1350CNW | User's Guide - Page 230
alert message when toner is low. Values: On* Shows the alert message when the toner is low. Off Does not show the alert message when the toner is low. . Service Tag Purpose: To display the service tag of the printer. Express Code Purpose: To display the express service code of the printer. Paper - Dell 1350CNW | User's Guide - Page 231
. NOTE: The print quality changes depending on the values you select for this item. Values: Plain Plain Thick Covers Label Coated Envelope Recycled 0* -3 - +3 0* -3 - +3 0* -3 - +3 0* -3 - +3 0* -3 - +3 0* -3 - +3 0* -3 - +3 Understanding the Printer Menus 227 - Dell 1350CNW | User's Guide - Page 232
printed paper has curled, try to lower the temperature. When the toner does not fuse on the paper properly, try to increase the +3 0* -3 - +3 0* -3 - +3 0* -3 - +3 Auto Reg Adj Purpose: To specify whether to automatically adjust color registration. Values: 228 Understanding the Printer Menus - Dell 1350CNW | User's Guide - Page 233
registration. Off Does not automatically adjust color registration. Color Reg Adj Purpose: To specify whether to manually adjust color registration. Color registration adjustments need to be made during the initial setup of the printer or when the printer is moved to a different location. NOTE - Dell 1350CNW | User's Guide - Page 234
direction) color -5-+5 0* toner cartridge when you need to replace it before the end of its life, or to stir the toner in a new toner cartridge. Values: Yellow Magenta Cleans the toner in the yellow toner cartridge. Cleans the toner in the magenta toner cartridge. 230 Understanding the Printer - Dell 1350CNW | User's Guide - Page 235
Cyan Black Cleans the toner in the cyan toner cartridge. Cleans the toner in the black toner cartridge. BTR Refresh Purpose: Specify Chart Purpose: To print various charts that can be used for diagnosing your printer. Ghost 4Colors Alignment Drum Refresh Prints a chart to check for ghost printing - Dell 1350CNW | User's Guide - Page 236
. NOTE: Using non-Dell-brand toner cartridges may make some printer features unusable, reduce print quality and decrease the reliability of your printer. Dell recommends only new Dell-brand toner cartridges for your printer. Dell does not provide warranty coverage for problems caused by using - Dell 1350CNW | User's Guide - Page 237
new password. Enter the new password again to confirm. NOTE: This item is displayed only when Panel Lock set is set to Enable. Understanding the Printer Menus 233 - Dell 1350CNW | User's Guide - Page 238
Lock Function This feature prevents unauthorized users from changing settings made by the administrator. However, you can select settings for individual print jobs using the printer driver. Enabling the Panel Lock 1 Press the (Menu) button. 234 Understanding the - Dell 1350CNW | User's Guide - Page 239
confirm the password that you entered, and then press the button. NOTE: If you forget your password, turn off the printer. Then, while holding the (Menu) button, turn on the printer. Continue to hold the (Menu) button until the display indicates Init Password Are you sure?. Release the (Menu) button - Dell 1350CNW | User's Guide - Page 240
Resetting Defaults After executing this function and rebooting the printer, all the menu parameters, except the parameters for the network, are reset to their default values. 1 Press the (Menu) button. 2 Press the button until Admin - Dell 1350CNW | User's Guide - Page 241
icon. You can order consumables by phone or from the web. 1 Click Start All Programs Dell Printers Additional Color Laser Software Dell Supplies Management System. The Dell Supplies Management System window appears. 2 Select your printer from the Select Printer Model list. Understanding Your - Dell 1350CNW | User's Guide - Page 242
site. Dell 1350cnw Color Printer - Dell Supplies Management System window appears. c Enter the Service Tag, and then click OK. If you order by phone, call the number that appears in the Order by Phone section. Software Update The firmware and/or driver updates can be downloaded from the Dell Support - Dell 1350CNW | User's Guide - Page 243
page 197. Click to update the Dell software and printer firmware. Click to open the Troubleshooting Guide, which allows you to resolve issues the amount of work required when installing the printer driver. • Install the Dell™ 1350cnw Color Printer driver in the computer on which the setup disk - Dell 1350CNW | User's Guide - Page 244
on Preference, see "Preferences" on page 242. Status Monitor window appears. 1 2 3 4 1 Printer Status Message Area Displays a message of the current printer status. NOTE: The Status Monitor Widget automatically obtains the printer information at the updated interval that can be specified in - Dell 1350CNW | User's Guide - Page 245
a job using a USB connection, the message Cannot get printer information is displayed. 2 Printer Status Image Area Displays the image of printer condition. • Estimated Toner Level image Displays the estimated toner level of each color if the printer is functioning properly. Less than 29% Less than - Dell 1350CNW | User's Guide - Page 246
indication image when an error occurs. An error has occurred and the printer requires your attention to correct a problem. An error has occurred and the printer cannot be used. An unknown error has occurred and the printer cannot be used. 3 Info (i) button Click this button to open Preferences. NOTE - Dell 1350CNW | User's Guide - Page 247
entered. Click Get Tag button to obtain the service tag. Click this button to return to the Printer Status window. 4 Order Supplies button Click this when low toner is detected. Order Online Order by Phone Select a web address from the drop-down list and click Visit Dell printer supplies ordering - Dell 1350CNW | User's Guide - Page 248
244 Understanding Your Printer Software - Dell 1350CNW | User's Guide - Page 249
describing the current state of the printer and indicates possible printer problems you must resolve. This chapter describes messages, their meanings, and how to clear them. NOTICE: When an error code is displayed, the print data remaining on the printer and the information accumulated in the - Dell 1350CNW | User's Guide - Page 250
016-384 016-385 016-386 016-387 016-391 What you can do Turn off the printer, and then on. If this does not solve the problem, contact Dell. See "Contacting Dell" on page 312. Press the button. Contact Dell if this message appears repeatedly. See "Contacting Dell" on page 312. 246 Understanding - Dell 1350CNW | User's Guide - Page 251
What you can do Turn off the printer, and then on. If this does not solve the problem, contact Dell. See "Contacting Dell" on page 312. Press the button (odd) pages, and press the button. See Figure "Manual Duplex Printing (Windows Printer Driver Only)" on page 179. Check and clear the paper path - Dell 1350CNW | User's Guide - Page 252
cartridge, print quality problems may occur. Order a new consumable from www.dell.com/supplies See "Replacing Toner Cartridges" on page 263. Re-install the specified toner cartridge. See "Installing a Toner Cartridge" on page 264. Replace the specified toner cartridge with the supported one. Order - Dell 1350CNW | User's Guide - Page 253
the specified toner cartridge. See "Installing a Toner Cartridge" on page 264. Turn off the printer, and then on. If this does not solve the problem, contact Dell. See "Contacting Dell" on page 312. This message indicates the printer is in the non-Dell toner mode. Understanding Printer Messages - Dell 1350CNW | User's Guide - Page 254
250 Understanding Printer Messages - Dell 1350CNW | User's Guide - Page 255
Server 2008 R2 client. For Windows Server 2008: 1 Click Start Administrative Tools Server Manager. 2 Select Add Roles from the Action menu. 3 Check the Print Services check box on the Server Roles window in the Add Roles Wizard, and then click Next. 4 Check the Print Server check box, and then - Dell 1350CNW | User's Guide - Page 256
address manually, follow the instructions below. For Windows Server 2008 R2, to create a WSD printer, you must be a member of Administrators group. 1. Click The printer that I want isn't listed. 2. Select Add a printer using a TCP/IP address or hostname and click Next. 3. Select Web Services Device - Dell 1350CNW | User's Guide - Page 257
click Properties (Printer properties for Windows Server 2008 R2 and Windows 7). On the Options tab, set each setting item, and then click Apply. c On the General tab, click Print Test Page. When a test page is printed successfully, installation is complete. Printing with Web Services on Devices - Dell 1350CNW | User's Guide - Page 258
254 Printing with Web Services on Devices (WSD) - Dell 1350CNW | User's Guide - Page 259
20 Specifications Operating System Compatibility Your Dell™ 1350cnw Color Printer is compatible with Microsoft® Windows® XP Support (for more information on Gold Technical Support, see http://www1.us.dell.com/content/topics/global.aspx/services/en/ gts?c=us&cs=555&l=en&s=biz), the telephone support - Dell 1350CNW | User's Guide - Page 260
administrators manage the network (analyze performance, traffic, errors, and so on). Dell™ 1350cnw Color Printer complies with standard industry MIB specifications, allowing the printer to be recognized and managed by various printer and network management software systems. 256 Specifications - Dell 1350CNW | User's Guide - Page 261
Environment Operation Temperature Relative humidity Print Quality Guarantee 10-32°C 10-85% RH (no condensation) Temperature Relative humidity Storage Temperature range Storage humidity range Altitude Operating Storage 15-28°C 20-70% RH (no condensation) -20-40°C 5-85% RH (no condensation) Up to - Dell 1350CNW | User's Guide - Page 262
Cables Your interconnection cable must meet the following requirements: Connection type Connection specifications and symbols 1 USB USB 2.0 2 Ethernet 10 Base-T/100 Base-TX 1 2 258 Specifications - Dell 1350CNW | User's Guide - Page 263
Maintaining Your Printer 259 - Dell 1350CNW | User's Guide - Page 264
260 - Dell 1350CNW | User's Guide - Page 265
a key operator to maintain your printer. Refer printing problems and maintenance tasks to this key operator. Determining the Status of Supplies If your printer is connected to the network, the Dell™ Printer Configuration Web Tool can provide instant feedback on remaining toner levels. Type the IP - Dell 1350CNW | User's Guide - Page 266
32 pages • Macintosh Printer Driver: 2, 4, 6, 9, or 16 pages Combined with the duplex setting, Multiple Up allows you to print up to 64 pages on one sheet of paper. (32 images on the front and 32 on the back) Storing Print Media To avoid potential paper feeding problems and uneven print quality - Dell 1350CNW | User's Guide - Page 267
are present. • An environment with salty air. Replacing Toner Cartridges CAUTION: Before replacing toner cartridges, read and follow the safety instructions in your Product Information Guide. Dell toner cartridges are available only through Dell. You can order more cartridges online at http://www - Dell 1350CNW | User's Guide - Page 268
CAUTION: Always pull the cartridge out slowly so that you do not spill any toner. 4 Pull the toner cartridge out. Installing a Toner Cartridge 1 Unpack a new toner cartridge of the desired color and shake it five to six times to distribute the toner evenly. 264 Maintaining Your Printer - Dell 1350CNW | User's Guide - Page 269
NOTE: Ensure that the color of the new toner cartridge matches that on the handle before replacing it. NOTE: Handle the toner cartridge carefully to avoid spillage of the toner. 2 Remove the tape from the toner cartridge. 3 Adjust the toner cartridge to the associated cartridge holder, and then - Dell 1350CNW | User's Guide - Page 270
access cover. Cleaning Inside the Printer CAUTION: To prevent electric shock, always turn off the printer and disconnect the power cable from the grounded outlet before performing maintenance. 1 Confirm that the printer is not in operation, and open the toner access cover. 266 Maintaining Your - Dell 1350CNW | User's Guide - Page 271
2 Pinch the cartridge firmly as shown in the illustration. 3 Pull the toner cartridge out. 4 Pull the other three cartridges out as well. 5 Pull the cleaning rod out. Maintaining Your Printer 267 - Dell 1350CNW | User's Guide - Page 272
6 Insert the cleaning rod fully into the hole beside the arrow on the printer until its tip reaches the interior of the printer as illustrated below, and then pull it out. 7 Repeat the same procedure for the other three holes. 8 Return the cleaning rod to its original location. - Dell 1350CNW | User's Guide - Page 273
cover. Cleaning the Color Toner Density (CTD) Sensor Clean the CTD sensor only when an alert for the CTD sensor is shown on the Status Monitor or operator panel. 1 Ensure that the printer is turned off. 2 Push the rear cover release handle and open the rear cover. Maintaining Your Printer 269 - Dell 1350CNW | User's Guide - Page 274
3 Clean the CTD sensor inside the printer with a clean dry cotton swab. 4 Close the rear cover. Adjusting Color Registration This section describes how to adjust the color registration when you first install the printer or after moving it to a new location. 270 Maintaining Your Printer - Dell 1350CNW | User's Guide - Page 275
color . 4 Press the button until Color Reg Adj appears, and then press Auto correct is performed. Printing the Color Registration Chart The Operator Panel 1 Color Reg Adj appears, and then press the button. 6 Press the button until Color Regi Chart appears, and then press the button. The color - Dell 1350CNW | User's Guide - Page 276
1 Click Start All Programs Dell Printers Dell 1350cnw Color Printer Tool Box. NOTE: The Select Printer window appears in this step, when multiple printer drivers are installed on your computer. In this case, click the name of Dell 1350cnw Color Printer listed in Printer Name, and then click OK. - Dell 1350CNW | User's Guide - Page 277
Entering Values The Operator Panel Using the operator panel, enter the values that you found in the color registration chart to make adjustments. 1 Load paper. For details about loading paper, see "Loading Paper" on page 45. 2 Press the (Menu) button. Maintaining Your Printer 273 - Dell 1350CNW | User's Guide - Page 278
Maintenance appears, and then press the button. 5 Press the button until Color Reg Adj appears, and then press the button. 6 Press the button Cancel) button. 19 Press the button until Color Regi Chart appears, and then press the button. The color registration chart is printed with the new values. - Dell 1350CNW | User's Guide - Page 279
. 1 Click Start All Programs Dell Printers Dell 1350cnw Color Printer Tool Box. NOTE: The Select Printer window appears in this step, when multiple printer drivers are installed on your computer. In this case, click the name of Dell 1350cnw Color Printer listed in Printer Name, and then click OK - Dell 1350CNW | User's Guide - Page 280
276 Maintaining Your Printer - Dell 1350CNW | User's Guide - Page 281
does not exceed the maximum height indicated by the line with an arrow on each width guide. • Do not load wrinkled, creased, damp, or curled print media. • Flex, fan that all cables that connect to the printer are correctly attached. • Over tightening the guides may cause jams. Clearing Jams 277 - Dell 1350CNW | User's Guide - Page 282
the Location of Paper Jams CAUTION: Do not attempt to clear any jams using tools or instruments. This may permanently damage the printer. The following illustration shows where paper jams may occur along the print media path. 1 3 2 4 6 5 1 Output Tray 2 Transfer Belt 3 Fuser Release Lever 4 Rear - Dell 1350CNW | User's Guide - Page 283
Clearing Paper Jams From the Front of the Printer CAUTION: Before performing any of the following procedures, read and follow the safety instructions in your Product Information Guide. NOTE: To resolve the error displayed on the operator panel, you must clear all print media from the print media - Dell 1350CNW | User's Guide - Page 284
CAUTION: Before performing any of the following procedures, read and follow the safety instructions in your Product Information Guide. CAUTION: To prevent electric shock, always turn off the printer and disconnect the power cable from the grounded outlet before performing maintenance. CAUTION - Dell 1350CNW | User's Guide - Page 285
3 Remove any paper jammed from the back of the printer. 4 Lower the fuser release levers to their original position. 5 Close the rear cover. Clearing Jams 281 - Dell 1350CNW | User's Guide - Page 286
CAUTION: Before performing any of the following procedures, read and follow the safety instructions in your Product Information Guide. CAUTION: To prevent electric shock, always turn off the printer and disconnect the power cable from the grounded outlet before performing maintenance. CAUTION: To - Dell 1350CNW | User's Guide - Page 287
3 Remove any paper jammed from the back of the printer. If no paper is found in the paper path, then remove any paper jammed out of the output tray. 4 Lower the fuser release levers to their original position. 5 Close the rear cover. Clearing Jams 283 - Dell 1350CNW | User's Guide - Page 288
284 Clearing Jams - Dell 1350CNW | User's Guide - Page 289
Troubleshooting 285 - Dell 1350CNW | User's Guide - Page 290
286 - Dell 1350CNW | User's Guide - Page 291
23 Troubleshooting Basic Printer Problems Some printer problems can be easy to resolve. If a problem occurs with your printer, check each of the following: • The power cable is connected to the printer, and to a properly grounded electrical outlet. • The printer is turned on. • The electrical outlet - Dell 1350CNW | User's Guide - Page 292
over the settings effect. made on the operator panel. Change the menu settings from the printer driver, the printer utilities, or the software program instead of the operator panel. Printing Problems Problem Action Job did not print or incorrect Ensure that Ready to Print appears on the - Dell 1350CNW | User's Guide - Page 293
Dell Printer Configuration Web Tool. Job prints from the wrong Check the Paper Type on the printer operator source or on the wrong print panel and in the printer driver. media. Print media does not stack Turn the print media stack over in the PSI and MPF. neatly in the output bin. Troubleshooting - Dell 1350CNW | User's Guide - Page 294
recovered? 2 Verify that the print media is not damp and the The task is correct print media is used. See "Supported complete. Paper Sizes" on page 162. If not, use the print media recommended for the printer. Is the problem recovered? No Go to action 2. Go to action 3. 290 Troubleshooting - Dell 1350CNW | User's Guide - Page 295
printer The task is driver. complete. 1 On the Advanced tab in Printing Preferences of the printer driver, ensure that the Toner Saving Mode check box is not selected. Is the problem recovered? Toner smears or print comes off/Stain on back side No Go to action 4. Contact Dell. Troubleshooting - Dell 1350CNW | User's Guide - Page 296
of the printer driver, change the Paper Type setting. Is the problem recovered? 2 Verify that the correct print media is being The task is used. See "Supported Paper . Is the problem recovered? Random spots/Blurred images No Go to action 2. Go to action 3. Contact Dell. 292 Troubleshooting - Dell 1350CNW | User's Guide - Page 297
all over paper. 2 Load the printed sheet with the side to be printed on facing down, and then print a blank sheet of paper. Is the problem recovered? The entire output is blank No Go to action 2. Go to action 3. Contact Dell. If this trouble comes out, contact Dell. Troubleshooting 293 - Dell 1350CNW | User's Guide - Page 298
Streaks appear on the output If this trouble comes out, contact Dell. Pitched color dots If this trouble comes out, contact Dell. Vertical blanks 294 Troubleshooting - Dell 1350CNW | User's Guide - Page 299
print. The task is complete. 1 Clean inside the printer by using the cleaning rod. See "Cleaning Inside the Printer" on page 266. 2 Click Print Test Page in Properties of the printer driver. Is the problem recovered? Mottle No Contact Dell. Action Yes 1 Adjust the transfer bias. The task - Dell 1350CNW | User's Guide - Page 300
. 4 Click close box to exit Tool Box. Is the problem recovered? 4 If you use non-recommended print media, use The task is the print media recommended for the printer. complete. Is the problem recovered? No Go to action 2. Go to action 3. Go to action 4. Contact Dell. 296 Troubleshooting - Dell 1350CNW | User's Guide - Page 301
page printed light? 2 Start Developer Stir Mode. 1 Launch the Tool Box, click Developer Stir Mode on the Diagnosis tab. 2 Click the Start button. Is the problem recovered? Bead-Carry-Out (BCO) Yes Contact Dell. The task is complete. No Go to action 2. Contact Dell. Troubleshooting 297 - Dell 1350CNW | User's Guide - Page 302
Maintenance tab. 2 Select the value close to the altitude of the location where the printer is installed. Is them problem recovered? Auger mark Yes The task is complete. No Contact Dell. Action Yes 1 The toner cartridges may be low or need to be The task is replaced. Confirm the amount of - Dell 1350CNW | User's Guide - Page 303
"Supported Paper Sizes" on page 162 and "Print Media Guidelines" on page 155. If not, use the print media recommended for the printer. Is the problem recovered , contact Dell. This type of If the envelope crease is is 220 mm or considered longer (C5 or normal. Your Envelope#10), printer is not - Dell 1350CNW | User's Guide - Page 304
task is complete. The task is complete. The top margins is incorrect No Go to action 4b. Contact Dell. Contact Dell. Action Yes 1 Ensure that the margins are set correctly on the The task is application being used. complete. Is the problem recovered? No Contact Dell. 300 Troubleshooting - Dell 1350CNW | User's Guide - Page 305
CTD) Sensor" on page 269. 2 Launch the Tool Box, and click Color Registration Adjustment on the Printer Maintenance tab. 3 Click the Start button next to Auto Correct. Is the problem recovered? Yes The task is complete. The task is complete. No Go to action 2. Go to action 3. Troubleshooting 301 - Dell 1350CNW | User's Guide - Page 306
. 4 Click the Apply New Settings button. 5 Click the Start button next to Color Regi Chart to print the Color Registration Chart again. Is the problem recovered? Yes The task is complete. Protrudent / Bumpy paper No Contact Dell. Action Yes 1 Clean up the fuser unit. The task is 1 Load one - Dell 1350CNW | User's Guide - Page 307
Configuration Web Tool, see "Understanding the Printer Menus" on page 215 and "Dell Printer Configuration Web Tool" on page 109. Action 1 Locate the cause of the problem by removing the toner cartridges. 1 Remove the toner cartridges. See "Replacing Toner Cartridges" on page 263. 2 Launch the Tool - Dell 1350CNW | User's Guide - Page 308
for the rest of the toner cartridges. NOTE: You can Dell Printer Configuration Web Tool. For information on how to use the operator panel and Dell Configuration Web Tool, see "Understanding the Printer Menus" on page 215 and "Dell Printer Configuration Web Tool" on page 109. 304 Troubleshooting - Dell 1350CNW | User's Guide - Page 309
? The task is complete. 2b Use thin paper that is 60 gsm or more. Is the problem recovered? The task is complete. 2c Ensure that the envelope is properly loaded in The task is the MPF as instructed in "Loading Envelopes in complete. the Multipurpose Feeder (MPF)" on page 170. Is the - Dell 1350CNW | User's Guide - Page 310
? 3a Use print media that is not damp. Is the problem recovered? 3b Fan the print media. Is the problem recovered? Yes The task is complete. Go to action 3a. The task is complete. The task is complete. No Go to action 2. Go to action 3b. Go to action 3b. Contact Dell. 306 Troubleshooting - Dell 1350CNW | User's Guide - Page 311
. Contacting Service When you call for printer service, be prepared to describe the problem you are experiencing or the error message on the display. You need to know the model of your printer type and serial number. See the label located inside the side door of your printer. Troubleshooting 307 - Dell 1350CNW | User's Guide - Page 312
308 Troubleshooting - Dell 1350CNW | User's Guide - Page 313
Appendix 309 - Dell 1350CNW | User's Guide - Page 314
310 - Dell 1350CNW | User's Guide - Page 315
customer in the troubleshooting process and provides for restoration of the operating system, software program and hardware drivers to the original default configuration as shipped from Dell, as well as the verification of appropriate functionality of the printer and all Dell-installed hardware. In - Dell 1350CNW | User's Guide - Page 316
from parts and components that are new or equivalent to new in accordance with industry-standard practices. For information about the Dell warranty for your printer, see support.dell.com. Recycling Information It is recommended that customers dispose of their used computer hardware, monitors - Dell 1350CNW | User's Guide - Page 317
several online and telephone-based support and service options. Availability varies by country and product, and some services may not be available in your area. To contact Dell for sales, technical support, or customer service issues: 1 Visit support.dell.com. 2 Verify your country or region - Dell 1350CNW | User's Guide - Page 318
314 Appendix - Dell 1350CNW | User's Guide - Page 319
printer, 25 Ad-Hoc, 149 Adjust Altitude, 126, 133, 207, 232 Adjust BTR, 125, 129, 203, 227 Adjust Fuser, 126, 130, 204, 228 Adjusting color Paper Jam, 187 B B5, 162 Base memory, 256 Basic Information, 140 Basic printer problem, 287 Bonjour (mDNS), 141, 146, 221 BTR Refresh, 126, 132, 231 BTR - Dell 1350CNW | User's Guide - Page 320
210 Clean Developer, 132, 230 Cleaning Inside the Printer, 266 Cleaning the Color Toner Density (CTD) Sensor, 269 Clearing jam, 277 Clearing Paper supplies, 261 Contact Dell Support at, 112 , 118 Contact Person, 116 Contacting service, 307 Copy Printer Settings, 111, 117, 152 Copy Printer Settings Report, 153 - Dell 1350CNW | User's Guide - Page 321
Configuration Web Tool, 109, 111-112 Page display format, 115 Dell Printer Supplies website, 17 Dell Service Tag Number, 122 Dell Supplies Management System, 237 Dell technical support policy, 311 Determining Values, 272 Developer Stir Mode, 211 Device Settings, 127, 215 Device Settings page, 184 - Dell 1350CNW | User's Guide - Page 322
149 Initialize NIC NVRAM and restart printer, 151 Installing Printer drivers, 53, 101 Installing a Toner Cartridge, 264 Interfaces, 256 IP -228 LCD, 183 LCD Panel, 183, 245 Left frame, 117 Legal, 163 Length Guide, 25 Letter, 163 Link Channel, 149 Link Quality, 149 Liquid crystal display, 183 LLTD - Dell 1350CNW | User's Guide - Page 323
Low Toner Alert Msg, 125, 127 Low Toner Msg, 226 LPD, 137, 141, 143, 221 M MAC Address, 141, 149 Machine Check, 210 Maintaining Your Printer, 261 Maintenance, 226 Maintenance Chart, 132 Manual duplex 149 No carbon required, 157 No. of Sheets, 124 Non-Dell Toner, 126, 133, 208, 232 Index 319 - Dell 1350CNW | User's Guide - Page 324
O OCR, 157 Online Help, 112, 118 Online Services, 311 Operating System compatibility, 255 Operation, 257 Operator Feed Roller, 26 Paper jam location, 278 Paper Trays, 121 Paper Type, 164 Paper Used, 153 Paper Width Guides, 25 Parts name, 25 PDL, 256 Peer-to-Peer, 96 Plain, 125-126, 130, 204-205, - Dell 1350CNW | User's Guide - Page 325
, 121 Printer Type, 121 Printing, 187 Printing on letterhead, 158 Printing problem, 288 Printing Speed, 122 Printing Status Window, 237 Printing with Web Services on Devices (WSD), 251 Priority Sheet Inserter (PSI), 25 Processor Speed, 122 Product Features, 23 Product Information Guide, 20 Q Quick - Dell 1350CNW | User's Guide - Page 326
toner cartridge, 263 Report Page, 189 Reports, 126, 200 Reset Defaults, 133, 207, 231 Reset Print Server, 150 Restart Printer 159 Sending print job, 187 322 Index Service code, 21 Service Tag, 21, 226 Set button, media, 187, 262 Support Contacting Dell, 312 Supported paper size, 162 System Settings, 124, - Dell 1350CNW | User's Guide - Page 327
257 Toner Access Cover, 25 Toner Refresh, 230 Tool Box, 197 Top frame, 115 Transfer Belt, 26, 278 Transfer Roller, 26 Trap Notification 1-4, 148 Troubleshooting, 287 Turning On Printer, 137, 141, 144, 221 X XML Paper Specification(XPS) printer driver, 55, 59 V Verifying IP settings, 41 Index 323 - Dell 1350CNW | User's Guide - Page 328
324 Index

www.dell.com | support.dell.com
Dell™ 1350cnw Color Printer
User's Guide