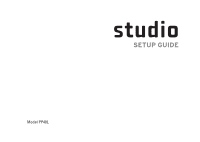Dell 1440 Setup Guide
Dell 1440 - Studio Core 2 Duo T6500 2.1GHz 3GB 320GB Manual
 |
UPC - 683728195472
View all Dell 1440 manuals
Add to My Manuals
Save this manual to your list of manuals |
Dell 1440 manual content summary:
- Dell 1440 | Setup Guide - Page 1
SETUP GUIDE - Dell 1440 | Setup Guide - Page 2
- Dell 1440 | Setup Guide - Page 3
Model PP40L SETUP GUIDE - Dell 1440 | Setup Guide - Page 4
countries; Microsoft, Windows, Windows Vista, and Windows Vista start button logo are either trademarks or registered trademarks of Microsoft Corporation in the United States and/or other countries; Bluetooth is a registered trademark owned by Bluetooth SIG, Inc. and is used by Dell under license - Dell 1440 | Setup Guide - Page 5
26 Removing and Replacing the Battery 27 Software Features 28 Solving Problems 31 Beep Codes 31 Network Problems 32 Power Problems 33 Memory Problems 34 Lockups and Software Problems 35 Using Support Tools 38 Dell Support Center 38 System Messages 39 Hardware Troubleshooter 41 Dell - Dell 1440 | Setup Guide - Page 6
Your Operating System 44 System Restore 44 Dell Factory Image Restore 45 Operating System Reinstallation 47 Getting Help 49 Technical Support and Customer Service 50 DellConnect 50 Online Services 51 Automated Order-Status Service 52 Product Information 52 Returning Items for Repair - Dell 1440 | Setup Guide - Page 7
When positioning your computer, ensure that you allow easy access to a power source, adequate ventilation, and a level surface to place your computer. Restricting airflow around your Studio laptop may cause it to overheat. To prevent overheating ensure that you leave at least 10.2 cm (4 inches) at - Dell 1440 | Setup Guide - Page 8
Up Your Studio Laptop Connect the AC Adapter Connect the AC adapter to the computer and then plug it into an electrical outlet or surge protector. NOTE: Use only Dell AC adapter family PA-2E or PA-12 with your computer. WARNING: The AC adapter works with electrical outlets worldwide. However, power - Dell 1440 | Setup Guide - Page 9
Connect the Network Cable (Optional) To use a wired network connection, connect the network cable. Setting Up Your Studio Laptop Press the Power Button 7 - Dell 1440 | Setup Guide - Page 10
Setting Up Your Studio Laptop Microsoft® Windows Vista® Setup Your Dell computer is preconfigured with Windows Vista. To set up Windows Vista for the first time, follow the instructions on the screen. These steps are mandatory and may take up to 15 minutes to complete. The screens will take you - Dell 1440 | Setup Guide - Page 11
Setting Up Your Studio Laptop 2 1 3 1 Battery bay 2 SIM card 3 SIM card slot To insert the SIM: 1. Turn off your computer. 2. Remove the battery, see "Removing and Replacing the Battery" on page 27. 3. In the battery bay, slide the SIM into the SIM card slot. 9 - Dell 1440 | Setup Guide - Page 12
Setting Up Your Studio Laptop Enable or Disable Wireless (Optional) To turn on wireless, with the computer turned on: 1. Press or press the key on the keyboard. The Wireless icon appears at the bottom right of the screen 2. Select one of the following: --Enable Bluetooth --Enable Wireless - Dell 1440 | Setup Guide - Page 13
Setting Up Your Studio Laptop Connect to the Internet (Optional) NOTE: ISPs and ISP offerings vary by country. To connect to the Internet, you need an external modem or network connection and an Internet service provider (ISP). NOTE: If an external USB modem or WLAN adapter is not a part of your - Dell 1440 | Setup Guide - Page 14
Up Your Studio Laptop Setting Up Your Internet Connection To set up an Internet connection with a provided ISP desktop shortcut: 1. Save and close any open files, and exit any open programs. 2. Double-click the ISP icon on the Microsoft Windows® desktop. 3. Follow the instructions on the screen to - Dell 1440 | Setup Guide - Page 15
Setting Up Your Studio Laptop 13 - Dell 1440 | Setup Guide - Page 16
Using Your Studio Laptop Your Studio 14z laptop has indicators and buttons that provide information and enable you to perform common tasks. The connectors on your computer provide the option of attaching additional devices. Right Side Features 1 234 5 6 78 9 14 - Dell 1440 | Setup Guide - Page 17
blank installed in the slot. The 8-in-1 memory card reader adapter reads the following digital media memory cards: • Secure Digital (SD) memory card • MultiMediaCard (MMC) • MMC+ • Memory Stick • Memory Stick PRO • xD-Picture Card Using Your Studio Laptop • Hi Speed-SD • Hi Density-SD NOTE - Dell 1440 | Setup Guide - Page 18
eSATA compatible storage devices (such as external hard disk drives or optical drives) or USB devices (such as a mouse, keyboard, printer, external drive, or MP3 player). 16 The USB Powershare feature allows you to charge USB devices when the computer is powered on/off or in sleep state. NOTE - Dell 1440 | Setup Guide - Page 19
Studio Laptop 7 AC adapter connector - Connects to the AC adapter to power the computer and charge the battery. 8 Battery status light - Turns on steadily or blinks to indicate the battery charge status. The light indicates the following states when the computer is powered by the battery - Dell 1440 | Setup Guide - Page 20
Using Your Studio Laptop Left Side Features 45 1 23 18 - Dell 1440 | Setup Guide - Page 21
, such as a mouse, keyboard, printer, external drive, or MP3 player. 4 DisplayPort connector - Digital interface standard connector that supports external DisplayPort monitors and projectors. Using Your Studio Laptop 5 HDMI connector - Connects to a TV for both 5.1 audio and video signals - Dell 1440 | Setup Guide - Page 22
Using Your Studio Laptop Computer Base and Keyboard Features 1 23 20 - Dell 1440 | Setup Guide - Page 23
keyboard brightness c. no lighting 2 Touch pad buttons - Provide left- and right-click functions like those on a mouse. Using Your Studio Laptop 3 Touch pad - Provides the functionality of a mouse to move the cursor, drag or move selected items, and left-click by tapping the surface. It supports - Dell 1440 | Setup Guide - Page 24
Using Your Studio Laptop Touch Pad Gestures Scroll Allows you to scroll through content. The in the horizontal scroll zone (extreme bottom of the touch pad) to scroll right or left on the active window. Circular Scroll - Allows you to scroll up and down, or right and left. To scroll up and down - Dell 1440 | Setup Guide - Page 25
Zoom Allows you to increase or decrease the magnification of the screen content. The zoom feature includes: One finger zoom - Allows you to zoom in or out. To zoom in: Move a zoom out: Move a finger down in the zoom zone (extreme left of the touch pad) to zoom out. Using Your Studio Laptop 23 - Dell 1440 | Setup Guide - Page 26
Using Your Studio Laptop Media Controls The media control keys are located on the keyboard control media playback. To use the media controls, press the required key. You can configure the media control keys using the Function Key Behavior in - Dell 1440 | Setup Guide - Page 27
Using Your Studio Laptop Mute the sound Turn down the volume Turn up the volume Play the previous track or chapter by pressing the key once Fast rewind by track or chapter by pressing the key once Fast forward by pressing and holding the key Eject the disc from optional USB/eSATA optical drive. 25 - Dell 1440 | Setup Guide - Page 28
Using Your Studio Laptop Display Features The display panel holds a camera and accompanying dual microphones. 1 234 5 2 Camera you made when purchasing your computer. For more information about displays, see the Dell Technology Guide. 1 Left digital array microphone - Combines with the right - Dell 1440 | Setup Guide - Page 29
Using Your Studio Laptop Removing and Replacing the Battery WARNING: Using an incompatible battery may increase the risk of fire or explosion. This computer should only use a battery purchased from Dell. Do not use batteries from other computers. WARNING: Before removing the battery, shut down the - Dell 1440 | Setup Guide - Page 30
Studio Laptop Software Features NOTE: For more information about the features described in this section, see the Dell Technology Guide on your hard drive or on the Dell Support website at support.dell stations. NOTE: Your computer does not have an internal optical drive. Use an external optical drive - Dell 1440 | Setup Guide - Page 31
Using Your Studio Laptop You can download or Windows Vista® installed with your Dell computer provides three default options: • Dell Recommended - This power option offer full performance when you need it and saves power during periods of inactivity. • Power saver - This power option saves power - Dell 1440 | Setup Guide - Page 32
Using Your Studio Laptop Backing Up Your Data It is recommended that you periodically back up files and folders on your computer. and settings. 2. Click Back up files or Back up computer. 3. Click Continue on the User Account Control window and follow the instructions in the Back up Files wizard. 30 - Dell 1440 | Setup Guide - Page 33
troubleshoot problems with your computer. NOTE: To replace parts see the Service Manual on the Dell Support website at support.dell.com. One beep - BIOS ROM checksum failure. Possible motherboard failure Contact Dell (see "Contacting Dell" on page 55). Two beeps - No RAM Detected • Remove the memory - Dell 1440 | Setup Guide - Page 34
Service Manual on the Dell Support website at support.dell.com). • Verify that the memory modules that you are installing are compatible with your computer. • If the problem persists, contact Dell (see "Contacting Dell" on page 55). Five beeps - Real Time Clock Failure Replace the battery. Network - Dell 1440 | Setup Guide - Page 35
on. Also bypass power protection devices, power strips, and power extension cables to verify that the computer turns on properly. • Ensure that the electrical outlet is working by testing it with another device, such as a lamp. • Check the AC adapter cable connections. If the AC adapter has a light - Dell 1440 | Setup Guide - Page 36
the problem. • See the software documentation for minimum memory requirements. If necessary, install additional memory (see the Service Manual on the Dell Support website at support.dell.com). • Reseat the memory modules (see the Service Manual on the Dell Support website at support.dell.com - Dell 1440 | Setup Guide - Page 37
41). • Reseat the memory modules (see the Service Manual on the Dell Support website at support.dell.com) to ensure that your computer is successfully communicating with the memory. Lockups and Software Problems If the computer does not start up - Ensure that the power cable is firmly connected to - Dell 1440 | Setup Guide - Page 38
→ Use an older program with this version of Windows. 2. In the welcome screen, click Next. 3. Follow the instructions on the screen. If you have other software problems - • Back up your files immediately. • Use a virus-scanning program to check the hard drive or CDs. • Save and close any open files - Dell 1440 | Setup Guide - Page 39
requirements needed to run the software. See the software documentation for information. --Ensure that the program is installed and configured properly. --Verify that the device drivers do not conflict with the program. --If necessary, uninstall and then reinstall the program. Solving - Dell 1440 | Setup Guide - Page 40
Upgrades & Accessories) The top of the Dell Support Center home page displays your system's model number along with its service tag and express service code. For more information about the Dell Support Center, see the Dell Technology Guide on your hard drive or on the Dell Support website at support - Dell 1440 | Setup Guide - Page 41
low. Replace the battery (see the Service Manual on the Dell Support website at support.dell.com or see "Contacting Dell" on page 55 for assistance). CPU fan failure - CPU fan has failed. Replace the CPU fan (see the Service Manual on the Dell Support website at support.dell.com). Hard-disk drive - Dell 1440 | Setup Guide - Page 42
the hard drive is your boot device, ensure that the cables are connected and that the drive is installed properly and partitioned as a boot device. • Enter system setup and ensure that the boot sequence information is correct (see the Dell Technology Guide on the Dell Support website at support.dell - Dell 1440 | Setup Guide - Page 43
ship with your computer. See the Dell Technology Guide to review your computer's configuration information, and ensure that the device that you want to test displays in the system setup program and is active. Start the Dell Diagnostics from your hard drive or from the Drivers and Utilities disc. 41 - Dell 1440 | Setup Guide - Page 44
Using Support Tools Starting Dell Diagnostics From Your Hard Drive The Dell Diagnostics is located on a hidden diagnostic utility partition on your hard drive. NOTE: If your computer cannot display a screen image, see "Contacting Dell" on page 55. 1. Ensure that the computer is connected to an - Dell 1440 | Setup Guide - Page 45
option from the menu that appears and press . 5. Type 1 to start the CD menu and press to proceed. 6. Select Run the 32 Bit Dell Diagnostics from the numbered list. If multiple versions are listed, select the version appropriate for your computer. 7. When the - Dell 1440 | Setup Guide - Page 46
the computer. This procedure permanently deletes all data on the hard drive and removes any programs installed after you received the computer. Use Dell Factory Image Restore only if System Restore did not resolve your operating system problem. • If you received an Operating System disc with your - Dell 1440 | Setup Guide - Page 47
and press . 3. Click Undo my last restoration and click Next. Dell Factory Image Restore WARNING: Using Dell Factory Image Restore permanently deletes all data on the hard drive and removes any programs or drivers installed after you received your computer. If possible, back up the data - Dell 1440 | Setup Guide - Page 48
Options window appears. 4. Select a keyboard layout and click Next. 5. To access the recovery options, log on as a local user. To access the command prompt, type administrator in the User name field, then click OK. 6. Click Dell Factory Image Restore. The Dell Factory Image Restore welcome screen - Dell 1440 | Setup Guide - Page 49
Click Next. The Confirm Data Deletion screen appears. NOTE: If you do not want to proceed with Factory Image Restore, click Cancel. 8. Select the checkbox to confirm that you want to continue reformatting the hard drive and restoring the system software to the factory condition, then click Next. The - Dell 1440 | Setup Guide - Page 50
, or whether you requested the disc, the Dell Drivers and Utilities disc and Operating System disc may not ship with your computer. Reinstalling Windows Vista NOTE: Your computer does not have an internal optical drive. Use an external optical drive or any external storage device for the procedures - Dell 1440 | Setup Guide - Page 51
extensive suite of online services available at Dell Support (support.dell.com) for help with installation and troubleshooting procedures. See "Online Services" on page 51 for a more extensive list of Dell Support online. 6. If the preceding steps have not resolved the problem, see "Before You Call - Dell 1440 | Setup Guide - Page 52
see the contact information for your region or go to support.dell.com. DellConnect™ DellConnect is a simple online access tool that allows a Dell service and support associate to access your computer through a broadband connection, diagnose your problem and repair it all under your supervision. For - Dell 1440 | Setup Guide - Page 53
(Japan only) • support.euro.dell.com (Europe only) Getting Help Dell Support e-mail addresses • [email protected] • [email protected] • [email protected] (Latin America and Caribbean countries only) • [email protected] (Asian/Pacific countries only) Dell Marketing and Sales e-mail - Dell 1440 | Setup Guide - Page 54
to support.dell.com, or you can call the automated order-status service. A recording prompts you for the information needed to locate and report on your order. For the telephone number to call your region, see "Contacting Dell" on page 55. If you have a problem with your order, such as missing parts - Dell 1440 | Setup Guide - Page 55
as follows: 1. Call Dell to obtain a Return call for your region, see "Contacting Dell" on page 55. 3. Include a Dell Diagnostics (see "Dell Diagnostics" on page 41). 5. Include any accessories that belong with the item(s) being returned (power cables, software, guides shipment to Dell. Collect On - Dell 1440 | Setup Guide - Page 56
of the computer): • Express Service Code: • Return Material Authorization Number (if provided by Dell support technician): • Operating system and version: • Devices: • Expansion cards: • Are you connected to a network? Yes /No • Network, version, and network adapter: • Programs and versions: See - Dell 1440 | Setup Guide - Page 57
options. Availability varies by country and product, and some services may not be available in your area. Getting Help To contact Dell for sales, technical support, or customer service issues: 1. Visit support.dell.com. 2. Verify your country or region in the Choose A Country/Region drop-down - Dell 1440 | Setup Guide - Page 58
disc. NOTE: Drivers and documentation updates can be found on the Dell™ Support website at support.dell.com. the Dell Technology Guide installed on your hard drive. the Service Manual on the Dell Support website at support.dell.com NOTE: In some countries, opening and replacing parts of your - Dell 1440 | Setup Guide - Page 59
instructions, Regulatory information, Ergonomics information, and End User License Agreement. find your Service tag/Express Service Code- You must use the service tag to identify your computer on support.dell.com or to contact technical support. find drivers and downloads. access technical support - Dell 1440 | Setup Guide - Page 60
System Model Studio 14z This section provides information that you may need when setting up, updating drivers for, and upgrading your computer. NOTE: Offerings may vary by region. For more information regarding the configuration of your computer, click Start → Help and Support and select - Dell 1440 | Setup Guide - Page 61
GB, and 4 GB Type Minimum 1067 MHz SODIMM DDR3 1 GB (single channel) Maximum 5 GB (dual channel) NOTE: Memory specification of greater than 4 GB is not well supported by 32-bit operating systems. Specifications Computer Information System Chipset Data bus width Intel NVIDIA MCP79MX 64 bits - Dell 1440 | Setup Guide - Page 62
WPAN with Bluetooth® wireless technology, internal WWAN, WLAN with WiFi bgn Video Video type Video controller integrated on system board NVIDIA GeForce 9400M G 60 Video Video memory LCD interface 256 MB of system memory (shared) LVDS Audio Audio type Audio controller Stereo conversion - Dell 1440 | Setup Guide - Page 63
Connectors Audio IEEE 1394a Mini-Card Network adapter eSATA USB HDMI DisplayPort one microphone connector combo connector two 4-pin USB 2.0-compliant connectors 19-pin connector 20-pin connector Specifications Display Type Dimensions: Height Width Diagonal 14.0 in WLED HD TrueLife and 14.0 in - Dell 1440 | Setup Guide - Page 64
Specifications Display Viewing Angles: Horizontal Vertical ±40° (HD and HD+ with TrueLife) +15°/-30° (HD and HD+ with TrueLife) Pixel pitch: HD with TrueLife HD+ with TrueLife Controls 0.2265 mm 0.1935 mm brightness can be controlled through keyboard shortcuts (see the Dell Technology Guide - Dell 1440 | Setup Guide - Page 65
position resolution (graphics table mode) Size: 240 cpi Width Height Battery 81.0 mm Battery operating time varies depending on operating conditions and can be significantly reduced under certain power-intensive conditions. See the Dell Technology Guide for more information. 300 discharge/charge - Dell 1440 | Setup Guide - Page 66
° to 65°C (-40° to 149°F) Coin-cell battery CR-2032 AC Adapter Input voltage Input current (maximum) Input frequency Output power 100-240 VAC 115-230 VAC (Auto-Air Adapter) 1.5 A 2.5 A (Auto-Air Adapter) 50-60 Hz 65 W 64 AC Adapter Output current Rated output voltage Dimensions: 65 W (E-Series - Dell 1440 | Setup Guide - Page 67
.0 mm to 30.9 mm (0.787 inches to 1.21 inches) 336.0 mm (13.22 inches) 229.0 mm (9.01 inches) Weight (with 6-cell battery): Configurable to less than 2.13 kg (4.7 lb) Relative humidity (maximum): Operating 10% to 90% (noncondensing) Storage 5% to 95% (noncondensing) Specifications Physical - Dell 1440 | Setup Guide - Page 68
be authorized by Macrovision Corporation, and is intended for home and other limited viewing uses only unless otherwise authorized by Macrovision Corporation. Reverse engineering or disassembly is prohibited. 66 - Dell 1440 | Setup Guide - Page 69
Index A AC adapter size and weight 64 airflow, allowing 5 B backups creating 30 C calling Dell 54 CDs, playing and creating 28 chipset 59 computer capabilities 28 computer, setting up 5 conserving energy 29 Contacting Dell online 55 customer service 50 customizing your desktop 29 your energy - Dell 1440 | Setup Guide - Page 70
51 H hardware problems diagnosing 41 Hardware Troubleshooter 41 68 help getting assistance and support 49 horizontal and vertical stand options 6 I installing the stand 6 Internet connection 11 ISP Internet Service Provider 11 M memory problems solving 34 memory support 59 N network connection - Dell 1440 | Setup Guide - Page 71
network speed testing 32 P power problems, solving 33 power strips, using 6 problems, solving 31 processor 58 products information and purchasing 52 R reinstalling Windows 44 resources, finding more 56 restoring factory image 45 S setup, before you begin 5 shipping products for return or repair 53 - Dell 1440 | Setup Guide - Page 72
Index V ventilation, ensuring 5 W warranty returns 53 Windows, reinstalling 44 Windows Vista® 8 Program Compatibility Wizard 36 reinstalling 48 wireless network connection 32 70 - Dell 1440 | Setup Guide - Page 73
- Dell 1440 | Setup Guide - Page 74
Printed in the U.S.A. www.dell.com | support.dell.com 0C547MA00

SETUP GUIDE