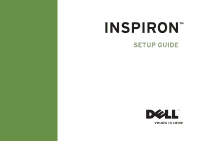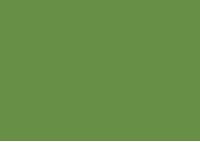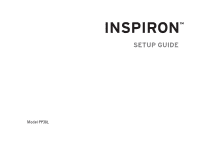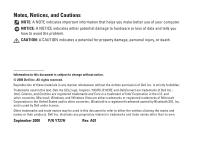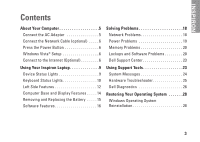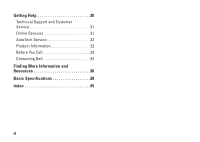Dell 1750 Setup Guide
Dell 1750 - Inspiron - Obsidian Manual
 |
UPC - 884116037293
View all Dell 1750 manuals
Add to My Manuals
Save this manual to your list of manuals |
Dell 1750 manual content summary:
- Dell 1750 | Setup Guide - Page 1
INSPIRON™ SETUP GUIDE - Dell 1750 | Setup Guide - Page 2
- Dell 1750 | Setup Guide - Page 3
INSPIRON™ SETUP GUIDE Model PP38L - Dell 1750 | Setup Guide - Page 4
to hardware or loss of data and tells you how to avoid the problem. CAUTION: A CAUTION indicates a potential for property damage, personal injury, States and/or other countries.; Bluetooth is a registered trademark owned by Bluetooth SIG, Inc. and is used by Dell under license. Other trademarks and - Dell 1750 | Setup Guide - Page 5
Contents About Your Computer 5 Connect the AC Adapter 5 Connect the Network Cable (optional 6 Press the Power Button 6 Windows Vista® Setup 6 Connect to the Internet (Optional 6 Using Your Inspiron Laptop 9 Device Status Lights 9 Keyboard Status Lights 10 Left Side Features 12 Computer - Dell 1750 | Setup Guide - Page 6
Getting Help 30 Technical Support and Customer Service 31 Online Services 31 AutoTech Service 32 Product Information 32 Before You Call 33 Contacting Dell 34 Finding More Information and Resources 36 Basic Specifications 38 Index 45 4 - Dell 1750 | Setup Guide - Page 7
it into a wall outlet or surge protector. CAUTION: The AC adapter works with electrical outlets worldwide. However, power connectors and power strips vary among countries. Using an incompatible cable or improperly connecting the cable to a power strip or electrical outlet may cause fire or equipment - Dell 1750 | Setup Guide - Page 8
, plug in the network cable. Press the Power Button Windows Vista® Setup If you selected Windows Vista operating system while ordering, your Dell computer is preconfigured with Windows Vista. To set up Windows Vista for the first time, follow the instructions on the screen. These steps are - Dell 1750 | Setup Guide - Page 9
network connection and an Internet service provider (ISP). NOTE: If an external USB modem or WLAN adapter is not a part of your original order, you can purchase one from the Dell website at www.dell Start → Connect To. 3. Follow the instructions on the screen to complete the setup. Setting Up Your - Dell 1750 | Setup Guide - Page 10
Under Network and Internet cable TV modem, or Bluetooth® wireless technology connection. b. Chose Dial-up if you use an optional USB dial-up modem or ISDN. NOTE: If you do not know which type of connection to select, click Help me choose or contact your ISP. 5. Follow the instructions on the screen - Dell 1750 | Setup Guide - Page 11
light indicates hard drive activity. NOTE: To avoid loss of data, never turn off the computer while the hard drive activity light is flashing. 3 Battery status light - Turns on steadily or blinks to indicate battery charge status 4 WiFi status light - Turns on when wireless networking - Dell 1750 | Setup Guide - Page 12
Inspiron Laptop Keyboard Status Lights The lights located above the keyboard indicate the following: 12 3 1 9 Num Lock light - Turns on when the numeric keypad (Num Lock key) is enabled. 2 A Caps Lock light - Turns on when the uppercase letter (Caps Lock key) is enabled. 3 Scroll Lock light - Dell 1750 | Setup Guide - Page 13
eject button - Opens the optical drive. Using Your Inspiron Laptop 4 Modem Connector - Connects the telephone line to the modem connector. For information on using the modem, see the online modem documentation supplied with yourw computer. 5 AC Adapter Connector - Attaches an AC adapter to - Dell 1750 | Setup Guide - Page 14
noise is normal and does not indicate a problem with the fan or the computer. 2 Security cable slot - Attaches a commercially available antitheft device to the computer. NOTE: Before you buy an antitheft device, ensure that it works with the security cable slot on your computer. 3 VGA connector - Dell 1750 | Setup Guide - Page 15
For information on using the network adapter, see the device user's guide supplied with your computer. 5 USB 2.0 connectors (2) - Connect to USB devices, such as a mouse, keyboard, printer, external drive, or MP3 player. 6 IEEE 1394a connector- Connects devices supporting IEEE 1394a high-speed - Dell 1750 | Setup Guide - Page 16
more information about displays, see the Dell Technology Guide. 2 Keyboard - The settings for this keyboard can be personalized by using the system setting utility. 3 Touch pad buttons - Provide left- and right-click functions like those on a mouse. 4 Audio Out/ Headphone connector - Connects - Dell 1750 | Setup Guide - Page 17
. Replace the battery only with a compatible battery purchased from Dell. The battery is designed to work with your Dell™ computer. Do not use a battery from other computers with your computer. CAUTION: Before removing or replacing the battery, turn off the computer, disconnect the AC adapter from - Dell 1750 | Setup Guide - Page 18
Inspiron Laptop Software Features NOTE: For more information about the features described in this section, see the Dell Technology Guide on your hard drive or on the Dell Support website at support.dell.com. NOTE: The instructions can use the power options in your operating system to configure the - Dell 1750 | Setup Guide - Page 19
Using Your Inspiron Laptop Microsoft® Windows Vista® provides three default options: • Balanced - This power option offers full performance when you need it and saves power during periods of inactivity. • Power saver - This power option saves power on your computer by reducing system performance to - Dell 1750 | Setup Guide - Page 20
INSPIRON Solving Problems This section provides troubleshooting information for your computer. If you can not solve your problem using the following guidelines, see "Using Support Tools" on page 23 or see "Contacting Dell" on page 34. Network Problems Wireless Connections If the wireless network - Dell 1750 | Setup Guide - Page 21
on properly. • Ensure that the electrical outlet is working by testing it with another device, such as a lamp. • Check the AC adapter cable connections. If the AC adapter has a light, ensure that the light on the AC adapter is on. If the power light is solid white and the computer is not responding - Dell 1750 | Setup Guide - Page 22
25). • Reseat the memory modules (see the Service Manual on the Dell Support website at support.dell.com) to ensure that your computer is successfully communicating with the memory. Lockups and Software Problems If the computer does not start up - Ensure that the power cable is firmly connected to - Dell 1750 | Setup Guide - Page 23
Windows. 2. In the welcome screen, click Next. 3. Follow the instructions on the screen. If a solid blue screen appears - Turn the computer off. If you are unable to get a response by pressing a key on your keyboard or moving your pointer or mouse, press and hold the power button for at least 8 to - Dell 1750 | Setup Guide - Page 24
and then reinstall the program. If a solid blue screen appears - Turn the computer off. If you are unable to get a response by pressing a key on your keyboard or moving your pointer using the touch pad or mouse, press and hold the power button for atleast 8 to 10 seconds until the computer turns - Dell 1750 | Setup Guide - Page 25
INSPIRON Using Support Tools NOTE: The instructions in this section are for computers with Windows Vista operating system installed. Dell Support Center The Dell Support Center helps you find the service, support, and system-specific information you need. For more information about Dell Support - Dell 1750 | Setup Guide - Page 26
. 24 CMOS checksum error - Possible motherboard failure or RTC battery low. Replace the battery. See the Service Manual on the Dell Support website at support.dell.com or see "Contacting Dell" on page 34 for assistance. Hard-disk (HDD) drive failure - Possible hard disk drive failure during HDD - Dell 1750 | Setup Guide - Page 27
motherboard failure (see the Service Manual on the Dell Support website at support.dell.com). USB over current error - Disconnect the USB device. Your USB device needs more power for it to function properly. Use an external power source to connect the USB device, or if your device has two USB cables - Dell 1750 | Setup Guide - Page 28
in the Service Manual to review your computer's configuration information, and ensure that the device that you want to test displays in the system setup program and is active. Start the Dell Diagnostics from your hard drive or from the Drivers and Utilities media. Starting Dell Diagnostics From - Dell 1750 | Setup Guide - Page 29
Using Support Tools 4. Press any key to start the Dell Diagnostics from the diagnostics utility partition on your hard drive. Starting Dell Diagnostics From the Drivers and Utilities Media NOTE: Your computer may or may not have an optical drive. Use an external optical drive or any external - Dell 1750 | Setup Guide - Page 30
it to restore your operating system. However, using the Operating System media also deletes all data on the hard drive. Windows Operating System Reinstallation Before you Begin If you are considering reinstalling the Windows operating system to correct a problem with a newly installed driver, first - Dell 1750 | Setup Guide - Page 31
On the next start-up, the computer boots according to the devices specified in the system setup program. 6. When the boot device list appears, highlight CD/DVD/CD-RW Drive and press . 7. Press any key to Boot from CD-ROM. Follow the instructions on the screen to complete the installation. 29 - Dell 1750 | Setup Guide - Page 32
extensive suite of online services available at Dell Support (support.dell.com) for help with installation and troubleshooting procedures. See "Online Services" on page 31 for a more extensive list of Dell Support online. 5. If the preceding steps have not resolved the problem, see "Before You Call - Dell 1750 | Setup Guide - Page 33
for your region or go to support.dell.com. Online Services You can learn about Dell products and services on the following websites: • www.dell.com • www.dell.com/ap (Asian/Pacific countries only) • www.dell.com/jp (Japan only) • www.euro.dell.com (Europe only) • www.dell.com/la (Latin American and - Dell 1750 | Setup Guide - Page 34
subjects that correspond to your questions. For instructions on accessing the telephone number to call your region, see "Contacting Dell" on page 34. Automated Order-Status Service To check on the status of any Dell products that you have ordered, you can go to support.dell.com, or you can call the - Dell 1750 | Setup Guide - Page 35
of the computer): • Express Service Code: • Return Material Authorization Number (if provided by Dell support technician): • Operating system and version: • Devices: • Expansion cards: • Are you connected to a network? Yes /No • Network, version, and network adapter: • Programs and versions: 33 - Dell 1750 | Setup Guide - Page 36
-up files. If the computer is connected to a printer, print each file. Otherwise, record the contents of each file before calling Dell. • Error message, beep code, or diagnostic code: • Description of problem and troubleshooting procedures you performed: Contacting Dell NOTE: If you do not have an - Dell 1750 | Setup Guide - Page 37
Getting Help 35 - Dell 1750 | Setup Guide - Page 38
media. NOTE: Drivers and documentation updates can be found on the Dell™ Support website at support.dell.com. the Dell Technology Guide installed on your hard drive. the Service Manual on the Dell Support website at support.dell.com NOTE: In some countries, opening and replacing parts of your - Dell 1750 | Setup Guide - Page 39
your computer review Warranty information, Terms and Conditions (U.S. only), Safety instructions, Regulatory information, Ergonomics information, and End User License Agreement. find your Service tag/Express Service Code- You must use the service tag to identify your computer on support.dell.com or - Dell 1750 | Setup Guide - Page 40
INSPIRON Basic Specifications System Model Dell Inspiron 1410 This section provides basic information that you may need when setting up, updating drivers for, and upgrading your computer. For more detailed specifications, see the Service Manual on the Dell Support website at support.dell.com. NOTE - Dell 1750 | Setup Guide - Page 41
Basic Specifications Memory Memory module connector Memory module capacities Memory type two user-accessible SODIMM sockets 512 MB, 1 GB, 2 GB 4-GB capable DDR2 SODIMM Minimum memory 512 MB Maximum memory 4 GB NOTE: For instructions on upgrading your memory, see the Service Manual on the Dell - Dell 1750 | Setup Guide - Page 42
Specifications Communications Modem type Modem controller Interface Network adapter Wireless v.92 Data/Fax MDC Modem softmodem HDA Bus 10/100 Ethernet LAN on system board internal WLAN and Bluetooth® wireless support (if optional cards are purchased) 3-in-1 Media Card Reader 3-in-1 media memory - Dell 1750 | Setup Guide - Page 43
Internal Interface External Interface Speaker 24-bit (analog-to-digital and digital-to Specifications Ports and Connectors Audio Mini-Card Modem microphone connector, stereo headphone/speakers connector one PCI-E Mini-Card slot RJ-11 port Network adapter RJ-45 port USB Video two 4-pin USB - Dell 1750 | Setup Guide - Page 44
303.36x 189.6 mm 206 mm (8.11 inches) 320 mm (12.6 inches) 358.14 mm (14.1 inches) 0° (closed) to 165° 40/40° 15/30° 0.2373 mm Display WXGA Power Consumption (panel with backlight) (typical) 6.2 W (max) with no inverter losses Touchpad X/Y position resolution (graphics table mode) Size: 240 - Dell 1750 | Setup Guide - Page 45
ion 53.4 mm (2.1 inches) 20 mm (0.78 inch) 206.2 mm (8.12 inches) 0.31 kg (0.68 lb) (6-cell) 0.23 kg (0.50 lb) (4-cell) AC Adapter Input voltage Input current (maximum) Input frequency Output power Output current Rated output voltage Dimensions: Height Width Depth Weight (with cables) 100-240 VAC - Dell 1750 | Setup Guide - Page 46
Specifications Physical Height Width Depth Weight (with 4-cell battery) 31.1 to 35.6 mm (1.2 to 1.4 inches) 340 mm (13.39 inches) 250 mm (9.85 inches) 2.17 kg (4.78 lb) Weight (with 6-cell battery) 2.26 kg (4.98 lb) Computer Environment Temperature shock (measured with hard drive in head-parked - Dell 1750 | Setup Guide - Page 47
customer service 31 customizing your energy settings 16 D damage, avoiding 5 data, backing up 17 Dell Support Center 23 Dell support website 37 Dell Technology Guide for further information 36 Diagnostic Checklist 33 drivers and downloads 37 E e-mail addresses for technical support 31 45 INSPIRON - Dell 1750 | Setup Guide - Page 48
25 Hardware Troubleshooter 25 help getting assistance and support 30 I Internet connection 6 ISP Internet Service Provider 7 46 M memory problems solving 20 memory support 39 N network connection fixing 18 O order status 32 P power problems, solving 19 power strips, using 5 problems, solving 18 - Dell 1750 | Setup Guide - Page 49
18 specifications 38 support e-mail addresses 31 support sites worldwide 31 System Messages 24 system reinstall options 28 T technical support 31 V ventilation, ensuring 5 W Windows, reinstalling 28 Windows Vista® 6 Program Compatibility Wizard 21 reinstalling 29 setup 6 wired network network cable - Dell 1750 | Setup Guide - Page 50
- Dell 1750 | Setup Guide - Page 51
- Dell 1750 | Setup Guide - Page 52
Printed in China. Printed on recycled paper. www.dell.com | support.dell.com 0Y727HA01
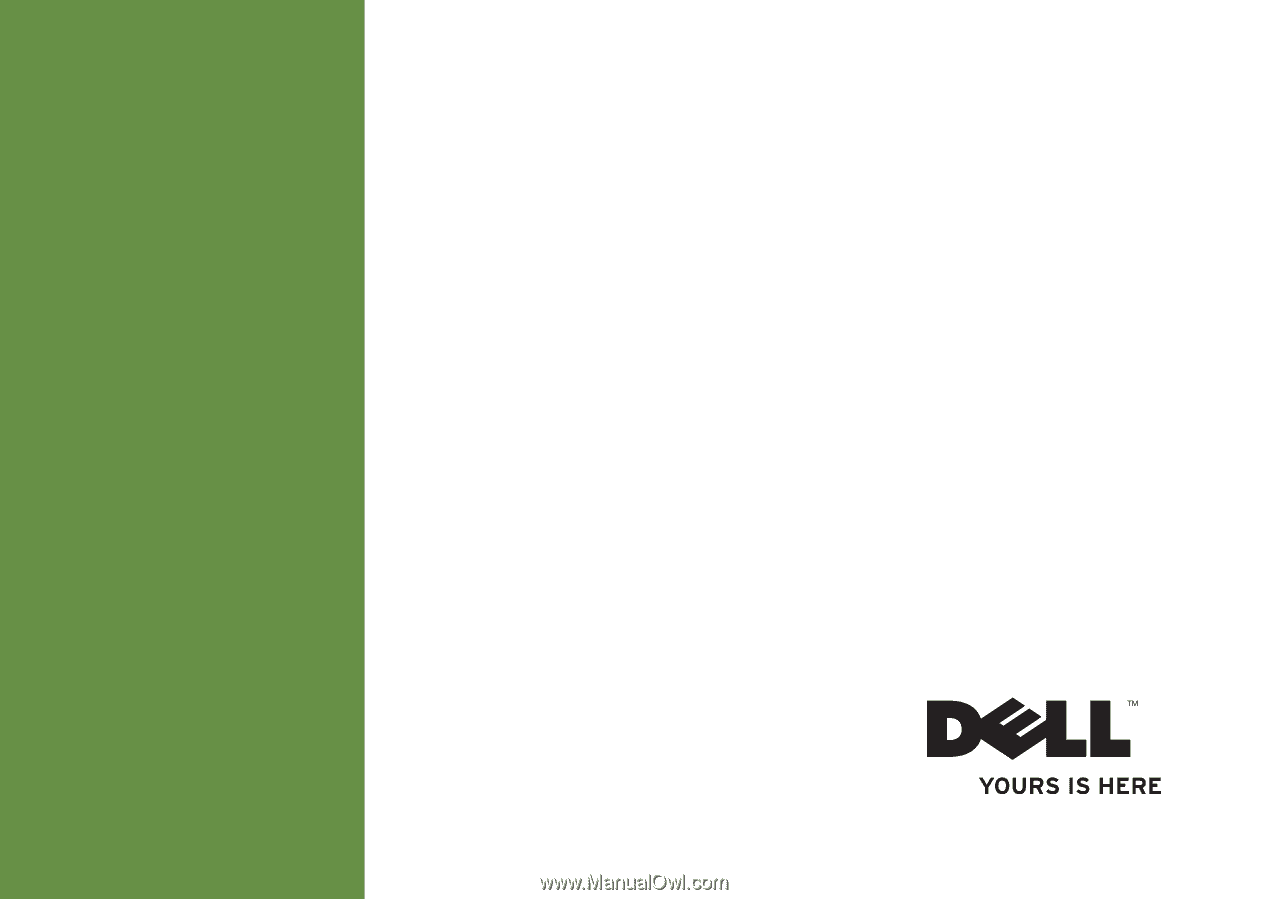
SETUP GUIDE
INSPIRON
™