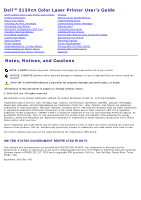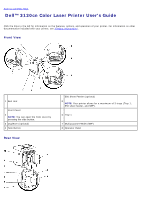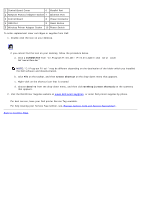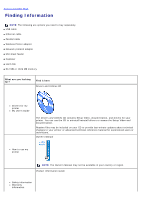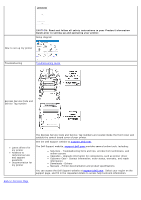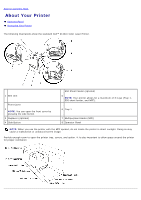Dell 3130cn User's Guide (PDF)
Dell 3130cn - Color Laser Printer Manual
 |
UPC - 335531305295
View all Dell 3130cn manuals
Add to My Manuals
Save this manual to your list of manuals |
Dell 3130cn manual content summary:
- Dell 3130cn | User's Guide (PDF) - Page 1
Dell™ 3130cn Color Laser Printer User's Guide Dell™ 3130cn Color Laser Printer User's Guide Finding Information About Your Printer Installing the Print Cartridges Connecting Your Printer Dell Printer Configuration Web Tool Installing Optional Modules Print Media Guidelines Loading Print Media - Dell 3130cn | User's Guide (PDF) - Page 2
Back to Contents Page Dell™ 3130cn Color Laser Printer User's Guide Click the links to the left for information on the features, options, and operation of your printer. For information on other documentation included with your printer, see "Finding Information". Front View 1 Belt Unit Front Cover 2 - Dell 3130cn | User's Guide (PDF) - Page 3
Printer Adapter Socket 10 Power Switch To order replacement toner cartridges or supplies from Dell: 1. Double-click the icon on your desktop. If you cannot find the icon on your desktop, follow the procedure below. a. Click a DLRMM.EXE from "C:\Program Files\Dell Printers\Additional Color Laser - Dell 3130cn | User's Guide (PDF) - Page 4
cable Ethernet cable Parallel cable Wireless Printer adapter Network protocol adapter 550 sheet feeder Duplexer Hard disk 512 MB or 1024 MB memory What are you looking for? Find it here Drivers and Utilities CD Drivers for my printer My User's Guide The Drivers and Utilities CD contains Setup - Dell 3130cn | User's Guide (PDF) - Page 5
safety instructions in your Product Information Guide prior to setting up and operating your printer. Setup diagram How to set up my printer Troubleshooting Troubleshooting Guide Express Service Code and Service Tag number Latest drivers for my printer Answers to technical service and support - Dell 3130cn | User's Guide (PDF) - Page 6
Back to Contents Page About Your Printer Operator Panel Protecting Your Printer The following illustrations show the standard Dell™ 3130cn Color Laser Printer. 1 Belt Unit Front Cover 2 NOTE: You can open the front cover by pressing the side button. 3 Duplexer (optional) 4 Side Button 550 - Dell 3130cn | User's Guide (PDF) - Page 7
operator panel, see "Operator Panel". Protecting Your Printer To protect your printer from theft, you can use the optional Kensington lock. Attach the Kensington lock to the security slot of your printer. For details, see the operating instructions supplied with the Kensington lock. Back to Contents - Dell 3130cn | User's Guide (PDF) - Page 8
CAUTION: Before performing any of the following procedures, read and follow the safety instructions in your Product Information Guide. NOTICE: To protect the drums of the print cartridges against bright light, close the front cover within five minutes. If the front cover remains open for more - Dell 3130cn | User's Guide (PDF) - Page 9
same color slot. Ensure the cartridge is fully inserted to the right slot. NOTE: The cartridge slots are lined up from above with the following order: Black, Cyan, Magenta, Yellow. 7. Repeat steps 2 to 6 to install the other print cartridges. 8. Remove the instruction sheet on the top of the printer - Dell 3130cn | User's Guide (PDF) - Page 10
the Network Using the Reset Button Your Dell™ 3130cn Color Laser Printer interconnection cable must meet the following requirements: Connection type Connection specifications Parallel IEEE 1284 USB USB 2.0 Wireless IEEE802.11b/802.11g Ethernet 10 Base-T/100 Base-TX 1 Parallel Port USB - Dell 3130cn | User's Guide (PDF) - Page 11
Connect the power cable to the printer and plug it into a power source. CAUTION: Do not use extension cords or power strips. CAUTION: The printer should not be plugged into a UPS system. 2. Turn on the computer and the printer. When you use the USB cable, the USB driver is automatically installed. - Dell 3130cn | User's Guide (PDF) - Page 12
into a LAN drop or hub. For a wireless connection, insert the wireless printer adapter into the wireless printer adapter socket on the back of the printer. For a wireless connection, refer to "Installing and Configuring the Wireless Printer Adapter". Turn On the Printer 1. Plug one end of the power - Dell 3130cn | User's Guide (PDF) - Page 13
factory default) or 169.254.xx.xx, the printer has an IP address assigned and stored. Go to "Verify the IP Settings." When Using the Tool Box 1. Click start® All Programs® Dell Printers® Dell 3130cn Color Laser Printer® Tool Box. The Select Printer dialog box opens. 2. Click Dell 3130cn Color Laser - Dell 3130cn | User's Guide (PDF) - Page 14
Printer Settings button. The printer settings page is printed. Assign an IP Address NOTE: When you assign an IP address manually in IPv6 Mode, use the Dell Printer Configuration Web Tool. To open the Dell Printer button. The cursor moves to the next digit. 10. Repeat steps 8 and 9 to enter all of - Dell 3130cn | User's Guide (PDF) - Page 15
printing, you cannot use Tool Box to assign an IP address. 1. Click start® All Programs® Dell Printers® Dell 3130cn Color Laser Printer® Tool Box. The Select Printer dialog box opens. 2. Click Dell 3130cn Color Laser PCL 6 listed in Printer Name, and then click OK. The Tool Box opens. 3. Click the - Dell 3130cn | User's Guide (PDF) - Page 16
the RESET button is tripped and the printer is turned off, the electric leakage detector functions correctly. Press the RESET button to turn the printer back on. If the RESET button is not tripped, contact Dell. Do not continue to use the printer if the electric leakage detector is not functioning - Dell 3130cn | User's Guide (PDF) - Page 17
cable or the wireless printer adapter. One of the features of the Dell™ Printer Configuration Web Tool is E-Mail Alert Setup, which sends an e-mail to you or the key operator when the printer needs supplies or intervention. To fill out printer inventory reports requiring the asset tag number of all - Dell 3130cn | User's Guide (PDF) - Page 18
Dell 3130cn Color Laser PCL 6 listed in Printer Name, and then click OK. The Tool Box opens. 3. Click the Printer Settings Report tab. 4. Select TCP/IP Settings from the list on the left side of the page. The TCP/IP Settings page is displayed. If the IP address shows 0.0.0.0 (the factory default - Dell 3130cn | User's Guide (PDF) - Page 19
a password so that other users do not inadvertently change the printer settings you selected. NOTE: You must log in as an administrator to use this feature. Online Help Click Online Help to visit the Dell Support website. Order Supplies at: www.dell.com/supplies Contact Dell Support at: support.dell - Dell 3130cn | User's Guide (PDF) - Page 20
type (the printer's IP address) in the URL entry field of the browser to activate the Dell Printer Configuration Web Tool. For Firefox 2.0 or check box. Select the Manual proxy configuration check box, and then enter the printer's IP address in the No Proxy for edit box. - Dell 3130cn | User's Guide (PDF) - Page 21
Top Frame on every page. The following items are displayed in the Top Frame. Dell 3130cn Color Laser Displays the printer's product name. IP Address Displays the printer's IP address. Location Displays the printer's location. The location can be changed in Basic Information on the Print Server - Dell 3130cn | User's Guide (PDF) - Page 22
Adjustment" "Color Registration Adjustments" "Adjust Altitude" "Reset Defaults" " Storage "* 1 "Non-Dell Toner" "Initialize PrintMeter" "Web Link Customization" "Print Server Setup Page" "NetWare Setup Page"*2 "E-Mail Alert Setup Page" "Basic Information" "Port Settings" "Wireless LAN"*3 "TCP - Dell 3130cn | User's Guide (PDF) - Page 23
. Values: Cyan Cartridge Level Magenta Cartridge Level Yellow Cartridge Level Displays the percent of toner remaining in each print cartridge. When a cartridge is empty, a message appears. The text Call or Order is linked to the Dell Printer Supplies website. Black Cartridge Level Paper Trays - Dell 3130cn | User's Guide (PDF) - Page 24
Dell Service Tag Number Displays Dell's service tag number. Asset Tag Number Displays the printer's asset tag number. Printer Serial Number Displays the printer's serial number. Memory Capacity Displays the memory capacity. Hard Disk*1 Displays information on the printer to update the - Dell 3130cn | User's Guide (PDF) - Page 25
problem occurs. Off indicates that the tone is disabled. Out of Paper Alert Tone Displays whether to emit the tone when the printer runs out of paper. Off indicates that the tone is disabled. Low Toner *2 Displays whether to do duplexing as the default for all print jobs. Font Displays the - Dell 3130cn | User's Guide (PDF) - Page 26
Default Color PS Error Report PS Settings PS Job Time-Out Paper Select Mode Default Color Altitude Non-Dell Toner Select color registration adjustment. Displays the altitude of the location where the printer is installed. Displays whether or not to use another manufacturer's toner cartridge - Dell 3130cn | User's Guide (PDF) - Page 27
. Specifies whether to enable the tone that is emitted when a problem occurs. Specifies whether to enable the tone that is emitted when the printer runs out of paper. Specifies whether to enable the tone that is emitted when toner or some other consumable is low. Specifies whether to enable the - Dell 3130cn | User's Guide (PDF) - Page 28
ID Specifies where to print the user ID on the output paper. Print Text Specifies whether the printer outputs PDL data, which is not supported by the printer, as text when the printer receives it. Banner Sheet Insert Position Specifies where to insert a banner sheet. Banner Sheet Specify Tray - Dell 3130cn | User's Guide (PDF) - Page 29
print job problem. With Hex Dump selected, all data sent to the printer is printed password. Printer Maintenance The Printer Maintenance tab includes Paper Density, Adjust BTR, Adjust Fuser, Auto Registration Adjustment, Color Registration Adjustments, Adjust Altitude, Reset Defaults, Non-Dell Toner - Dell 3130cn | User's Guide (PDF) - Page 30
To specify whether to automatically perform color registration adjustment. Color Registration Adjustments Purpose: To specify whether to manually perform color registration adjustment. Manual Color Registration Adjustments are required such as when the printer is initially installed and after the - Dell 3130cn | User's Guide (PDF) - Page 31
parameters are reset to their default values. Non-Dell Toner Purpose: To specify whether or not to use another manufacturer's print cartridge. NOTE: Before you use another manufacture's print cartridge, be sure to restart the printer. NOTICE: Use of a non-Dell print cartridge may result in some of - Dell 3130cn | User's Guide (PDF) - Page 32
DNS WINS* 3 IPv4 IPv6 DNS Dynamic Update (IPv4)*3 DNS Dynamic Update (IPv6)*3 Auto Generate Search List*3 Search mode. Displays the MAC address of the wireless printer adapter. Displays the channel number of the Manual Address Displays whether to set the IP address manually. Manual Address - Dell 3130cn | User's Guide (PDF) - Page 33
Connection Time-Out Port Status Host Name Workgroup Maximum Sessions SMB * 3 Unicode Support Auto Master Mode Encrypt Password Job Time-Out Connection Time-Out Port Status Printer AppleTalk*3 AppleTalk Zone AppleTalk Type Delay Start Time Port Status Bonjour (mDNS)*3 Host - Dell 3130cn | User's Guide (PDF) - Page 34
Displays the list of IP addresses that are permitted or denied access to the printer. *1 This settings are not displayed when the optional wireless printer adapter is installed. *2 An optional wireless printer adapter is required to display the item. *3 An optional network protocol adapter is - Dell 3130cn | User's Guide (PDF) - Page 35
printer's administrator and service center using up to 63 alphanumeric characters. Asset Tag Number Enter the asset tag number for the printer. automatically. 10BASE-T Half-Duplex Selects 10Base-T Half-Duplex as the default value. Ethernet Settings Ethernet *1 10BASE-T Full-Duplex 100BASE-TX - Dell 3130cn | User's Guide (PDF) - Page 36
Quality Displays the quality of the printer's wireless network connection. Encryption Select the security method from the list. WEP Key Code Select the WEP key code from either Hex or Ascii. WEP Key (Password) Specifies the WEP key set used through the wireless network only when WEP 128bit or - Dell 3130cn | User's Guide (PDF) - Page 37
to enable dynamic updates to DNS. Auto The IP Filter (IPv4) page is displayed. Printer URI Displays the printer URI. Connection Time-Out Sets the connection timeout period of TTL from 1 to 10. Maximum Number of Notification Sets the maximum number of notifications from 10 to 20. Port Number - Dell 3130cn | User's Guide (PDF) - Page 38
.200.10" IP address. Procedures: i. Click the first column of the Access List row 1. ii. Enter "192.168.200.10" in address. Device Name*1 Specifies the printer name up to 47 alphanumeric characters. PServer Mode is selected. Password Sets the print server password up to 32 alphanumeric characters - Dell 3130cn | User's Guide (PDF) - Page 39
be valid only when NetWare or the printer is rebooted. Click the Apply new default password is password. Re-enter Administrator Password Allows you to confirm the configured administrator password by re-entering the same password. Maximum Sessions Displays the maximum sessions. Unicode Support - Dell 3130cn | User's Guide (PDF) - Page 40
Password*1 Specifies the POP3 account password using up to 31 alphanumeric characters. Re-enter POP User Password*1 Enter the POP3 account password Service Call Select the check box to receive an E-Mail Alert for Service no input is made. Printer Name Specifies the printer name up to 63 - Dell 3130cn | User's Guide (PDF) - Page 41
The default value of each items can be changed by using Dell Printer Drivers / Remote Client Account Reset to default Password Select the check box to enable the print drivers and remote client account. Click to reset the password for the print drivers and remote client account to default - Dell 3130cn | User's Guide (PDF) - Page 42
Dell Printer Configuration Web Tool. Set the password of the operator panel from Panel Lock in the Printer Settings. This page can also be displayed by clicking Set Password in the Left Frame. NOTE: To restore the password to the default with a device which does not support IPsec. NOTE: If IPsec is - Dell 3130cn | User's Guide (PDF) - Page 43
characters. Re-enter Password Enter the login password again to confirm it. Reset Print Server Purpose: To initialize NVRAM (non-volatile RAM) for the network feature and reboot the printer. You can also initialize the printer's NVRAM from Reset Defaults in the Printer Settings menu. Values - Dell 3130cn | User's Guide (PDF) - Page 44
which users have access to color printing and to limit print volume per user. Values: Print User Limitation Select the check box to restrict users from using the printer. Permit printing without specifying user Select the check box to use the printer without user limitations. User Registration - Dell 3130cn | User's Guide (PDF) - Page 45
a Hard Disk Installing the Network Protocol Adapter Installing and Configuring the Wireless Printer Adapter You can make the printer more functional by installing the options. This chapter describes how to install the printer's options such as the duplexer and 550 sheet feeder. Installing the - Dell 3130cn | User's Guide (PDF) - Page 46
and reinstall the 550 sheet feeder. When Using the Tool Box a. Click start® All Programs® Dell Printers® Dell 3130cn Color Laser Printer® Tool Box. The Select Printer dialog box opens. b. Click Dell 3130cn Color Laser PCL 6 listed in Printer Name, and then click OK. The Tool Box opens. c. Click the - Dell 3130cn | User's Guide (PDF) - Page 47
printer driver, update your driver by following the instructions for each operating system. If the printer is on a network, update the driver for each client. When Using PCL Driver: Windows® 7/7 x64/Windows Server® 2008 R2 x64 Windows Vista®/Vista x64 Windows Server 2008/Server 2008 x64 Windows - Dell 3130cn | User's Guide (PDF) - Page 48
/Server 2003 x64 Windows 2000/NT 4.0 Mac OS® X 10.5.x Mac OS X 10.2.x/10.3.x/10.4.x 4. Click Apply, and then click OK. 5. Close the Devices and Printers dialog box. 1. Click start® Control Panel® Hardware and Sound® Printers. 2. Right-click the printer that is using the PS driver, and then select - Dell 3130cn | User's Guide (PDF) - Page 49
5. Remove the connector cap. 6. With the connector of the duplexer toward the slot, push the duplexer into the slot. NOTE: Ensure that the duplexer is firmly fixed and cannot be moved easily. - Dell 3130cn | User's Guide (PDF) - Page 50
8. Close the front cover. 9. Turn on the printer. 10. Print a printer settings page to verify that the duplexer is installed correctly Programs® Dell Printers® Dell 3130cn Color Laser Printer® Tool Box. The Select Printer dialog box opens. b. Click Dell 3130cn Color Laser PCL 6 listed in Printer Name - Dell 3130cn | User's Guide (PDF) - Page 51
the printer driver, update your driver by following the instructions for each operating system. If the printer is on a network, update the driver for each client. When Using PCL Driver: Windows 7/7 x64/Server 2008 R2 x64 Windows Vista/Vista x64 Windows Server 2008/Server 2008 x64 Windows XP - Dell 3130cn | User's Guide (PDF) - Page 52
Windows 2000/NT 4.0 Mac OS X 10.5.x Mac OS X 10.2.x/10.3.x/10.4.x 1. Click start® Printers and Faxes. 2. Right-click the printer that is using the PS driver click OK. Installing a Memory Your printer supports 512 MB and 1024 MB additional memory. 1. Ensure that the printer is turned off. 2. Turn - Dell 3130cn | User's Guide (PDF) - Page 53
fixed in the slot and cannot be moved easily. 6. Close the control board cover and turn the screw clockwise. 7. Turn on the printer. 8. Print a printer settings page to verify that the memory is installed correctly. When Using the Operator Panel a. Press Menu button. b. Press button until Report - Dell 3130cn | User's Guide (PDF) - Page 54
a. Click start® All Programs® Dell Printers® Dell 3130cn Color Laser Printer® Tool Box. The Select Printer dialog box opens. b. Click Dell 3130cn Color Laser PCL 6 listed in Printer Name, and then click OK. The Tool Box opens. c. Click the Printer Settings Report tab. d. Select Reports from the list - Dell 3130cn | User's Guide (PDF) - Page 55
XP/XP x64/Server 2003/Server 2003 x64 Windows 2000/NT 4.0 Mac OS X 10.5.x Mac OS X 10.2.x/10.3.x/10.4.x 2. Right-click the printer that is using the PS driver, and then select Printer properties from the displayed list. 3. Click the Device Settings tab, and then select memory size from Memory - Dell 3130cn | User's Guide (PDF) - Page 56
4. Press the two points on the hard disk as shown with your fingers to secure the hard disk to the connector. 5. Insert the two screws through the control board case and into the hard disk as shown, and tighten the screws. 6. Close the control board cover and turn the screw clockwise. - Dell 3130cn | User's Guide (PDF) - Page 57
cable, and reinstall the hard disk. When Using the Tool Box a. Click start® All Programs® Dell Printers® Dell 3130cn Color Laser Printer® Tool Box. The Select Printer dialog box opens. b. Click Dell 3130cn Color Laser PCL 6 listed in Printer Name, and then click OK. The Tool Box opens. c. Click the - Dell 3130cn | User's Guide (PDF) - Page 58
the Printers and Faxes, Printers, or Devices and Printers dialog box. When Using PS Driver: Windows 7/7 x64/Server 2008 R2 x64 Windows Vista/Vista x64 Windows Server 2008/Server 2008 x64 Windows XP/XP x64/Server 2003/Server 2003 x64 Windows 2000/NT 4.0 Mac OS X 10.5.x Mac OS X 10.2.x/10.3.x/10 - Dell 3130cn | User's Guide (PDF) - Page 59
OS X 10.2 or later Windows Server 2003/Windows Server 2003 x64/Windows Server 2008/Windows Server 2008 x64/Windows Server 2008 R2 x64/Windows 2000 Server/Unix(Solaris 9) *1 This protocol is only available when the optional wireless printer adapter is not installed. *2 Supports only Support Pack - Dell 3130cn | User's Guide (PDF) - Page 60
Dell Printers® Dell 3130cn Color Laser Printer® Tool Box. The Select Printer dialog box opens. b. Click Dell 3130cn Color Laser PCL 6 listed in Printer function of WPA 1x non-corresponds) NOTE: When the Wireless Printer Adapter is installed, you cannot use IEEE 802.1x authentication and / - Dell 3130cn | User's Guide (PDF) - Page 61
installation you will require the corresponding Drivers and Utilities CD that comes with your printer which can also be downloaded from support.dell.com. NOTE: To complete wireless installation you will require a USB cable for temporary connection during configuration (sold separately). Before - Dell 3130cn | User's Guide (PDF) - Page 62
the Wireless Printer Adapter Guide. Installing the Wireless Printer Adapter 1. Ensure that the printer is turned off and unplug all cables including the power cable from the rear of the printer. 2. Remove the cap from the wireless printer adapter socket. 3. Insert the wireless printer adapter - Dell 3130cn | User's Guide (PDF) - Page 63
a. Click start ® All Programs ® Dell Printers ® Dell 3130cn Color Laser Printer ® Tool Box. The Select Printer dialog box opens. b. Click Dell 3130cn Color Laser PCL 6 listed in Printer Name, and then click OK. The Tool Box opens. c. Click the Printer Settings Report tab. d. Select Reports from the - Dell 3130cn | User's Guide (PDF) - Page 64
9. Click the Wireless Printer Adapter button and click Skip Video, to set printer's SSID. - Dell 3130cn | User's Guide (PDF) - Page 65
The Wireless Settings Tool window opens. Follow on screen instructions. NOTE: For more information to configuring the Wireless Printer Adapter see "Wireless Installation using Wireless Settings Tool". Determining the Wireless Network Settings You need to know the settings for the wireless network - Dell 3130cn | User's Guide (PDF) - Page 66
following the steps below. NOTE: If your computer provides a wireless printer adapter tool, change the wireless settings using this tool. Or you can change the wireless settings using the tool provided by the operating system. See the instructions below. For Windows XP and Windows Server 2003: - Dell 3130cn | User's Guide (PDF) - Page 67
Connection and select Properties. c. Select the Wireless Networks tab. d. Ensure the check box for Use Windows to configure my wireless network settings is checked. e. Click Advanced. f. Do either of the following: When wireless ad-hoc mode is set to the printer: Select Computer to Computer (ad hoc - Dell 3130cn | User's Guide (PDF) - Page 68
. NOTE: If your computer provides a wireless printer adapter tool, change the wireless settings using this tool. Or you can change the wireless settings using the tool provided by the operating system. See the instructions below. For Windows XP and Windows Server 2003: a. Select Network Connections - Dell 3130cn | User's Guide (PDF) - Page 69
. NOTE: If your computer provides a wireless printer adapter tool, change the wireless settings using this tool. Or you can change the wireless settings using the tool provided by the operating system. See the instructions below. For Windows XP and Windows Server 2003: a. Select Network Connections - Dell 3130cn | User's Guide (PDF) - Page 70
. NOTE: If your computer provides a wireless printer adapter tool, change the wireless settings using this tool. Or you can change the wireless settings using the tool provided by the operating system. See the instructions below. For Windows XP and Windows Server 2003: a. Select Network Connections - Dell 3130cn | User's Guide (PDF) - Page 71
the Property dialog box. NOTE: When your operating system is earlier than Windows 2000, create settings according to the manual of the wireless settings tool provided by your wireless device manufacturer. For Windows Vista: a. Open Control Panel. b. Select Network and Internet. c. Select Network and - Dell 3130cn | User's Guide (PDF) - Page 72
Network. d. Select TCP/IP. e. Select Get IP Address. f. Select Panel. g. Scroll back to IP Address. h. Manually enter the IP address using the directional buttons on the control panel and press enter button. IP Address 172.031.000.041 * 4. Open Dell Printer Configuration Web Tool using WEB browser. - Dell 3130cn | User's Guide (PDF) - Page 73
. NOTE: If your computer provides a wireless printer adapter tool, change the wireless settings using this tool. Or you can change the wireless settings using the tool provided by the operating system. See the instructions below. For Windows XP and Windows Server 2003: a. Select Network Connections - Dell 3130cn | User's Guide (PDF) - Page 74
. NOTE: If your computer provides a wireless printer adapter tool, change the wireless settings using this tool. Or you can change the wireless settings using the tool provided by the operating system. See the instructions below. For Windows XP and Windows Server 2003: a. Select Network Connections - Dell 3130cn | User's Guide (PDF) - Page 75
the Property dialog box. NOTE: When your operating system is earlier than Windows 2000, create settings according to the manual of the wireless settings tool provided by your wireless device manufacturer. For Windows Vista: a. Open Control Panel. b. Select Network and Internet. c. Select Network and - Dell 3130cn | User's Guide (PDF) - Page 76
down and select TCP/IP. e. Scroll down and select IPv4. f. Scroll down and select IP Address. (Default IP address range: 169.254.xxx.yyy) IP Address 169.254.000.041 * 3. Check that the IP address on your computer is assigned by DHCP. 4. Open Dell Printer Configuration Web Tool using WEB browser. - Dell 3130cn | User's Guide (PDF) - Page 77
. NOTE: If your computer provides a wireless printer adapter tool, change the wireless settings using this tool. Or you can change the wireless settings using the tool provided by the operating system. See the instructions below. For Windows XP and Windows Server 2003: a. Select Network Connections - Dell 3130cn | User's Guide (PDF) - Page 78
. NOTE: If your computer provides a wireless printer adapter tool, change the wireless settings using this tool. Or you can change the wireless settings using the tool provided by the operating system. See the instructions below. For Windows XP and Windows Server 2003: a. Select Network Connections - Dell 3130cn | User's Guide (PDF) - Page 79
the Property dialog box. NOTE: When your operating system is earlier than Windows 2000, create settings according to the manual of the wireless settings tool provided by your wireless device manufacturer. For Windows Vista: a. Open Control Panel. b. Select Network and Internet. c. Select Network and - Dell 3130cn | User's Guide (PDF) - Page 80
is a success. For Windows Server 2008 R2 and Windows 7: a. Open Control Panel on your computer. 3. Set the IP address on the printer. a. Press Menu button. b. Scroll to Admin menu. Select Panel. g. Scroll back to IP Address. h. Manually enter the IP address using the directional buttons on the - Dell 3130cn | User's Guide (PDF) - Page 81
. NOTE: If your computer provides a wireless printer adapter tool, change the wireless settings using this tool. Or you can change the wireless settings using the tool provided by the operating system. See the instructions below. For Windows XP and Windows Server 2003: a. Select Network Connections - Dell 3130cn | User's Guide (PDF) - Page 82
. NOTE: If your computer provides a wireless printer adapter tool, change the wireless settings using this tool. Or you can change the wireless settings using the tool provided by the operating system. See the instructions below. For Windows XP and Windows Server 2003: a. Select Network Connections - Dell 3130cn | User's Guide (PDF) - Page 83
the Property dialog box. NOTE: When your operating system is earlier than Windows 2000, create settings according to the manual of the wireless settings tool provided by your wireless device manufacturer. For Windows Vista: a. Open Control Panel. b. Select Network and Internet. c. Select Network and - Dell 3130cn | User's Guide (PDF) - Page 84
network items listed in the available network list, and click Connect. 2. Set up the printer wireless adapter IP address. a. Reset the settings for the wireless adapter to the default. i. Press Menu on printer control panel. ii. Scroll down and select Admin Menu. iii. Scroll down and select Network - Dell 3130cn | User's Guide (PDF) - Page 85
. NOTE: If your computer provides a wireless printer adapter tool, change the wireless settings using this tool. Or you can change the wireless settings using the tool provided by the operating system. See the instructions below. For Windows XP and Windows Server 2003: a. Select Network Connections - Dell 3130cn | User's Guide (PDF) - Page 86
. NOTE: If your computer provides a wireless printer adapter tool, change the wireless settings using this tool. Or you can change the wireless settings using the tool provided by the operating system. See the instructions below. For Windows XP and Windows Server 2003: a. Select Network Connections - Dell 3130cn | User's Guide (PDF) - Page 87
close the Property dialog box. NOTE: When your OS is earlier than Windows 2000, create settings according to the manual of the wireless settings tool provided by your wireless device manufacturer. For Windows Vista: a. Open Control Panel. b. Select Network and Internet. c. Select Network and Sharing - Dell 3130cn | User's Guide (PDF) - Page 88
. l. Manually enter the gateway address using the directional buttons on the control panel and press the Enter button. m. Restart the printer. 5. Open Dell Printer Configuration Web Tool using the WEB browser. e.g.: http://192.168.1.2 6. Change wireless settings of the printer from Dell Printer - Dell 3130cn | User's Guide (PDF) - Page 89
. NOTE: If your computer provides a wireless printer adapter tool, change the wireless settings using this tool. Or you can change the wireless settings using the tool provided by the operating system. See the instructions below. For Windows XP and Windows Server 2003: a. Select Network Connections - Dell 3130cn | User's Guide (PDF) - Page 90
Windows Server 2008: a. Open Control Panel. b. Select Network and Sharing Center. c. Select Connect to a network. d. Select the setting you send to the printer than Windows 2000, create settings according to the manual of the wireless settings tool provided by your wireless device manufacturer - Dell 3130cn | User's Guide (PDF) - Page 91
troubles. This section describes selecting print media, caring for print media, and loading the print media in the tray 1 or optional 550 sheet feeder. Paper For the best print quality in color loading instructions. Paper problems. Curl usually occurs after the paper passes through the printer, - Dell 3130cn | User's Guide (PDF) - Page 92
paper you have chosen is acceptable for laser printers. Always print several samples before buying color. Unacceptable Paper The following paper types are not recommended for use with the printer: Proper paper selection helps prevent jams and ensures trouble-free printing. To help avoid jams or poor - Dell 3130cn | User's Guide (PDF) - Page 93
releasing hazardous emissions. Use inks that are not affected by the resin in the toner or the silicone in the fuser. Inks that are oxidation-set or oil- pre-printed letterhead that you have selected is acceptable for laser printers. Page orientation is important when printing on pre-printed paper - Dell 3130cn | User's Guide (PDF) - Page 94
to Transparency from the printer driver to avoid damaging your printer. Use transparencies designed specifically for laser printers. Do not use regular not supported with the printer. Selecting Transparencies The printer can print directly on transparencies designed for use in laser printers. Print - Dell 3130cn | User's Guide (PDF) - Page 95
Use only high-quality envelopes that are designed for use in laser printers. Set the print media source to the MPF. Set the paper type to Envelope, and select the correct size of envelope from the printer driver. For best performance, use envelopes made from 75 g/m2 (20 lb bond) paper. You can use - Dell 3130cn | User's Guide (PDF) - Page 96
Adhesive material contaminates your printer and could void removed on the leading and driver edge, and a non problems optional print media sources. Supported Paper Sizes A4 (210 x 13 in.) Legal (8.5 x 14 in.) Executive (7.25 x 10.5 in.) Envelope #10 (4.125 x 9.5 in.) Monarch (3.875 x 7.5 in.) C5 (162 - Dell 3130cn | User's Guide (PDF) - Page 97
the administrator user can set the user-specified print size from the printer driver. Supported Paper Types MPF Tray 1 Optional 550 sheet feeder Optional duplexer Plain Y Prepunched YY Y Y Color YY Y Y * Values marked by an asterisk (*) are the factory default menu settings. Paper Type - Dell 3130cn | User's Guide (PDF) - Page 98
- Label Thick - Envelopes - Japanese Post Card - Recycled - Letterhead - Preprinted 64 Prepunched 64 Color 64 Back to Contents Page Inkjet printer paper cannot be used. Inkjet printer paper cannot be used. Inkjet printer paper cannot be used. Inkjet printer paper cannot be used. - - Dell 3130cn | User's Guide (PDF) - Page 99
Extension Loading print media properly helps prevent jams and ensures trouble-free printing. Before loading print media, identify the recommended Use only laser print media. Do not use ink jet paper in this printer. All trays are loaded the same way. 1. Pull the tray out of the printer until it - Dell 3130cn | User's Guide (PDF) - Page 100
8.5" position. 3. Slide the tray to the size of the paper to be loaded by using the length guide. NOTE: When loading user-specified print media, fully extend the tray by squeezing the length guide at the back of the tray. 4. Before loading the print media, flex the sheets back and forth, and - Dell 3130cn | User's Guide (PDF) - Page 101
slide the extendable part of the tray by squeezing the length guide and sliding it until it rests lightly against the edge of the stack of paper. 7. Insert the tray into the printer, and push until it stops. 8. Select the paper type from the operator panel if any print media other than - Dell 3130cn | User's Guide (PDF) - Page 102
media facing down and top edge first into the MPF. NOTE: Do not force the print media into the single sheet feeder. 4. Slide both width guides until they rest lightly against the edge of the print media stack. NOTE: Do not force the print media into the single sheet feeder. - Dell 3130cn | User's Guide (PDF) - Page 103
in your software program and select the print media size and type on the printer operator panel. Loading an Envelope To load envelopes in the MPF, insert the the flaps closed and the short-edge of the envelopes facing into the printer. Orient the print side facing down and slide the envelope into the - Dell 3130cn | User's Guide (PDF) - Page 104
envelopes with windows, coated linings, or self-stick adhesives. These lead to paper jams and can cause damage to the printer. NOTE: Ensure quality, use only high-quality print media that is designed for use in laser printers. For more guidelines on print media, see "Print Media Guidelines." Do not - Dell 3130cn | User's Guide (PDF) - Page 105
paper type is not specified in the printer driver properties/preferences. Using the Duplex Function Duplex printing (or two-sided printing) allows you to print on both sides of a sheet of paper. For sizes that are acceptable for duplex printing, see "Supported Paper Sizes." Duplex printing is only - Dell 3130cn | User's Guide (PDF) - Page 106
lb (75 g/m2)) of plain paper Using the Output Tray Extension The output tray extension is designed to prevent print media from falling from the printer after the print job is complete. Before printing a document, ensure the output tray extension is fully extended. Back to Contents Page - Dell 3130cn | User's Guide (PDF) - Page 107
In the Menu mode, scrolls through menus or items. To enter numbers or passwords for secure print jobs, press these buttons. 6. Menu button In the , switches to the Print mode. 7. Ready indicator Lights green when the printer is ready or sleeping and blinks when data is being received. 8. LCD - Dell 3130cn | User's Guide (PDF) - Page 108
The panel settings page is printed. When Using the Tool Box 1. Click start® All Programs® Dell Printers® Dell 3130cn Color Laser Printer® Tool Box. The Select Printer dialog box opens. 2. Click Dell 3130cn Color Laser PCL 6 listed in Printer Name, and then click OK. The Tool Box opens. 3. Click the - Dell 3130cn | User's Guide (PDF) - Page 109
Tool Box 1. Click start® All Programs® Dell Printers® Dell 3130cn Color Laser Printer® Tool Box. The Select Printer dialog box opens. 2. Click Dell 3130cn Color Laser PCL 6 listed in Printer Name, and then click OK. The Tool Box opens. 3. Click the Printer Settings Report tab. 4. Select Reports from - Dell 3130cn | User's Guide (PDF) - Page 110
from the Tool Box. Factory defaults may vary for different countries. These settings are active until new ones are selected or the factory defaults are restored. To select a new value as a setting: 1. Click start® All Programs® Dell Printers® Dell 3130cn Color Laser Printer® Tool Box. The Select - Dell 3130cn | User's Guide (PDF) - Page 111
Tool Box 1. Click start® All Programs® Dell Printers® Dell 3130cn Color Laser Printer® Tool Box. The Select Printer dialog box opens. 2. Click Dell 3130cn Color Laser PCL 6 listed in Printer Name, and then click OK. The Tool Box opens. 3. Click the Printer Settings Report tab. 4. Select Reports from - Dell 3130cn | User's Guide (PDF) - Page 112
start® All Programs® Dell Printers® Dell 3130cn Color Laser Printer® Tool Box. The Select Printer dialog box opens. 2. Click Dell 3130cn Color Laser PCL 6 listed in Printer Name, and then click OK. The Tool Box opens. 3. Click the Printer Maintenance tab. 4. Select Reset Defaults from the list at - Dell 3130cn | User's Guide (PDF) - Page 113
5. The Are you sure? message appears on the operator panel. Press 6. Turn off the printer, and then on again to apply the settings. (Set) button. Back to Contents Page - Dell 3130cn | User's Guide (PDF) - Page 114
. Values: Dell Service Tag Number Displays Dell's service tag number. Printer Serial Number Displays the printer's serial number. Printer Type Displays the type of printing for the printer. Color Laser is displayed normally. Asset Tag Number Displays the printer's asset tag number. Memory - Dell 3130cn | User's Guide (PDF) - Page 115
Displays whether to automatically adjust color registration. Adjust Altitude Adjust Altitude Displays the altitude of the location where the printer is installed. Non-Dell Toner Non-Dell Toner Displays whether or not to use another manufacturer's toner cartridge. Tray 1 Paper Type Displays the - Dell 3130cn | User's Guide (PDF) - Page 116
in printer settings. The default is A4 or Letter. Values: Printer Settings Click to print a detailed list of the printer printer's Completed Jobs history. Error History Click to print the printer's error history. Print Meter Click to print the print meter. Color Test Page Click to print a color - Dell 3130cn | User's Guide (PDF) - Page 117
Altitude, Reset Defaults, Non-Dell Toner, Initialize PrintMeter, Tray Setting, TCP/IP Settings, and Network Settings pages. NOTE: Values marked by an asterisk (*) are the factory default menu settings. System Settings Purpose: To Use these settings to configure the printer's power management - Dell 3130cn | User's Guide (PDF) - Page 118
next largest size. When there is no larger paper size, the printer substitutes paper of nearest size. Substitutes paper of nearest size. MPF /inch millimeter (mm)* inch (")*6 Selects millimeter or inch as the default measurement unit. Apply New Settings After you complete the settings, press - Dell 3130cn | User's Guide (PDF) - Page 119
Only displayed when the optional 1024 MB memory is installed. *6 The factory default setting of mm/inch is set to inch(") in the United States. the printer prints the color registration chart and to adjust the color registration by using the chart. This function is required after the printer is - Dell 3130cn | User's Guide (PDF) - Page 120
. After executing this function to automatically restart the printer, the menu parameters, or data are reset to their default values. Values: Start Initializes system parameters. Non-Dell Toner When Non-Dell print cartridge is used, the printer may be severely damaged and may not be covered - Dell 3130cn | User's Guide (PDF) - Page 121
PrintMeter. Executing this function restarts the printer, and the value of the meter resets to 0. Specifies the type of paper loaded in the tray 1. Recycled JPN Coated Letterhead Preprinted Prepunched Color Tray 1 Paper Size Auto* Custom Size Specifies the size of paper loaded in the tray - Dell 3130cn | User's Guide (PDF) - Page 122
Panel Specified Specifies the way of specification for size of paper loaded in the MPF. Driver Specified* Display Popup Off On* Does not display a popup message that prompts to Specifies the type of paper loaded in the MPF. Prepunched Color Plain S2 Plain Thick S2 Covers S2 Covers Thick S2 - Dell 3130cn | User's Guide (PDF) - Page 123
) Specifies the size of paper loaded in the MPF. C5 (162 x 229 mm) Envelope #10 (4.125 x 9.5") Postcard JPN Youkei 2 (114 x 162 mm) Youkei 3 (98 x 148 Manually Set Manually sets the IP address. Manually sets the IP address allocated to the printer. IP Address It is allocated to the printer - Dell 3130cn | User's Guide (PDF) - Page 124
mask.) Manually sets Dell Printer Configuration Web Tool. Diagnosis The Diagnosis tab includes the Chart Print and Environment Sensor Info pages. NOTE: Values marked by an asterisk (*) are the factory default 4 Colors Configuration cartridges. One page is output. The chart is output to A4 or - Dell 3130cn | User's Guide (PDF) - Page 125
Chart Environment Sensor Info Purpose: To output the printer's internal environment sensor information to Result by pressing the Get Environment Sensor Info button. Back to Contents Page - Dell 3130cn | User's Guide (PDF) - Page 126
and Tray Settings menus only. However, you can use your printer driver to override printer user defaults and select settings for individual print jobs. To complete print To print the information on the downloaded PCL macro. PS Fonts List Purpose: To print a sample of the available PostScript fonts. - Dell 3130cn | User's Guide (PDF) - Page 127
features. Network Use the Network menu to change the printer settings affecting jobs sent to the printer through the wired or wireless network. NOTE: Values marked by an asterisk (*) are the factory default menu settings. Ethernet Purpose: To specify the communication speed and the duplex settings - Dell 3130cn | User's Guide (PDF) - Page 128
item is only displayed when an optional wireless printer adapter is installed. Reset Wireless Purpose: To initialize wireless network settings. After executing this function and rebooting the printer, all wireless network settings are reset to their default values. NOTE: This item is only displayed - Dell 3130cn | User's Guide (PDF) - Page 129
Disables the Email Alerts feature. EWS Enable* Enables an access to Dell Printer Configuration Web Tool embedded in the printer. Disable Disables an access to Dell Printer Configuration Web Tool embedded in the printer. AppleTalk*1 Enable* Enables the AppleTalk. Disable Disables the AppleTalk - Dell 3130cn | User's Guide (PDF) - Page 130
change becomes effective after the printer is turned off and then wireless network. You can set up to five IP addresses. The change becomes effective after the printer The change becomes effective after the printer is turned off and then on when the optional wireless printer adapter is not - Dell 3130cn | User's Guide (PDF) - Page 131
is in binary format. TBCP Used when the communication protocol supports both ASCII and binary data to switch between them according to the factory default menu settings. Port Status Purpose: To enable or disable the parallel interface. The change becomes effective after the printer is turned off - Dell 3130cn | User's Guide (PDF) - Page 132
is in binary format. TBCP* Used when the communication protocol supports both ASCII and binary data to switch between them according to menu to configure a variety of printer features. NOTE: Values marked by an asterisk (*) are the factory default menu settings. PowerSaver Time Purpose: To - Dell 3130cn | User's Guide (PDF) - Page 133
* Does not emit a tone when a problem occurs. On Emits a tone when a problem occurs. Off* Does not emit a tone when the printer runs out of paper. Out of Paper On Emits a tone when the printer runs out of paper. Low Toner Alert Off* Does not emit a tone when toner or some other consumable is low - Dell 3130cn | User's Guide (PDF) - Page 134
arrive from the computer. The print job is cancelled if the time-out time is exceeded. Values: 30 sec.* Specifies the amount of time the printer should wait for data to arrive from the computer. 5-300 sec. Off Disables the job timeout. Panel Language Purpose: To determine the language of the - Dell 3130cn | User's Guide (PDF) - Page 135
To specify whether the printer outputs PDL data, which is not supported by the printer, as text when the printer receives it. Text data banner sheet is loaded. This feature is available for the PCL driver but is not available for the PS driver. Values: Off* Does not print the banner sheet. Front - Dell 3130cn | User's Guide (PDF) - Page 136
paper quality adjustment settings, and configure the security settings. NOTE: Values marked by an asterisk (*) are the factory default menu settings. F/W Version Purpose: To display the printer's firmware version. Service Tag Purpose: To display the printer's service tag. Paper Density Purpose: - Dell 3130cn | User's Guide (PDF) - Page 137
To specify paper density settings. Values: Normal* Plain Light Normal* Label Light Adjust BTR NOTICE: The print quality changes depending on the setting values you select for this item. Purpose: To specify the transfer roller voltage adjustment for each paper type. Values: Plain 0* -3 - +3 - Dell 3130cn | User's Guide (PDF) - Page 138
Reg Adj Purpose: To specify whether to manually perform color registration adjustment. Manual Color Registration Adjustments are required such as when the printer is initially installed and after the printer is moved. NOTE: The Color Regi Adjust feature can be configured when Auto Reg Adjust is - Dell 3130cn | User's Guide (PDF) - Page 139
for each of the three colors. If the value for the straightest line is 0, color registration adjustment is not toner, etc. Values: 0m* 1000m Specifies the altitude of the location where the printer printer, all the menu parameters, except the parameters for the network, are reset to their default - Dell 3130cn | User's Guide (PDF) - Page 140
printer's reliability. Use of a new Dell brand print cartridge is recommended for your printer. The Dell warranty does not cover any problems installed on the printer. Paper Size Purpose: To specify the default paper size. Values: A4*1 B5 8.5x13" Executive DL Envelope #10 A5 Letter*1 Legal - Dell 3130cn | User's Guide (PDF) - Page 141
Landscape Prints text and graphics parallel to the long edge of the paper. 2 Sided Purpose: To set duplexing as the default for all print jobs. (Select Duplex from the printer driver to duplex only specific jobs.) NOTE: The 2 Sided menu is only available when the optional duplexer is installed on - Dell 3130cn | User's Guide (PDF) - Page 142
Times New It Times New Bd Times New BdIt Symbol Wingdings Line Printer Times Roman Times It Times Bd Times BdIt Helvetica Helvetica Ob -852 PC-1004 PC-8 TK WIN L1 WIN L2 WIN L5 DESKTOP PS TEXT MC TEXT MS PUB MATH-8 PS MATH PI FONT LEGAL ISO-4 ISO-6 ISO-11 ISO-15 ISO-17 - Dell 3130cn | User's Guide (PDF) - Page 143
Font Pitch Purpose: To specify the font pitch for scalable monospaced fonts. Values: 10.00* Specify the value in increments of 0.01. 6.00-24.00 Font pitch default print quantity. (Set the number of copies required for a specific job from the printer driver. Values selected from the printer driver - Dell 3130cn | User's Guide (PDF) - Page 144
isolate the source of a print job problem. With Hex Dump selected, all data sent to the printer is printed in hexadecimal and character representation. CR=CR-LF, LF=CR-LF, FF=CR-FF Default Color Purpose: To specify the color mode to Color or Black. This setting is used for a print job which does - Dell 3130cn | User's Guide (PDF) - Page 145
. The change becomes effective after the printer is turned off and then on again. Values: On* Prints an error message before it discards the job. Off Discards the print job without printing an error message. NOTE: This instructions from the PS driver override the settings specified on the operator - Dell 3130cn | User's Guide (PDF) - Page 146
* Prints in the color mode. Panel Settings Use the Panel Settings menu to set a password to limit access to the menus. This prevents items from being changed accidentally. NOTE: Values marked by an asterisk (*) are the factory default menu settings. See also: "Setting Panel Lock" Panel Lock Purpose - Dell 3130cn | User's Guide (PDF) - Page 147
Coated Postcard JPN Letterhead Preprinted Prepunched Color Plain S2 Plain Thick S2 Covers S2 Covers Thick S2 Coated S2 Coated Thick S2 Recycled S2 JPN Coated S2 Postcard JPN S2 Color S2 A4 A5 B5 Driver Size* Letter 8.5x13" Legal Executive Monarch DL C5 Envelope #10 Postcard JPN Youkei 2 Env Youkei - Dell 3130cn | User's Guide (PDF) - Page 148
panel if the paper specified from the printer Specified driver does not match the paper configured for information on supported paper size for the standard and optional trays, see "Supported Paper Recycled JPN Coated Letterhead Preprinted Prepunched Color Auto* Paper Size Custom Size Tray 2 - Dell 3130cn | User's Guide (PDF) - Page 149
Preprinted Prepunched Color Auto* Paper Size Custom Size Stored Print This Stored Print menu provides applicable printing services such the printer. Secure Print Purpose: To print confidential jobs. The printer can hold the job in memory until you arrive at the printer and type the password on - Dell 3130cn | User's Guide (PDF) - Page 150
press (Set) button. 9. Enter the new password, and then press (Set) button. 10. Reenter the password to confirm the password that you entered, and then press (Set) button. The Password has been changed. NOTE: If you forget your password, turn off the printer. Then, while holding Menu button, turn on - Dell 3130cn | User's Guide (PDF) - Page 151
Window when a toner error occurs. You can order consumables by phone or from the web. 1. Click start® All Programs® Dell Printers® Additional Color Laser Software® Dell Supplies Management System. The Dell Supplies Management System window appears. 2. Select your printer from the Select Printer - Dell 3130cn | User's Guide (PDF) - Page 152
of operating systems. Software Update The firmware and/or driver updates can be downloaded from the Dell Support website located at support.dell.com. Printer Settings Utility Using the Quick Launch Utility window, you can open Status Window, Tool Box, Updater, and Troubleshooting. When you install - Dell 3130cn | User's Guide (PDF) - Page 153
to specify various settings for the printer. See "Understanding the Tool Box Menus." Updater The Updater button updates the settings for the printer driver. Troubleshooting The Troubleshooting button opens the Troubleshooting Guide, which allows you to recover problems by yourself. Back to Contents - Dell 3130cn | User's Guide (PDF) - Page 154
" If you experience a jam, see "Clearing Jams" for instructions. Sending a Job to Print To support all of the printer features, use the printer driver. When you choose Print from a software program, a window representing the printer driver opens. Select the appropriate settings for the specific job - Dell 3130cn | User's Guide (PDF) - Page 155
Faxes. Click Start® Devices and Printers (for Windows 7 and Windows Server® 2008 R2). Click start® Control Panel® Hardware and Sound® Printers (for Windows Vista®). Click start® Control Panel® Printers (for Windows Server 2008). Click start® Settings® Printers (for Windows 2000/NT® 4.0). A list of - Dell 3130cn | User's Guide (PDF) - Page 156
® Dell Printers® Dell 3130cn Color Laser Printer® Tool Box. The Select Printer dialog box opens. 2. Click Dell 3130cn Color Laser PCL 6 listed in Printer Name List To print samples of all the fonts currently available for your printer: When Using the Operator Panel 1. Press Menu button. 2. Press - Dell 3130cn | User's Guide (PDF) - Page 157
PS Fonts List Printing appears and remains on the operator panel until the page prints. The printer not assigned to your print job in the printer driver, the job's name will be identified using select Secure Print, you must type the password you specified in the driver when you sent the job. See - Dell 3130cn | User's Guide (PDF) - Page 158
you select Del after Print, the held job is automatically deleted after printing. Secure Print When you send a job to the printer, you can specify a password from the driver. The password must be between 0 and 12 digits using numbers 0-9. The job is then held in print memory or hard disk until you - Dell 3130cn | User's Guide (PDF) - Page 159
icon and select Properties. 3. From the Sharing tab, check the Share this printer (Share as for Windows 2000) check box, and then type a name in the Share name (Share as for Windows 2000) text box. 4. Click Additional Drivers and select the operating systems of all network clients printing to this - Dell 3130cn | User's Guide (PDF) - Page 160
a subset of driver information is copied from the server to the client computer. This is just enough information to send a print job to the printer. Windows XP, Windows XP 64-bit Edition, Windows Server 2003, Windows Server 2003 x64 Edition, Windows 2000, Windows NT 4.0 1. On the Windows desktop of - Dell 3130cn | User's Guide (PDF) - Page 161
Vista 64-bit Edition 1. On the Windows desktop of the client computer, click start® Network. 2. Locate the host name of the server computer, and then double-click the host name. 3. Right-click the shared printer name, and then click Connect. 4. Click Install driver. 5. Click Continue in User Account - Dell 3130cn | User's Guide (PDF) - Page 162
click Next (For Windows 2000, click OK). If this is a new printer, you may be prompted to install a printer driver. If no system driver is available, then you will need to provide a path to available drivers. 6. Select whether you want this printer to be the default printer for the client, click - Dell 3130cn | User's Guide (PDF) - Page 163
to available drivers. 5. Select whether you want this printer to be the default printer for the client, click Next. 6. If you want to verify installation then click Print a test page. 7. Click Finish. When a test page prints successfully, installation is complete. Windows Server 2008, Windows Server - Dell 3130cn | User's Guide (PDF) - Page 164
drivers. 5. Select whether you want this printer to be the default printer for the client, click Next. 6. If you want to verify installation then click Print a test page. 7. Click Finish. When a test page prints successfully, installation is complete. Windows 7, Windows 7 64-bit Edition, Windows - Dell 3130cn | User's Guide (PDF) - Page 165
add personality to a document. Well-chosen typefaces make a document easier to read. The printer has numerous resident fonts in PCL 5/PCL 6 and PostScript 3. See "Resident Fonts" for inch of type. For example, all 10-pitch fonts print 10 characters per inch (cpi) and all 12-pitch fonts print 12 cpi: - Dell 3130cn | User's Guide (PDF) - Page 166
in the font. Each time you print characters from a scalable font, the printer creates a bitmap of the characters at the point size you choose and saves in many different point sizes. Your printer uses different scalable font formats for downloading fonts to the printer. PCL 5/PCL 6 uses Intellifont - Dell 3130cn | User's Guide (PDF) - Page 167
Courier and TimesNew (PCL 5/PCL 6)/Times New Roman (PostScript 3), are available for all printer languages. The following table lists all the fonts resident in your printer. See "Printing a Font Sample List" for instructions on how to print samples of the fonts. You can select the resident fonts - Dell 3130cn | User's Guide (PDF) - Page 168
Albertus XBd Clarendon Cd Coronet Marigold Arial Arial It Arial Bd Arial BdIt TimesNew TimesNew It TimesNew Bd TimesNew BdIt Symbol Wingdings Line Printer Times Roman Times It Times Bd Times BdIt Helvetica Helvetica Ob Helvetica Bd Helvetica BdOb CourierPS Clarendon Light Cooper Black Cooper Black - Dell 3130cn | User's Guide (PDF) - Page 169
CourierPS Ob Hoefler Text Italic CourierPS Bd Hoefler Text Black CourierPS BdOb Hoefler Text Black Italic Hoefler Ornaments SymbolPS Joanna Joanna Italic Palatino Roman Joanna Bold Palatino It Joanna Bold Italic Palatino Bd Letter Gothic Palatino BdIt Letter Gothic Slanted Letter - Dell 3130cn | User's Guide (PDF) - Page 170
points. To support multiple applications and languages, your printer has 36 support all of the symbol sets listed. Roman 8 (Default) ISO 8859-1 Latin 1 ISO 8859-9 Latin 5 ISO 8859-10 Latin 6 PC-8 DN PC-775 Baltic PC-852 Latin 2 PC-1004 OS/2 Windows 3.1 Latin 1 Windows 3.1 Latin 2 DeskTop PS - Dell 3130cn | User's Guide (PDF) - Page 171
ISO 6 ASCII ISO 17 Spanish ISO 69 French Symbol ISO 11 Swedish:names ISO 15 Italian ISO 21 German ISO 60 Norwegian v1 Windows 3.0 Latin 1 Windows Baltic Wingdings ITC ZapfDingbats MS Back to Contents Page - Dell 3130cn | User's Guide (PDF) - Page 172
into the slot. Contact Support 016-340 Restart Printer Contact Support A communication error occurred in the network protocol adapter. IfMessageReturns What you can do Turn off the printer, and then on. If this does not solve the problem, contact Dell. See "Contacting Dell". Confirm that the - Dell 3130cn | User's Guide (PDF) - Page 173
wireless printer adapter. Turn the printer off and then on. Ensure the following: The wireless printer adapter is securely inserted into the slot on the controller card. Unauthorized USB devices are not used. Contact Support If this does not solve the problem, contact Dell. See "Contacting Dell - Dell 3130cn | User's Guide (PDF) - Page 174
Unit 094-911 Replace Belt Contact Support CRUM ID 009-NNN Reseat XXX Close FrontCover 077-300 Front Cover Is Open Load XXX NNN-NNN Load YYY Cyan Yellow See "Replacing Print Cartridges" Magenta Error NNN-NNN relates to printer problems. The print cartridge is low on toner. XXX is one of the - Dell 3130cn | User's Guide (PDF) - Page 175
016-799 Data Violation Press Ready to Print 193-700 Non-DELL Toner Installed Over Heat 042-700 Cooling down Please Wait... Ready to Print 142-700 yyy indicates paper quality. Error NNN-NNN relates to printer problems. The printer memory is full and cannot continue processing the current print job - Dell 3130cn | User's Guide (PDF) - Page 176
Over Heat Turned Halfmode Back to Contents Page Since it is abnormally hot inside the Do not start another print job until the warning printer, the print speed decreases. disappears. - Dell 3130cn | User's Guide (PDF) - Page 177
the feeding tray during a print job. Push all trays in firmly after loading them. Ensure that all cables that connect to the printer are correctly attached. Overtightening the guides may cause jams. Wipe the feeder rollers in the trays or MPF with a cloth that is slightly dampened with water if jams - Dell 3130cn | User's Guide (PDF) - Page 178
using tools or instruments. This may permanently damage the printer. 1 Fuser 2 Duplexer (optional) 3 Front Cover 4 MPF 5 550 Sheet Feeder (optional) 6 Tray 1 Removing Print Jams From the MPF NOTICE: To protect the drums of the print cartridges against bright light, close the front cover within five - Dell 3130cn | User's Guide (PDF) - Page 179
3. Open the front cover by pushing the button (right side) and remove the jammed paper. Then, confirm that there are no scraps of paper remaining inside the printer. 4. Close the front cover. 5. Insert the tray back into the printer, and push until it stops. - Dell 3130cn | User's Guide (PDF) - Page 180
the Standard Tray NOTICE: To protect the drums of the print cartridges against bright light, close the front cover within five minutes. If the Tray 1 out of the printer until it stops. Hold the tray with both hands, lift the front slightly, and remove it from the printer. 2. Remove all the jammed - Dell 3130cn | User's Guide (PDF) - Page 181
4. Open the front cover by pushing the button (right side) and remove the jammed paper. Then, confirm that there are no scraps of paper remaining inside the printer. 5. Close the front cover. 6. Insert the Tray 1 into the printer, and push until it stops. - Dell 3130cn | User's Guide (PDF) - Page 182
the printer. Removing Print Jams From the Fuser NOTICE: Ensure nothing touches or scratches the surface (black-colored film ) of the belt unit. Scratches, dirt, or oil from your hands on the film of the belt unit may reduce print quality. NOTE: To protect the drums of the print cartridges - Dell 3130cn | User's Guide (PDF) - Page 183
scraps of paper remaining inside the printer, and then close the front cover. Removing Print Ensure nothing touches or scratches the surface (black-colored film) of the belt unit. Scratches, dirt NOTICE: To protect the drums of the print cartridges against bright light, close the front cover within five - Dell 3130cn | User's Guide (PDF) - Page 184
2. Pull out the jammed paper from the duplexer. If jammed paper cannot be found, go to the next step. 3. Pull up on the belt release levers and rotate the belt unit up as shown in the illustration. 4. Remove the jammed paper and close the belt unit. 5. Close the front cover. - Dell 3130cn | User's Guide (PDF) - Page 185
Feeder NOTICE: To protect the drums of the print cartridges against bright light, close the front cover within five paper jammed in the 250-sheet tray can block the optional tray module in the printer, preventing you from opening them. Look for the jammed paper sequentially, starting with the - Dell 3130cn | User's Guide (PDF) - Page 186
front cover by pushing the button (right side) and remove the jammed paper. Then, confirm that there are no scraps of paper remaining inside the printer. 5. Close the front cover. NOTE: If the paper jam message is not cleared after closing the front cover, pull out the 250-sheet tray from - Dell 3130cn | User's Guide (PDF) - Page 187
CAUTION: Do not use excessive force on the tray. Doing so could damage the tray or the inside of the printer. Back to Contents Page - Dell 3130cn | User's Guide (PDF) - Page 188
Contents Page Troubleshooting Guide Basic Printer Problems Display Problems Printing Problems Print Quality Problems Jam/Alignment Problems Option Problem Other Problems Contacting Service Basic Printer Problems Some printer problems can be easy to resolve. If a problem occurs with - Dell 3130cn | User's Guide (PDF) - Page 189
print or incorrect characters printed. Verify that you are using the correct printer driver. Ensure you are using the correct Ethernet, USB, Parallel cable, or wireless printer adapter and that it is securely connected to the printer. Verify that the correct print media size is selected. If using - Dell 3130cn | User's Guide (PDF) - Page 190
cartridges, disable the Non-Dell Toner option. 2 1. Launch the Tool Box, and click Non-Dell Toner on the Printer Maintenance tab. 2. Ensure that the On check box is not selected. Is the problem recovered? The task is complete. Go to action 3. Disable the Toner Saving Mode in the printer driver - Dell 3130cn | User's Guide (PDF) - Page 191
the Paper Type setting in the printer driver. For example, change the plain paper to thick. 1 1. On the Paper/Output tab, change the Paper Type setting. The task is complete. Is the problem recovered? Verify that the correct print media is being used. See "Supported Paper Sizes". If not, use - Dell 3130cn | User's Guide (PDF) - Page 192
cartridges, disable the Non-Dell Toner option. 2 1. Launch the Tool Box, and click Non-Dell Toner on the Printer Maintenance tab. 2. Ensure that the On check box is not selected. Is the problem recovered? The task is complete. Go to action 3. Disable the Toner Saving Mode in the printer driver - Dell 3130cn | User's Guide (PDF) - Page 193
to action 3. Contact Dell. Part or the entire output is black. Action Yes Ensure that the print cartridges are installed correctly. See "Installing the Print 1 Cartridges". Is the problem recovered? The task is complete. Ensure Output Color is set to Color (Auto) in the printer driver. 2 1. On - Dell 3130cn | User's Guide (PDF) - Page 194
. 3. Compare the pitch of the color spots on your output with that on the Pitch Configuration Chart, and locate the cause of the problem. Print cartridge- 2 Fuser - 3 Main unit of the printer contact Dell. Is the cause of the problem located? Replace the print cartridge if you have a spare - Dell 3130cn | User's Guide (PDF) - Page 195
non-recommended print media, use the print media 2b recommended for the printer. Is the problem recovered? The task is complete. No Contact Dell. Contact Dell. Go to action 2a. Bead-Carry-Out (BCO) Action If the printer is installed in a high altitude location, set the altitude of the location - Dell 3130cn | User's Guide (PDF) - Page 196
the location where the printer is installed. Is them problem recovered? Replace the print cartridge. See "Installing the Print Cartridges". 2 Is the problem recovered? The task is complete. Jagged characters Contact Dell. Action Set Print Mode to High Quality in the printer driver. 1 1. On the - Dell 3130cn | User's Guide (PDF) - Page 197
The MQ Chart is printed. Is the problem recovered? Creased/stained paper Contact Dell. Action Yes No Verify that the correct print media is being used. See "Supported Paper Sizes". If not, use the 1 print media recommended for the printer. Is the problem recovered? The task is complete. If - Dell 3130cn | User's Guide (PDF) - Page 198
Adjustment on the Printer 1 Maintenance tab. 2. Click Auto Correct under Color Registration Adjustments. Is the problem recovered? Replace the print cartridge. See "Installing the Print Cartridges". 2a Is the problem recovered? Print the Color Regi Configuration Chart and manually correct the - Dell 3130cn | User's Guide (PDF) - Page 199
4a. Go to action 3a. Contact Dell. Regi jam Action Ensure that the print cartridges are installed correctly. See "Installing the Print 1 Cartridges". Is the problem recovered? Replace the print cartridges. See "Installing the Print Cartridges". 2 Is the problem recovered? Yes The task is complete - Dell 3130cn | User's Guide (PDF) - Page 200
printer driver you are using. The following table lists printer's option and corrective action for related problem. If the suggested corrective action does not correct the problem, call customer service. Problem 550 sheet feeder Duplexer Memory Hard disk Network Protocol Adapter Wireless printer - Dell 3130cn | User's Guide (PDF) - Page 201
printer. Contacting Service When you call for printer service, be prepared to describe the problem you are experiencing or the error message on the display. You need to know your printer's model type and serial number. See the label located inside the side door of your printer. Back to Contents Page - Dell 3130cn | User's Guide (PDF) - Page 202
Troubleshooting Instructions Personal Printer Setup 1. Insert the Drivers and Utilities CD into your computer to start Easy Setup Navigator. NOTE: If the CD does not automatically launch, click start® All Programs (for Windows Vista and Windows 7)® Accessories (for Windows Vista and Windows - Dell 3130cn | User's Guide (PDF) - Page 203
Offline Help on Windows Help and Support window. 2. In the Search box, type firewall and then press Enter. In the list, click Turn Windows Firewall on or off and then follow the instructions on the screen. Printing and Checking the Printer Settings Page Before installing the printer driver on your - Dell 3130cn | User's Guide (PDF) - Page 204
the Set this printer as default check box. d. If you want to restrict color printing, select the appropriate Dell ColorTrack option. Enter the password when Color-Password Enabled is selected for Dell ColorTrack. e. If you want to install the PostScript driver, select the PostScript Driver check box - Dell 3130cn | User's Guide (PDF) - Page 205
. Share the Firewall File and Printer NOTE: This step is required for Windows Vista, Windows Vista 64-bit Edition, Windows XP, Windows XP 64-bit Edition, Windows Server 2008, Windows Server 2008 64-bit Edition, Windows Server 2008 R2 64-bit Edition, Windows 7, and Windows 7 64-bit Edition. For - Dell 3130cn | User's Guide (PDF) - Page 206
Printer Sharing check box, and then click OK. Start Remote Registry NOTE: This step is required for Windows Vista, Windows Vista 64-bit Edition, Windows 7, and Windows and Security for Windows 7). 3. Click Administrative Tools. 4. Double-click Services. 5. Click Continue (for Windows Vista only). 6. - Dell 3130cn | User's Guide (PDF) - Page 207
on or off. 5. Click Continue. 6. Clear the Use User Account Control (UAC) to help protect your computer check box. 7. Restart the computer. For Windows Server 2008: 1. Click start® Control Panel. 2. Double-Click User Accounts. 3. Click Turn User Account Control on or off. 4. Clear the Use User - Dell 3130cn | User's Guide (PDF) - Page 208
Options. 10. Right-click Network access: Sharing and security model for local accounts and select Properties. 11. Ensure Classic - local users authenticate as themselves is selected. Installing the Printer Driver NOTE: Installation on Windows XP Home Edition, Windows Vista Home Basic, Windows Vista - Dell 3130cn | User's Guide (PDF) - Page 209
. c. If you want to set a printer as the default, select the Set this printer as default check box. d. If you want to restrict color printing, select the appropriate Dell ColorTrack option. Enter the password when Color-Password Enabled is selected for Dell ColorTrack. 7. Select the software and - Dell 3130cn | User's Guide (PDF) - Page 210
not lock Admin Menu with a password. Locks Admin Menu with a password. 0000* Change Password Sets or changes the password required to access Admin Menu. 0000 -9999 Troubleshooting Instructions Resetting Defaults After executing this function and rebooting the printer, all the menu parameters - Dell 3130cn | User's Guide (PDF) - Page 211
start® All Programs® Dell Printers® Dell 3130cn Color Laser Printer® Tool Box. The Select Printer dialog box opens. 2. Click Dell 3130cn Color Laser PCL 6 listed in Printer Name, and then click OK. The Tool Box opens. 3. Click the Printer Maintenance tab. 4. Select Reset Defaults from the list at - Dell 3130cn | User's Guide (PDF) - Page 212
wizard. Installing a Printer Driver Using the Add Printer Wizard 1. Click Start® Control Panel® Hardware and Sound® Printers (Start® Devices and Printers for Windows Server 2008 R2 and Windows 7). 2. Click Add a printer to launch the Add Printer wizard. 3. Select Add a network, wireless or Bluetooth - Dell 3130cn | User's Guide (PDF) - Page 213
address manually, follow the instructions below. For Windows Server 2008 R2, to create a WSD printer, you must be a member of Administrators group. 1. Click The printer that I want isn't listed. 2. Select Add a printer using a TCP/IP address or hostname and click Next. 3. Select Web Services Device - Dell 3130cn | User's Guide (PDF) - Page 214
Conserving Supplies You can change several settings in your printer driver to conserve print cartridge and paper. Supply Setting Function Toner Saving Print Mode in the cartridge Advanced tab of the printer driver This check box allows the users to select a print mode that uses less - Dell 3130cn | User's Guide (PDF) - Page 215
1. Click start® All Programs® Dell Printers® Additional Color Laser Software® Dell Supplies Management System. The Dell Supplies Management System window appears. 2. Select your printer from the Select Printer Model list. 3. If ordering from the Web: a. When you cannot get information from the - Dell 3130cn | User's Guide (PDF) - Page 216
is recommended that you use Dell print cartridges for your printer. Dell does not provide warranty coverage for problems caused by using accessories, parts, or components not supplied by Dell. CAUTION: Never throw used print cartridges into fire. The residual toner could explode resulting in burns - Dell 3130cn | User's Guide (PDF) - Page 217
cartridge before the cartridge is inserted into its slot in the printer. 3. Completely remove the seal from the print cartridge by pulling the tab on the end of the print cartridge print cartridge with the label facing up and slide the cartridge into the same color slot. Ensure the cartridge is - Dell 3130cn | User's Guide (PDF) - Page 218
off the printer and disconnect the power cable from the grounded outlet before performing maintenance. CAUTION: Before performing any of the following procedures, read and follow the safety instructions in your Product Information Guide. NOTICE: To protect the drums of the print cartridges against - Dell 3130cn | User's Guide (PDF) - Page 219
them upwards and then outwards at both ends of the fuser. 5. Hold both sides of the installed fuser, pull it towards the front of the printer to release the connection on the right side, then lift upward to remove. Installing a New Fuser 1. Unpack a new fuser and hold both sides of the - Dell 3130cn | User's Guide (PDF) - Page 220
NOTE: Ensure that the fuser connector is firmly seated. 3. Lock both levers at the ends of the fuser. 4. Lower the chute gate to its horizontal position. 5. Close the front cover. Replacing Separator Roller - Dell 3130cn | User's Guide (PDF) - Page 221
follow the safety instructions in your Product Information Guide. Dell separator rollers are available only through Dell. To order by phone, see "Contacting Dell". It is recommended to use a Dell separator roller for your printer. Dell does not provide warranty coverage for problems caused by using - Dell 3130cn | User's Guide (PDF) - Page 222
4. Pull the separator roller hook out of the groove in the axle, and then slide the separator roller to the right. Installing the New Separator Roller in the Tray 1 1. Align the hole of the new separator roller with the axle. 2. Slide the separator roller along the axle so the protrusions fit - Dell 3130cn | User's Guide (PDF) - Page 223
paper into the tray 1 and insert it into the printer. Removing the Used Separator Roller Inside the Printer 1. Pull the tray 1 out of the printer carefully. Hold the tray with both hands, lift the front slightly, and pull it out of the printer. 2. Turn the separator roller until the roller hook can - Dell 3130cn | User's Guide (PDF) - Page 224
slide the separator roller to the left. 4. Repeat steps 2 and 3 to remove the other separator roller from the inside of the printer. Installing the New Separator Roller Inside the Printer 1. Align the hole of the new separator roller with the axle. 2. Slide the separator roller along the axle so the - Dell 3130cn | User's Guide (PDF) - Page 225
the Belt Unit CAUTION: Before performing any of the following procedures, read and follow the safety instructions in your Product Information Guide. NOTICE: Ensure nothing touches or scratches the surface (black-colored film) of the belt unit. Scratches, dirt, or oil from your hands on the film of - Dell 3130cn | User's Guide (PDF) - Page 226
the peg on the right side comes out of the groove. Then, shift the belt unit to the right and remove the unit from the printer. Installing a New Belt Unit 1. Unpack a new belt unit. 2. Insert the left peg into the corresponding left side belt unit hole, then align the right peg - Dell 3130cn | User's Guide (PDF) - Page 227
belt unit and discard. 5. Close the front cover. Adjusting Color Registration To adjust the color registration when you first install the printer or after moving it to a new location, follow the procedure below. Printing the Color Registration Chart When Using the Operator Panel 1. Press Menu button - Dell 3130cn | User's Guide (PDF) - Page 228
1. Click start® All Programs® Dell Printers® Dell 3130cn Color Laser Printer® Tool Box. The Select Printer dialog box opens. 2. Click Dell 3130cn Color Laser PCL 6 listed in Printer Name, and then click OK. The Tool Box opens. 3. Click the Printer Maintenance tab. 4. Select Registration Adjustment - Dell 3130cn | User's Guide (PDF) - Page 229
enter the values that you found in the color registration chart to make adjustments. 1. Click start® All Programs® Dell Printers® Dell 3130cn Color Laser Printer® Tool Box. The Select Printer dialog box opens. 2. Click Dell 3130cn Color Laser PCL 6 listed in Printer Name, and then click OK. The Tool - Dell 3130cn | User's Guide (PDF) - Page 230
Sheet Feeder Removing a Duplexer Removing a Memory Removing a Hard Disk Removing the Network Protocol Adapter Removing the Wireless Printer Adapter If the printer location needs to change or the printer and print media handling options need to be shipped to a new location, all print media - Dell 3130cn | User's Guide (PDF) - Page 231
push until it stops. 6. Reconnect all cables including the power cable into the back of the printer and turn on the printer. Removing a Duplexer NOTICE: To protect the drums of the print cartridges against bright light, close the front cover within five minutes. If the front cover remains open for - Dell 3130cn | User's Guide (PDF) - Page 232
NOTICE: Ensure that nothing touches or scratches the surface (black-colored film) of the belt unit. Scratches, dirt, or oil from your hands on as shown in the following illustration and pull out the duplexer from the printer. 5. Close the belt unit by pulling it down. 6. Close the front cover. - Dell 3130cn | User's Guide (PDF) - Page 233
Removing a Memory 1. Ensure that the printer is turned off. 2. Turn the screw on the control board cover in a counter-clockwise direction and open the cover. 3. Pull the latches on both edges - Dell 3130cn | User's Guide (PDF) - Page 234
Removing a Hard Disk 1. Ensure that the printer is turned off. 2. Turn the screw on the control board cover in a counter-clockwise direction and open the cover. 3. Remove the two screws from the - Dell 3130cn | User's Guide (PDF) - Page 235
and unplug the power cable. Then, disconnect all cables from the back of the printer. 2. Turn the screw on the control board cover in a counter-clockwise direction and open the cover the screw clockwise. 5. Reconnect all cables including the power cable into the back of the printer and turn on the - Dell 3130cn | User's Guide (PDF) - Page 236
the screw on the control board cover in a counter-clockwise direction and open the cover. 3. Remove the wireless printer adapter from the printer by releasing the adapter's hook from underside of the wireless printer adapter socket as shown in the following illustration. 4. Insert the cap into the - Dell 3130cn | User's Guide (PDF) - Page 237
Cables OS Compatibility Your Dell™ 3130cn Color Laser Printer is compatible with Windows® (2000, XP, XP x64, Vista, Vista x64, 7, 7 x64, Server 2003, Server 2003 x64, Server 2008, Server 2008 x64, Server 2008 R2 x64, NT 4.0); Mac OS X (10.2.8/10.3.9/10.4.x/10.5.x); Novell® (3.12, 3.2, 4.1, 4.11 - Dell 3130cn | User's Guide (PDF) - Page 238
the network (analyze performance, traffic, errors, and so on). Dell™ 3130cn Color Laser Printer complies with standard industry MIB specifications, allowing the printer to be recognized and managed by various printer and network management software systems. Environment Operation Temperature 5-32 - Dell 3130cn | User's Guide (PDF) - Page 239
Emission Concentration of ozone 0.019 mg/m3 Cables Your interconnection cable must meet the following requirements: Connection type Connection specifications and symbols Parallel 1 IEEE1284 USB 2 3 Wireless 4 Ethernet USB2.0 IEEE802.11b/802.11g 10 Base-T/100 Base-TX Back to Contents Page - Dell 3130cn | User's Guide (PDF) - Page 240
is an utility software which converts files created by the UNIX workstation into a format which conforms to the PostScript language loaded in the printer. The utility provides software that converts text files, SunRaster image files (for Sun/Solaris only), TIFF image files and XWD image files into - Dell 3130cn | User's Guide (PDF) - Page 241
printer. See "Adobe Protocol" for more information. Installing the UX Filter Before Installation The following are required for the installation. Supported Use sam command for registration of output printer. For more information, see the HP-UX related manual. Files Added by the Installation The - Dell 3130cn | User's Guide (PDF) - Page 242
.fd postio3130.fd Dell3130cn filter description file for Dell 3130cn Color Laser Printer Dellpostio filter description file download3130cn.fd Delldownload filter description file txt2ps23130cn.1 Manual page file for txt2ps2 sunras2ps23130cn.1 Manual page file for sunras2ps2 /usr/share/man/man1 - Dell 3130cn | User's Guide (PDF) - Page 243
printer model to install. Printer Model ? 1. Dell 3130cn Color Laser Printer 2. Exit Enter Process No (1/2)? : 1 5. The following menu appears. Select and set up the local printer. Solaris Installation for Dell 3130cn Color Laser Printer Type Printer 1. Set Local Printer 2. Set Remote Printer - Dell 3130cn | User's Guide (PDF) - Page 244
printer-name? : ps server-printer-name is 'ps' (y/n)[y] : y NOTICE: Type ps when the printer is a network connection printer. 9. Type the printer name to be registered with the system. Enter printer-name? [dell3130cn] : dell3130cn Printer-name is 'dell3130cn' (y/n)[y] : y 10 from the Drivers and - Dell 3130cn | User's Guide (PDF) - Page 245
3. Type ./install.sh and run the installer. # ./install.sh 4. Select the printer model to install. Printer Model ? 1. Dell 3130cn Color Laser Printer 2. Exit Enter Process No (1/2)? : 1 5. Specify the directory to install the utility. Enter install directory name [/usr/local/dellbin3130] : directory - Dell 3130cn | User's Guide (PDF) - Page 246
printers. dell3130cn.fd (for Dell 3130cn Color Laser Printer) download3130.fd postio3130cn.fd posttxt3130cn.fd HP-UX 1. Delete the printer manuals of Solaris. Printing From Solaris To print to the default printer: If the printer is registered as the default printer, the name of the printer can - Dell 3130cn | User's Guide (PDF) - Page 247
the font specified is not available for the printer, the default fonts are used. NOTE: To specify a font , type the font name as-is after the -y font= option. % lp -y font=Courier-Oblique filename NOTE: For information on the available fonts, see the PS - Dell 3130cn | User's Guide (PDF) - Page 248
positive real numbers (up to two decimal points). The default is 0. -y ps The input file will be processed as the PostScript (8.5 x 14 inches). executive Feed paper from the tray loaded with Executive (7.25 x 10.5 inches). monarch Feed paper from the tray loaded with Monarch (3.875 x 7.5 inches). - Dell 3130cn | User's Guide (PDF) - Page 249
tray is not available, feed paper from the default tray. -y toner_save Turns on the save toner mode for printing. The print result will be fainter If the copies option is not specified, this option will be ignored. -y ps The input file will be processed as the PostScript file. If the file does - Dell 3130cn | User's Guide (PDF) - Page 250
3 C3B Coated Thick Back/Coated 3/Coated Paper 3- Side 2 E Envelope If this option is not specified, multipurpose feeder Paper Type for the printer can be used. -y mfo=mode Specifies orientation for multipurpose feeder. Available orientations for multipurpose feeder are as follows. le Landscape ler - Dell 3130cn | User's Guide (PDF) - Page 251
Specifies Skip Blank Pages. -y cm=mode Specifies output color. Available output colors are as follows. c Color (CMYK) k Black -y pr=mode Specifies print 2 sRGB 3 Standard/ Normal 4 Presentation This option is available only for color printing and when entry data is RGB data. -y gc=mode Specifies RGB - Dell 3130cn | User's Guide (PDF) - Page 252
guaranteed modes are as follows. on On off Off This option is available only for color printing. -y ct Specifies color transformation. This option is available only for color printing. -y br=mode Specifies brightness adjustment. Available brightness adjustment option values are as follows. +5 Bright - Dell 3130cn | User's Guide (PDF) - Page 253
Dark 1 -2 Dark 2 -3 Dark 3 -4 Dark 4 -5 Dark 5 -y rgbc=mode Specifies RGB color correction. Available RGB color corrections are as follows. 10 Perceptual 11 Saturation 12 RelativeC 13 AbsoluteC This option is available only for color printing and when entry data is RGB data. -y rgbpr=mode Specifies - Dell 3130cn | User's Guide (PDF) - Page 254
Secure Print/Store Print proof Proof Print UserID Up to eight single-byte characters from 0x20 to 0x7E, except 0x20 " " (blank) and 0x3A":" (colon). Password Up to 12 single-byte characters from 0x30 to 0x39 (numeric characters). DocumentName Up to 12 single-byte characters from 0x20 to 0x7E, except - Dell 3130cn | User's Guide (PDF) - Page 255
HP-UX) This section provides information on printing from the registered logical printer during the installation. Printing From HP-UX To print to the default printer: If the printer is registered as the default printer, the name of the printer can be shortened and specified as shown in the following - Dell 3130cn | User's Guide (PDF) - Page 256
the filter option when authentication printing is already specified, the filter option has the higher priority over authentication printing. NOTE: If you only specify the password without specifying the user name in the environment variable, the login name is assumed as the user name. - Dell 3130cn | User's Guide (PDF) - Page 257
[-en] [-ssize] [-E] [-ffont] [-Nc=copies] [-cl] [-ps] [mg=up:bottom:right:left] [-Hd=position:format:page] [-Hffont =PrintType:UserID:Password:DocumentName] [-Jown= jobownername:password] [filename...] only when optional duplexer is installed on the printer. -D Enables the long-edge binding feature. - Dell 3130cn | User's Guide (PDF) - Page 258
when optional duplexer is installed on the printer. - I tray - input Specifies the paper tray. A paper tray can Legal (8.5 x 14 inches). EX Feed paper from the tray loaded with Executive (7.25 x 10.5 inches). MO Feed paper from the tray loaded with Monarch (3.875 x 7.5 inches). COM10 Feed paper - Dell 3130cn | User's Guide (PDF) - Page 259
from the default tray. -t Turns on the save toner mode for default is 10. -E This function turns on the image enhancement function. For models without the image enhancement mechanism, this option will be ignored. -ffont Sets the font. NOTE: The available fonts are limited to the font in the printer - Dell 3130cn | User's Guide (PDF) - Page 260
output. This option is omissible. If this option is omitted, uh is specified as the default value. u User name h Host name t Date and time If the output contents are the paper, output all pages. (User name, Host name, all page output are default) -Hd=ur -Hd=ur:uh -Hd=ur:uh:a In the case that convert - Dell 3130cn | User's Guide (PDF) - Page 261
and footer. European fonts the same as half size alphanumeric fonts can be specified. Helvetica is specified as default. If the wrong font is specified, the default European font of the printer can be used. If the header/footer output option is specified, the font specification for the header/footer - Dell 3130cn | User's Guide (PDF) - Page 262
le Landscape ler Landscape (Rotated) se Portrait ser Portrait (Rotated) -Pon Specifies alternate tray. Available alternate trays are as follows. 0 Use printer settings 1 Display message 2 Feed from multipurpose feeder 3 Use nearest size (Adjust to fit) 4 Use larger size (Adjust to fit) 5 Use nearest - Dell 3130cn | User's Guide (PDF) - Page 263
. Available only when the paper tray for separators is specified. -Sb Specifies Skip Blank Pages. -Cm=mode Specifies output color. Available output colors are as follows. c Color (CMYK) k Black -Pr=mode Specifies print mode. Available print modes are as follows. hs High Speed hq High Quality - Dell 3130cn | User's Guide (PDF) - Page 264
guaranteed options are as follows. on On off Off This option is available only for color printing. -Ct Specifies color transformation. This option is available only for color printing. -Br=mode Specifies brightness adjustment. Available brightness adjustment option values are as follows. +5 Bright - Dell 3130cn | User's Guide (PDF) - Page 265
+0 Normal -1 Dark 1 -2 Dark 2 -3 Dark 3 -4 Dark 4 -5 Dark 5 - RGBc= mode Specifies RGB color correction. Available RGB color corrections are as follows. 10 Perceptual 11 Saturation 12 RelativeC 13 AbsoluteC This option is available only for color printing and when entry data is RGB data. -RGBPr=mode - Dell 3130cn | User's Guide (PDF) - Page 266
yellow high:black-low:black-middle:black-high Specifies adjustment value for color balance of each color/density. Available adjustment values are as follows. +3 Dark 3 +2 0x7E, except 0x20 " " (blank) and 0x3A":" (colon). Password Up to 12 single-byte characters from 0x30 to 0x39 (numeric characters - Dell 3130cn | User's Guide (PDF) - Page 267
:DocumentName - Hld=store: UserID:Password: Store Print - Hld=store: UserID::DocumentName - Hld=store: UserID:: Proof Print - Hld=proof: UserID::DocumentName - Hld=proof: UserID:: NOTICE: Make sure you specify Secure Print only when you directly print data to a printer. Secure Print may not be - Dell 3130cn | User's Guide (PDF) - Page 268
output to the PostScript program file which is output by the default option of txt2ps2. Thus, when the output of txt2ps2 is against the printable area of the paper allowed by the printer. Use the -ps option only when a PostScript file that contains no %! Password:DocumentName] [-Jown= jobownername - Dell 3130cn | User's Guide (PDF) - Page 269
printed so that the shorter edge of the pages can be bound. This option is available only when the optional duplexer is installed on the printer. -D Enables the long-edge binding feature. When it is specified, the printing direction or position will be adjusted and both sides of the paper printed - Dell 3130cn | User's Guide (PDF) - Page 270
(3.875 x 7.5 inches). COM10 Feed paper from the tray loaded with Envelope #10 (4.125 x 9.5 inches). DL Feed paper from the tray loaded with DL the tray specified is not available, feed paper from the default tray. -t Turns on the save toner mode for printing. The print result will be fainter than - Dell 3130cn | User's Guide (PDF) - Page 271
and footer. European fonts the same as half size alphanumeric fonts can be specified. Helvetica is specified as default. If the wrong font is specified, default European font of the printer can be used. If header/footer output option is specified, the font specification of header/footer is ignored - Dell 3130cn | User's Guide (PDF) - Page 272
- Side 2 PC JapanesePostcard/Japanese Postcard PCB JapanesePostcardBack/Japanese Postcard/Japanese Postcard - Side 2 E Envelope If this option is not specified, multipurpose feeder Paper Type of the printer can be used. -Mfo=mode - Dell 3130cn | User's Guide (PDF) - Page 273
se Portrait ser Portrait (Rotated) -Pon Specifies alternate tray. Available alternate trays are as follows. 0 Use printer settings 1 Display message 2 Feed from multipurpose feeder 3 Use nearest size (Adjust to fit) 4 Use is specified. -Sb Specifies Skip Blank Pages. -Cm=mode Specifies output color. - Dell 3130cn | User's Guide (PDF) - Page 274
fine -Cc=mode Specifies image types. Available image types are as follows. 0 Off 1 Photo 2 sRGB 3 Standard/ Normal 4 Presentation This option is available only for color printing and when entry data is RGB data. -Gc=mode Specifies RGB gamma correction. Available RGB gamma corrections are as follows - Dell 3130cn | User's Guide (PDF) - Page 275
guaranteed options are as follows. on On off Off This option is available only for color printing. -Ct Specifies color transformation. This option is available only for color printing. -Br=mode Specifies brightness adjustment. Available brightness adjustment option value are as follows. +5 Bright - Dell 3130cn | User's Guide (PDF) - Page 276
Dark 4 -5 Dark 5 - RGBc= mode Specifies RGB color correction. Available RGB color corrections are as follows. 10 Perceptual 11 Saturation 12 RelativeC 13 AbsoluteC This option is available only for color printing and when entry data is RGB data. -RGBPr=mode Specifies RGB input profile. Available RGB - Dell 3130cn | User's Guide (PDF) - Page 277
:DocumentName - Hld=store: UserID:Password: Store Print - Hld=store: UserID::DocumentName - Hld=store: UserID:: Proof Print - Hld=proof: UserID::DocumentName - Hld=proof: UserID:: NOTICE: Make sure you specify Secure Print only when you directly print data to a printer. Secure Print may not be - Dell 3130cn | User's Guide (PDF) - Page 278
password is used as authentication password. When neither of job owner name nor password is specified (-Jown=:), login user name is used as job owner name, and authentication password file.rs > file.ps To output the displayed command and output it to a printer, type as follows. % sunras2ps2 file - Dell 3130cn | User's Guide (PDF) - Page 279
the TIFF file that has multiple images in one file is not supported. tiff2ps2 takes filename as having been created in 72 dpi and calculates . This option is available only when the optional duplexer is installed on the printer. -D Enables the long-edge binding feature. When it is specified, the - Dell 3130cn | User's Guide (PDF) - Page 280
inches). EX Feed paper from the tray loaded with Executive (7.25 x 10.5 inches). MO Feed paper from the tray loaded with Monarch (3.875 x 7.5 tray specified is not available, feed paper from the default tray. -t Turns on the save toner mode for printing. The print result will be fainter - Dell 3130cn | User's Guide (PDF) - Page 281
and footer. European fonts the same as half size alphanumeric fonts can be specified. Helvetica is specified as default. If the wrong font is specified, default European font of the printer can be used. If header/footer output option is specified, the font specification of header/footer is ignored - Dell 3130cn | User's Guide (PDF) - Page 282
Specifies multipurpose feeder Paper Type. Available multipurpose feeder Paper Types are as follows. B FinePaper/Bond/Plain Paper 2 BB FinePaperBack/Bond/Plain Paper 2 - Side 2 P Stationary/Plain/Plain Paper 1 PB StationaryBack/Plain/Plain Paper 1 - Side 2 R Recycled Paper RB RecycledPaperBack/ - Dell 3130cn | User's Guide (PDF) - Page 283
follows. le Landscape ler Landscape (Rotated) se Portrait ser Portrait (Rotated) -Pon Specifies alternate tray. Available alternate trays are follows. 0 Use printer settings 1 Display message 2 Feed from multipurpose feeder 3 Use nearest size (Adjust to fit) 4 Use larger size (Adjust to fit) 5 Use - Dell 3130cn | User's Guide (PDF) - Page 284
fine -Cc=mode Specifies image types. Available image types are as follows. 0 Off 1 Photo 2 sRGB 3 Standard/ Normal 4 Presentation This option is available only for color printing and when entry data is RGB data. -Gc=mode Specifies RGB gamma correction. Available RGB gamma corrections are as follows - Dell 3130cn | User's Guide (PDF) - Page 285
guaranteed options are as follows. on On off Off This option is available only for color printing. -Ct Specifies color transformation. This option is available only for color printing. -Br=mode Specifies brightness adjustment. Available brightness adjustment option values are as follows. +5 Bright - Dell 3130cn | User's Guide (PDF) - Page 286
-4 Dark 4 -5 Dark 5 - RGBc= mode Specifies RGB color correction. Available RGB color corrections are as follows. 10 Perceptual 11 Saturation 12 RelativeC 13 AbsoluteC This option is available only for color printing and when entry data is RGB data. -RGBPr=mode Specifies RGB input profile. Available - Dell 3130cn | User's Guide (PDF) - Page 287
:DocumentName - Hld=store: UserID:Password: Store Print - Hld=store: UserID::DocumentName - Hld=store: UserID:: Proof Print - Hld=proof: UserID::DocumentName - Hld=proof: UserID:: NOTICE: Make sure you specify Secure Print only when you directly print data to a printer. Secure Print may not be - Dell 3130cn | User's Guide (PDF) - Page 288
password is used as authentication password. When neither of job owner name nor password is specified (-Jown=:), login user name is used as job owner name, and authentication password follows. % tiff2ps2 file.tiff > file1.ps To output the TIFF image to a printer, type as follows. % tiff2ps2 file.tiff - Dell 3130cn | User's Guide (PDF) - Page 289
There are three types of supported compression formats. The visual class is Static Gray and the pixel is 1 bit. The visual class is Pseudo Color and the pixel is 4 option is available only when the optional duplexer is installed on the printer. -D Enables the long-edge binding feature. When it is - Dell 3130cn | User's Guide (PDF) - Page 290
inches). EX Feed paper from the tray loaded with Executive (7.25 x 10.5 inches). MO Feed paper from the tray loaded with Monarch (3.875 x 7.5 tray specified is not available, feed paper from the default tray. -t Turns on the save toner mode for printing. The print result will be fainter - Dell 3130cn | User's Guide (PDF) - Page 291
and footer. European fonts the same as half size alphanumeric fonts can be specified. Helvetica is specified as default. If the wrong font is specified, default European font of the printer can be used. If header/footer output option is specified, the font specification of header/footer is ignored - Dell 3130cn | User's Guide (PDF) - Page 292
PCB JapanesePostcardBack/Japanese Postcard/Japanese Postcard - Side 2 E Envelope If this option is not specified, multipurpose feeder Paper Type of the printer can be used. -Mfo=mode Specifies orientation for multipurpose feeder. Available orientations for multipurpose feeder are as follows. le - Dell 3130cn | User's Guide (PDF) - Page 293
) -Pon Specifies alternate tray. Available alternate trays are as follows. 0 Use printer settings 1 Display message 2 Feed from multipurpose feeder 3 Use nearest size (Adjust -Cm=mode Specifies output color. Available output colors are as follows. c Color (CMYK) k Black -Pr=mode Specifies print mode. - Dell 3130cn | User's Guide (PDF) - Page 294
fine -Cc=mode Specifies image types. Available image types are as follows. 0 Off 1 Photo 2 sRGB 3 Standard/ Normal 4 Presentation This option is available only for color printing and when entry data is RGB data. -Gc=mode Specifies RGB gamma correction. Available RGB gamma corrections are as follows - Dell 3130cn | User's Guide (PDF) - Page 295
is available only for color printing. -Ct Specifies color transformation. This option is available only for color printing. -Br=mode Specifies 1 +0 Normal -1 Dark 1 -2 Dark 2 -3 Dark 3 -4 Dark 4 -5 Dark 5 - RGBc= mode Specifies RGB color correction. Available RGB color corrections are as follows - Dell 3130cn | User's Guide (PDF) - Page 296
RGB input profile option value are as follows. 0 sRGB 1 AdobeRGB This option is available only for color printing and when entry data is RGB data. -RGBTp=mode Specifies RGB color temperature. Available RGB color temperature option value are as follows. 5000 5000K 6000 6000K 9300 9300K This option is - Dell 3130cn | User's Guide (PDF) - Page 297
:DocumentName - Hld=store: UserID:Password: Store Print - Hld=store: UserID::DocumentName - Hld=store: UserID:: Proof Print - Hld=proof: UserID::DocumentName - Hld=proof: UserID:: NOTICE: Make sure you specify Secure Print only when you directly print data to a printer. Secure Print may not be - Dell 3130cn | User's Guide (PDF) - Page 298
password, or when a specified password is not within the range of the allowable character length, the authentication password is treated as not specified. NOTE: Acceptable password xwd2ps2 file.xwd > file.ps To output the XWD image to a printer, type as follows. % register the default printer. # - Dell 3130cn | User's Guide (PDF) - Page 299
directory in advance. HP-UX The printer to specify as an output printer must be registered in your system. To register an output printer, use sam command and so on. See the HP-UX related manual for details. To install UX filter into the default directory (/usr/local/dellbin3130), it's necessary - Dell 3130cn | User's Guide (PDF) - Page 300
the printable area for paper allowed by the printer. Use the -ps option only when a PostScript file that contains supported. Using xwd2ps2 (Solaris/ HP-UX) There are three types of supported compression formats. The visual class is Static Gray and the pixel is 1 bit. The visual class is Pseudo Color - Dell 3130cn | User's Guide (PDF) - Page 301
number of columns specified are ignored. Also, it is impossible to specify landscape and 2-column. In case of the PostScript file, it happens that the printer doesn't output all pages despite that output all page is specified. In such a case, specify print the only top page. It's impossible to use - Dell 3130cn | User's Guide (PDF) - Page 302
Specify the default queue. 4. Specify the printing options. Installing the Printer Driver 1. Double-click Dell-3130cn-Color-Laser-x.x-x.noarch.rpm in the Drivers and Utilities CD. 2. Type the administrator's password. 3. Click Continue in the Completed System Preparation window. Installation starts - Dell 3130cn | User's Guide (PDF) - Page 303
the Printer Driver 1. Select Main Menu® System Tools® Terminal. 2. Type the following command in the terminal window. su (Type the administrator's password) rpm -e Dell-3130cn-Color-Laser The printer driver is uninstalled. Operation on SUSE Linux Enterprise Desktop 10 Installing the Printer Driver - Dell 3130cn | User's Guide (PDF) - Page 304
1. Double-click Dell-3130cn-Color-Laser-x.x-x.noarch.rpm in the Drivers and Utilities CD. 2. Type the administrator's password and click Install. Installation starts. When the installation is complete, the window is automatically closed. Setting Up the Queue To execute printing, you must set up the - Dell 3130cn | User's Guide (PDF) - Page 305
default queue color mode or double-sided printing. 1. Open a Web Browser. 2. Type http://localhost:631/admin in Location, and then press the key. 3. Type root as the user name, and type the administrator's password. The CUPS window appears. NOTE: Set the password for authority as the printer - Dell 3130cn | User's Guide (PDF) - Page 306
again prompt.) Uninstalling the Printer Driver 1. Select Computer® More Applications... and select Konsole on the Application Browser. 2. Type the following command on the terminal window. su (Type the administrator's password) rpm -e Dell-3130cn-Color-Laser The printer driver is uninstalled. Back - Dell 3130cn | User's Guide (PDF) - Page 307
the customer in the troubleshooting process and provides for restoration of the operating system, software program and hardware drivers to the original default configuration as shipped from Dell, as well as the verification of appropriate functionality of the printer and all Dellinstalled hardware - Dell 3130cn | User's Guide (PDF) - Page 308
your password. Warranty and Return Policy Dell Computer Corporation ("Dell") manufactures its hardware products from parts and components that are new or equivalent to new in accordance with industry-standard practices. For information about the Dell warranty for your printer, see support.dell.com
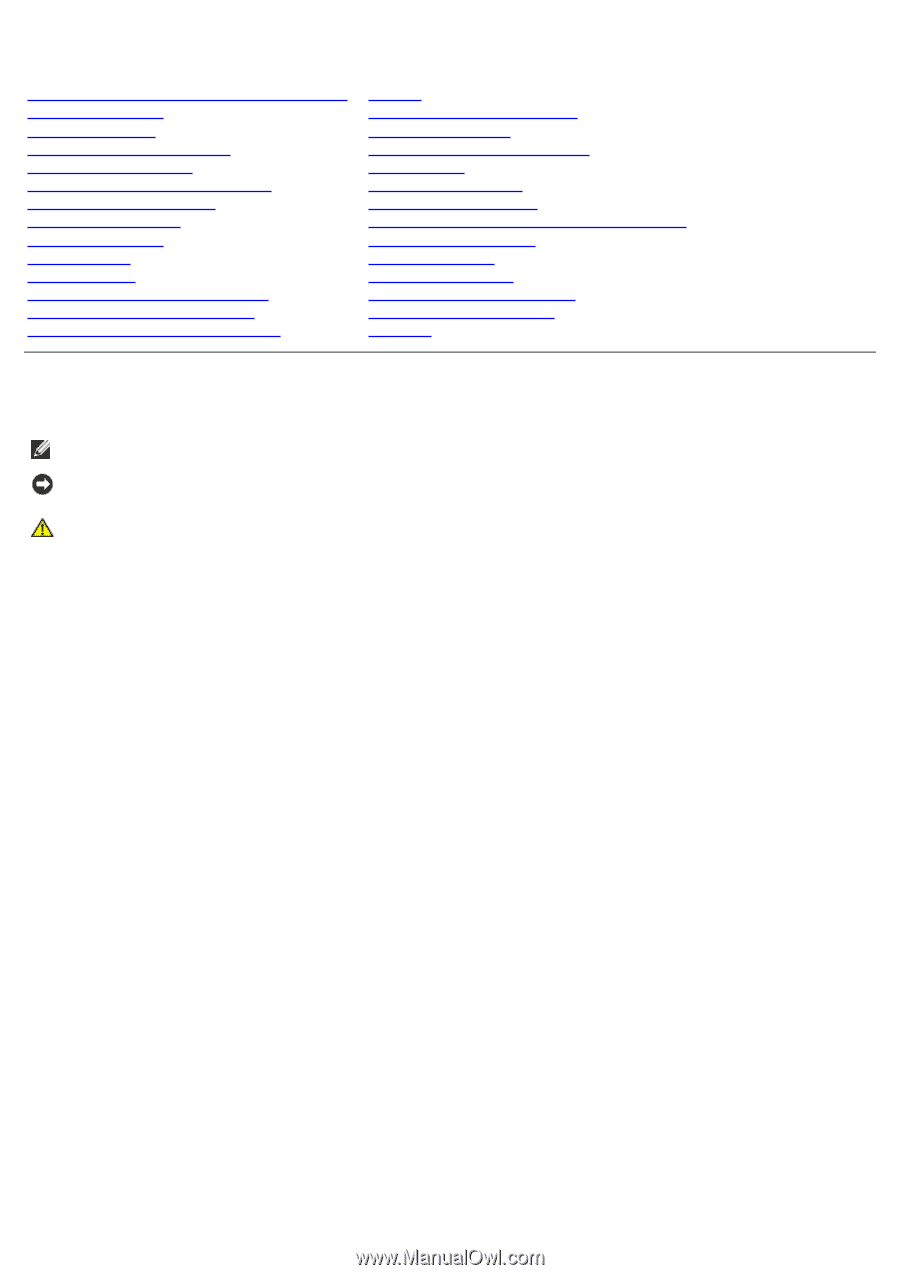
Dell™ 3130cn Color Laser Printer User's Guide
Dell™ 3130cn Color Laser Printer User's Guide
Finding Information
About Your Printer
Installing the Print Cartridges
Connecting Your Printer
Dell Printer Configuration Web Tool
Installing Optional Modules
Print Media Guidelines
Loading Print Media
Operator Panel
Printer Settings
Understanding the Tool Box Menus
Understanding the Printer Menus
Understanding Your Printer Software
Printing
Setting Up for Shared Printing
Understanding Fonts
Understanding Printer Messages
Clearing Jams
Troubleshooting Guide
Installing Printer Drivers
Printing With Web Services on Devices (WSD)
Maintaining Your Printer
Removing Options
Printer Specifications
Printing With UX Filter (UNIX)
Printing With CUPS (Linux)
Appendix
Notes, Notices, and Cautions
NOTE:
A
NOTE
indicates important information that helps you make better use of your printer.
NOTICE:
A
NOTICE
indicates either potential damage to hardware or loss of data and tells you how to avoid the
problem.
CAUTION:
A CAUTION indicates a potential for property damage, personal injury, or death.
Information in this document is subject to change without notice.
© 2010 Dell Inc. All rights reserved.
Reproduction in any manner whatsoever without the written permission of Dell Inc. is strictly forbidden.
Trademarks used in this text:
Dell
, the
DELL
logo,
Inspiron
,
Dell Precision
,
Dimension
,
OptiPlex
,
Latitude, PowerEdge,
PowerVault, PowerApp, and Dell OpenManage
are trademarks of Dell Inc.;
Intel
,
Pentium, and Celeron
are registered
trademarks of Intel Corporation;
Microsoft
,
Windows, Windows Server, MS-DOS and Windows Vista
are either trademarks
or registered trademarks of Microsoft Corporation in the United States and/or other countries.
EMC
is the registered
trademark of EMC Corporation;
ENERGY STAR
is a registered trademark of the U.S. Environmental Protection Agency. As
an ENERGY STAR Partner, Dell Inc. has determined that this product meets the ENERGY STAR guidelines for energy
efficiency; Adobe and Photoshop are registered trademarks or trademarks of Adobe Systems Incorporated in the United
States and/or other countries.
Other trademarks and trade names may be used in this document to refer to either the entities claiming the marks and
names or their products. Dell Inc. disclaims any proprietary interest in trademarks and trade names other than its own.
Our printer software uses some of the codes defined by the Independent JPEG Group.
UNITED STATES GOVERNMENT RESTRICTED RIGHTS
This software and documentation are provided with RESTRICTED RIGHTS. Use, duplication or disclosure by the
Government is subject to restrictions as set forth in subparagraph (c)(1)(ii) of the Rights in Technical Data and Computer
Software clause at DFARS 252.227-7013 and in applicable FAR provisions: Dell Inc., One Dell Way, Round Rock, Texas,
78682, USA.
September 2010 Rev. A03