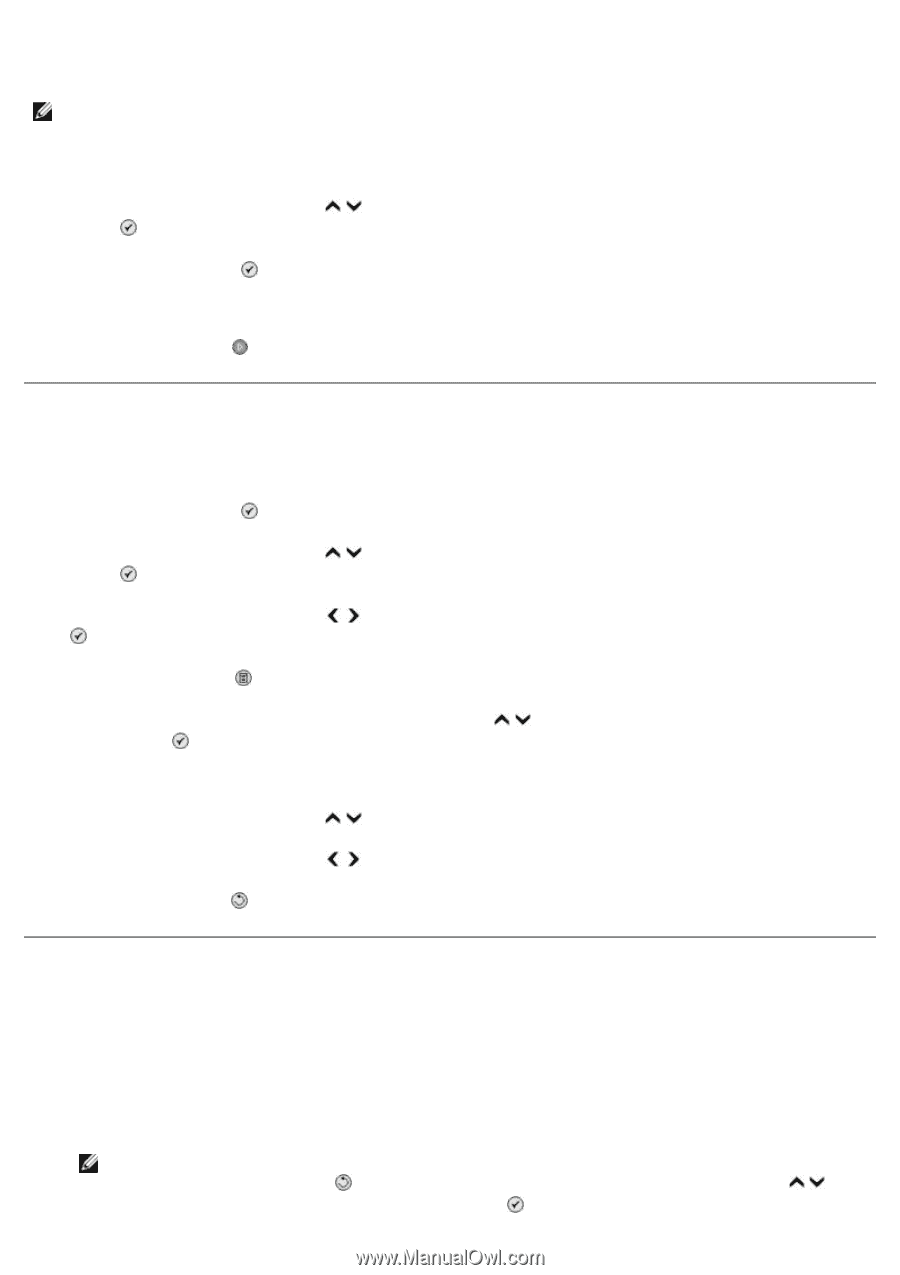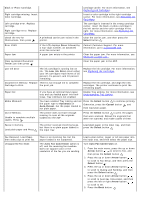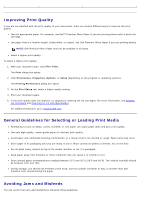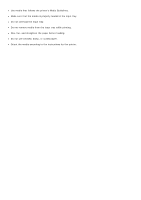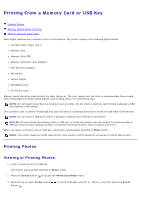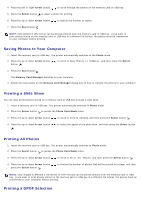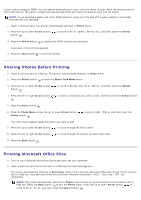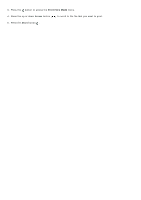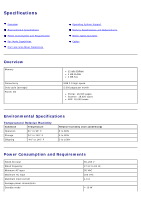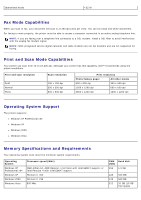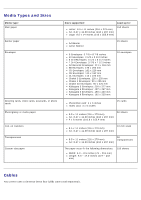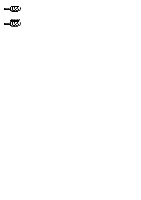Dell 966 All In One Photo Printer User Guide - Page 103
Altering Photos Before Printing, Printing Microsoft Office Files
 |
View all Dell 966 All In One Photo Printer manuals
Add to My Manuals
Save this manual to your list of manuals |
Page 103 highlights
If your camera supports DPOF, you can specify which photos to print, and how many of each, while the memory card is still in the camera. The printer recognizes these settings when you insert the memory card into the printer. NOTE: If you specified a paper size in the DPOF selection, make sure the size of the paper loaded is not smaller than the size you specified. 1. Insert a memory card. The printer automatically switches to Photo mode. 2. Press the up or down Arrow button button . to scroll to Print Camera Selections, and then press the Select 3. Press the Select button to display the DPOF selection you specified. A preview of the print job appears. 4. Press the Start button to print the photos. Altering Photos Before Printing 1. Insert a memory card or USB key. The printer automatically switches to Photo mode. 2. Press the Select button to enter the Photo Card Mode menu. 3. Press the up or down Arrow button button . to scroll to Browse and Print Photos, and then press the Select 4. Press the left or right Arrow button . to scroll to the photo you want to edit, and then press the Select button 5. Press the Menu button . 6. From the Photo Menu, press the up or down Arrow button Select button . to scroll to Edit Photo, and then press the The menu items appear beside the photo you want to edit. 7. Press the up or down Arrow button to scroll through the menu items. 8. Press the left or right Arrow button to scroll through the options for each menu item. 9. Press the Back button . Printing Microsoft Office Files 1. Turn on your computer and printer and make sure they are connected. 2. Insert a memory card into a card slot or a USB key into the PictBridge port. The printer automatically switches to Print Files mode if there are only Microsoft Office files stored on the memory card or USB key. Only Microsoft Office files that have filename extensions *.DOC, *.XLS, and *.PPT. are recognized. NOTE: The printer automatically switches to Photo mode if there are photos stored on the memory card or USB key. Press the Back button to exit the Photo menu, press the up or down Arrow button to scroll to Print Files, and then press the Select button .