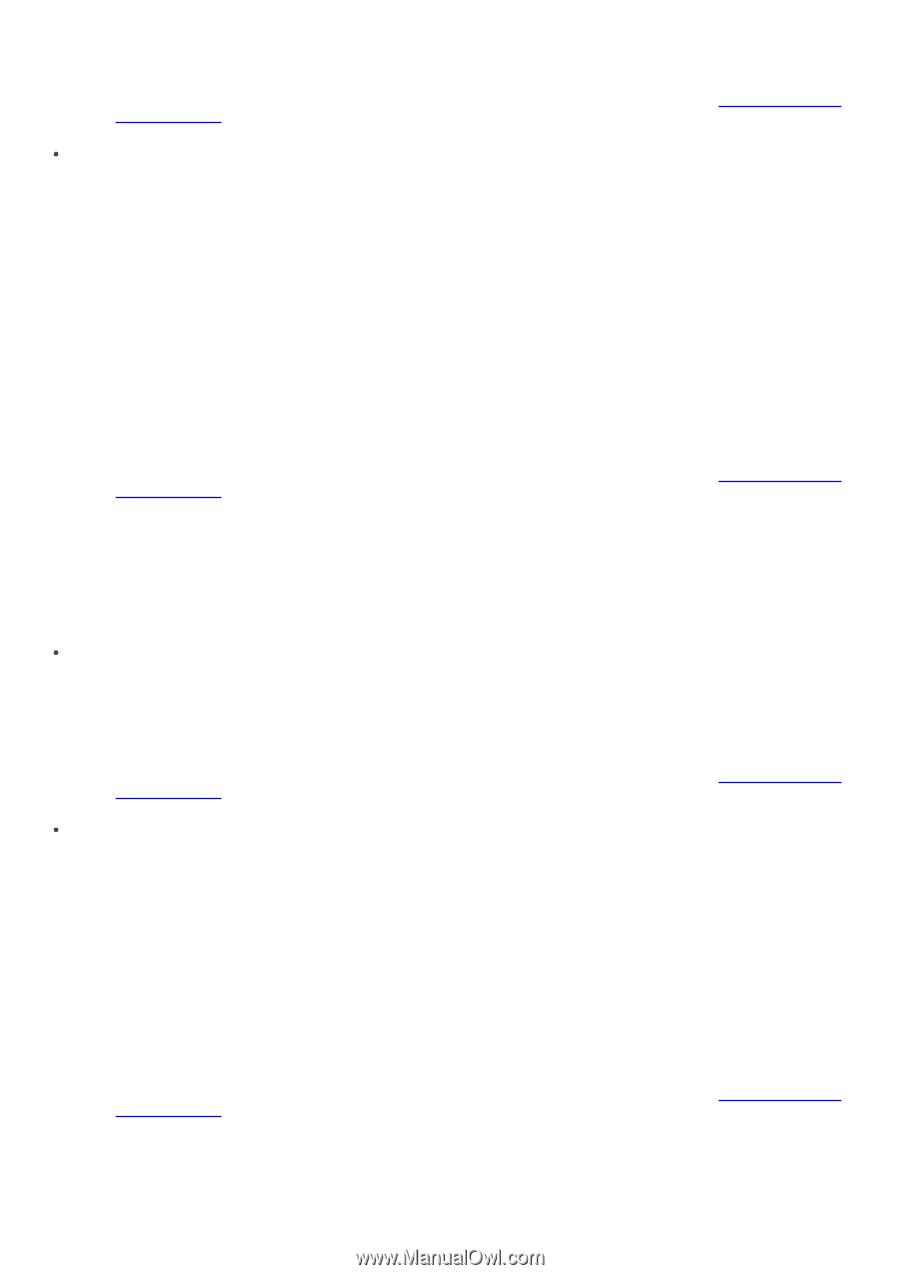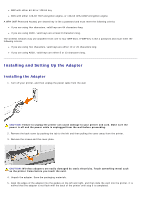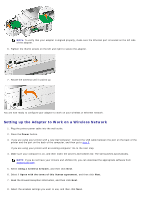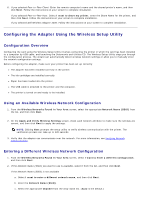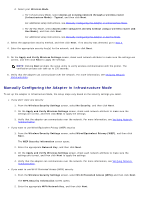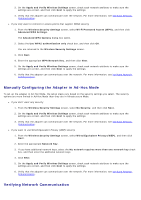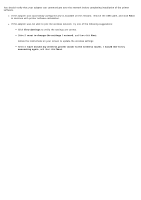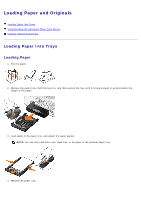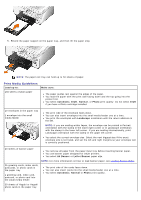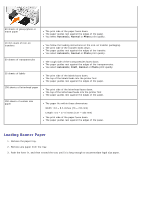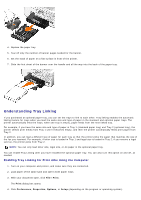Dell 966 All In One Photo Printer User Guide - Page 62
Manually Configuring the Adapter in Ad-Hoc Mode, Verifying Network Communication
 |
View all Dell 966 All In One Photo Printer manuals
Add to My Manuals
Save this manual to your list of manuals |
Page 62 highlights
3. On the Apply and Verify Wireless Settings screen, check each network attribute to make sure the settings are correct, and then click Next to apply the settings. 4. Verify that the adapter can communicate over the network. For more information, see Verifying Network Communication. If you only want to connect to access points that support WPA2 security 1. From the Wireless Security Settings screen, select Wi-Fi Protected Access (WPA), and then click Advanced WPA Settings. The Advanced WPA Options dialog box opens. 2. Select the Use WPA2 authentication only check box, and then click OK. You are returned to the Wireless Security Settings screen. 3. Click Next. 4. Enter the appropriate WPA Network Key, and then click Next. 5. On the Apply and Verify Wireless Settings screen, check each network attribute to make sure the settings are correct, and then click Next to apply the settings. 6. Verify that the adapter can communicate over the network. For more information, see Verifying Network Communication. Manually Configuring the Adapter in Ad-Hoc Mode To set up the adapter in Ad-Hoc Mode, the setup steps vary based on the security settings you select. The security options are more limited in Ad-Hoc Mode than they are in Infrastructure Mode. If you don't want any security 1. From the Wireless Security Settings screen, select No Security, and then click Next. 2. On the Apply and Verify Wireless Settings screen, check each network attribute to make sure the settings are correct, and then click Next to apply the settings. 3. Verify that the adapter can communicate over the network. For more information, see Verifying Network Communication. If you want to use Wired Equivalent Privacy (WEP) security 1. From the Wireless Security Settings screen, select Wired Equivalent Privacy (WEP), and then click Next. 2. Enter the appropriate Network Key. 3. If you have additional network keys, select the My network requires more than one network key check box, and then enter the additional network keys. 4. Click Next. 5. On the Apply and Verify Wireless Settings screen, check each network attribute to make sure the settings are correct, and then click Next to apply the settings. 6. Verify that the adapter can communicate over the network. For more information, see Verifying Network Communication. Verifying Network Communication