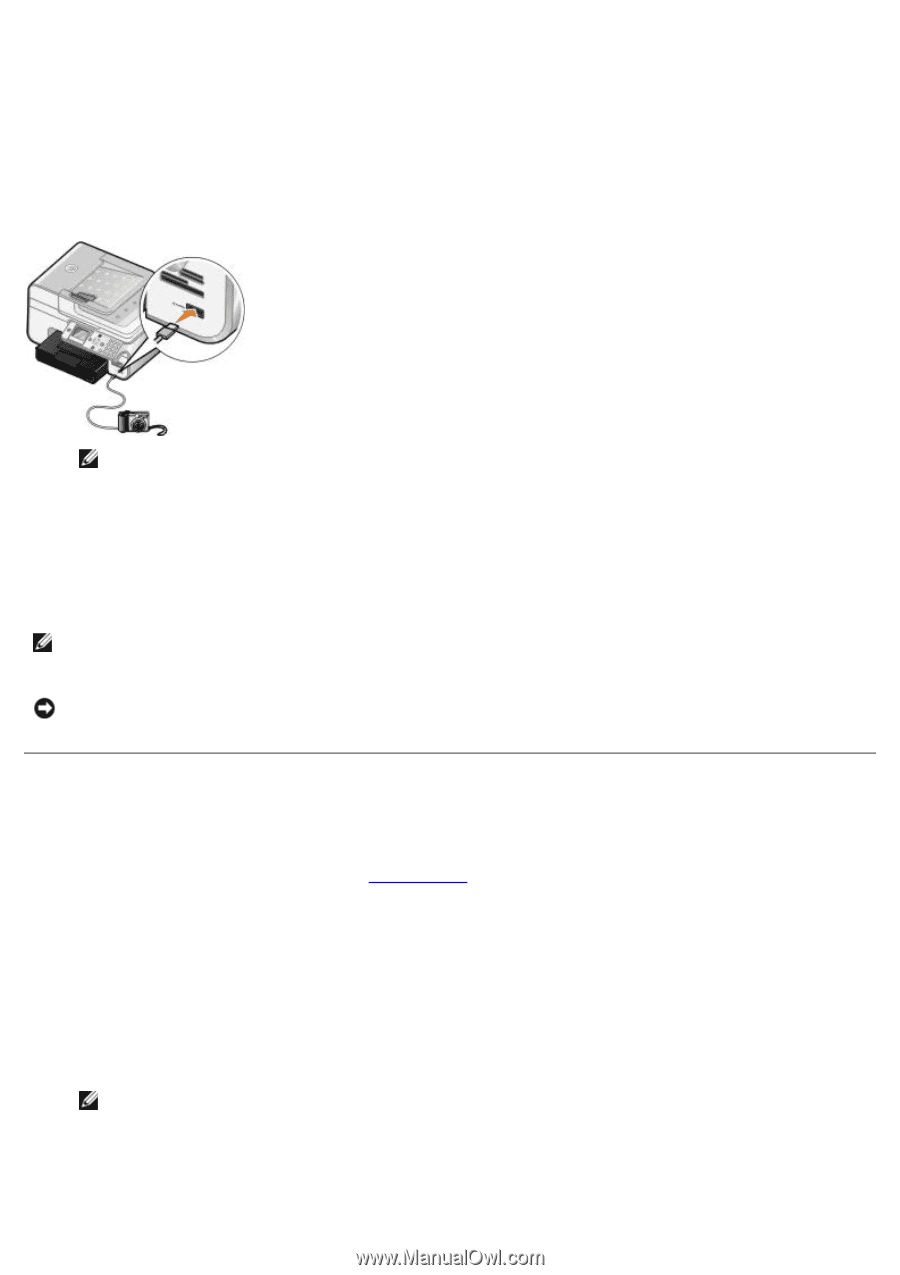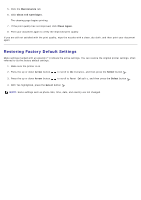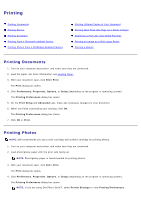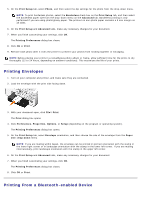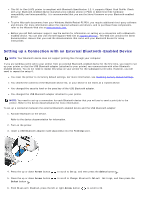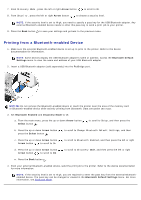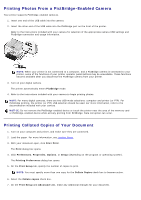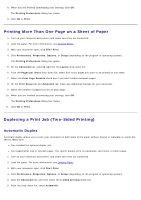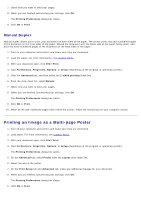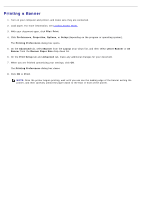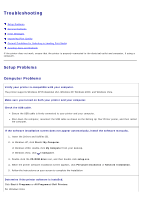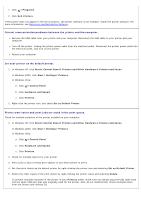Dell 966 All In One Photo Printer User Guide - Page 82
Printing Photos From a PictBridge-Enabled Camera, Printing Collated Copies of Your Document
 |
View all Dell 966 All In One Photo Printer manuals
Add to My Manuals
Save this manual to your list of manuals |
Page 82 highlights
Printing Photos From a PictBridge-Enabled Camera Your printer supports PictBridge-enabled cameras. 1. Insert one end of the USB cable into the camera. 2. Insert the other end of the USB cable into the PictBridge port on the front of the printer. Refer to the instructions included with your camera for selection of the appropriate camera USB settings and PictBridge connection and usage information. NOTE: When your printer is not connected to a computer, and a PictBridge camera is connected to your printer, some of the functions of your printer operator panel buttons may be unavailable. These functions become available after you disconnect the PictBridge camera from your printer. 3. Turn on your digital camera. The printer automatically enters PictBridge mode. 4. Refer to the instructions included with your camera to begin printing photos. NOTE: For many digital cameras, there are two USB mode selections: computer and printer (or PTP). For PictBridge printing, the printer (or PTP) USB selection should be used. For more information, refer to the documentation included with your camera. NOTICE: Do not remove the PictBridge-enabled device or touch the printer near the area of the memory card or PictBridge-enabled device while actively printing from PictBridge. Data corruption can occur. Printing Collated Copies of Your Document 1. Turn on your computer and printer, and make sure they are connected. 2. Load the paper. For more information, see Loading Paper. 3. With your document open, click File® Print. The Print dialog box opens. 4. Click Preferences, Properties, Options, or Setup (depending on the program or operating system). The Printing Preferences dialog box opens. 5. On the Print Setup tab, specify the number of copies to print. NOTE: You must specify more than one copy for the Collate Copies check box to become active. 6. Select the Collate copies check box. 7. On the Print Setup and Advanced tabs, make any additional changes for your document.