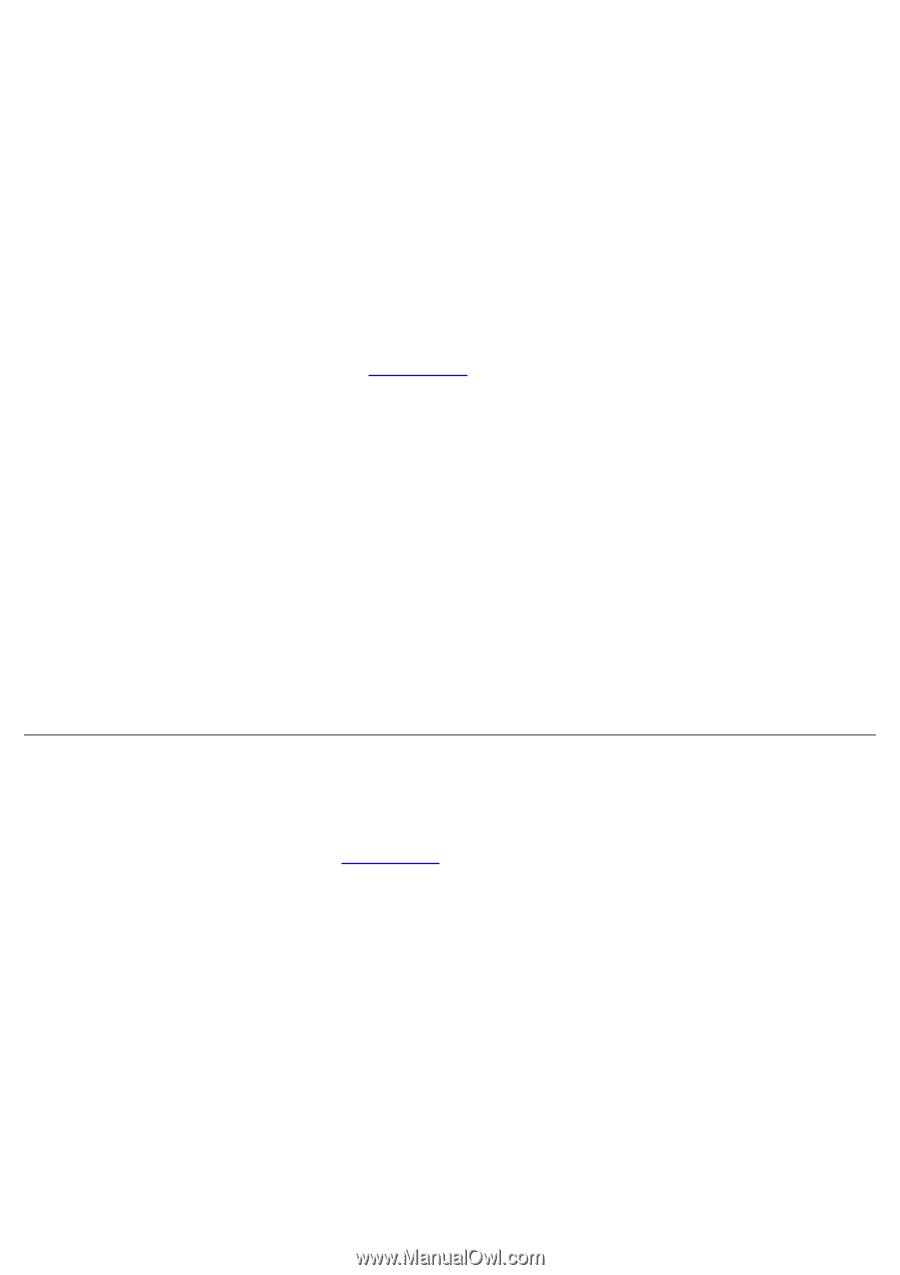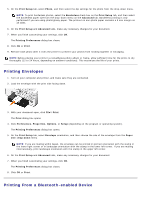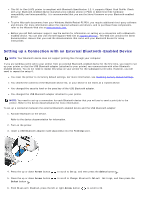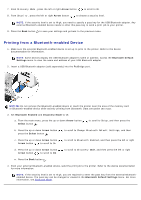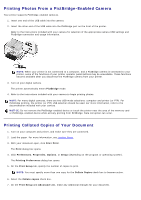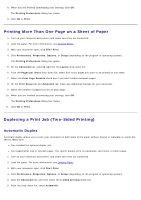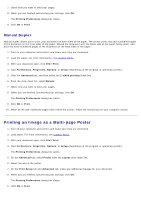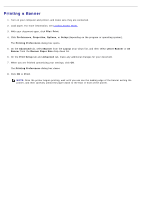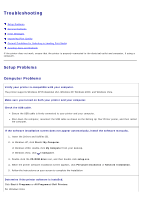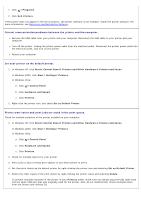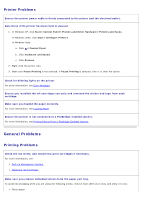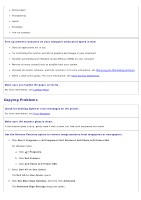Dell 966 All In One Photo Printer User Guide - Page 84
Printing an Image as a Multi- Poster
 |
View all Dell 966 All In One Photo Printer manuals
Add to My Manuals
Save this manual to your list of manuals |
Page 84 highlights
7. Select how you want to bind your pages. 8. When you are finished customizing your settings, click OK. The Printing Preferences dialog box closes. 9. Click OK or Print. Manual Duplex Manual duplex allows you to print your document on both sides of the paper. The printer prints the odd-numbered pages of the document on the front sides of the paper. Reload the document with the blank side of the paper facing down, and print the even-numbered pages of the document on the back sides of the paper. 1. Turn on your computer and printer, and make sure they are connected. 2. Load the paper. For more information, see Loading Paper. 3. With your document open, click File® Print. 4. Click Preferences, Properties, Options, or Setup (depending on the program or operating system). 5. Click the Advanced tab, and then select the 2-sided printing check box. 6. From the drop-down list, select Manual. 7. Select how you want to bind your pages. 8. When you are finished customizing your settings, click OK. The Printing Preferences dialog box closes. 9. Click OK or Print. 10. When all the odd-numbered pages have exited the printer, follow the instructions on your computer screen. Printing an Image as a Multi-page Poster 1. Turn on your computer and printer, and make sure they are connected. 2. Load paper. For more information, see Loading Paper. 3. With your document open, click File® Print. 4. Click Preferences, Properties, Options, or Setup (depending on the program or operating system). The Printing Preferences dialog box opens. 5. On the Advanced tab, select Poster from the Layout drop-down list. 6. Select the size of the poster. 7. On the Print Setup tab and Advanced tab, make any additional changes for your document. 8. When you are finished customizing your settings, click OK. The Printing Preferences dialog box closes. 9. Click OK or Print.