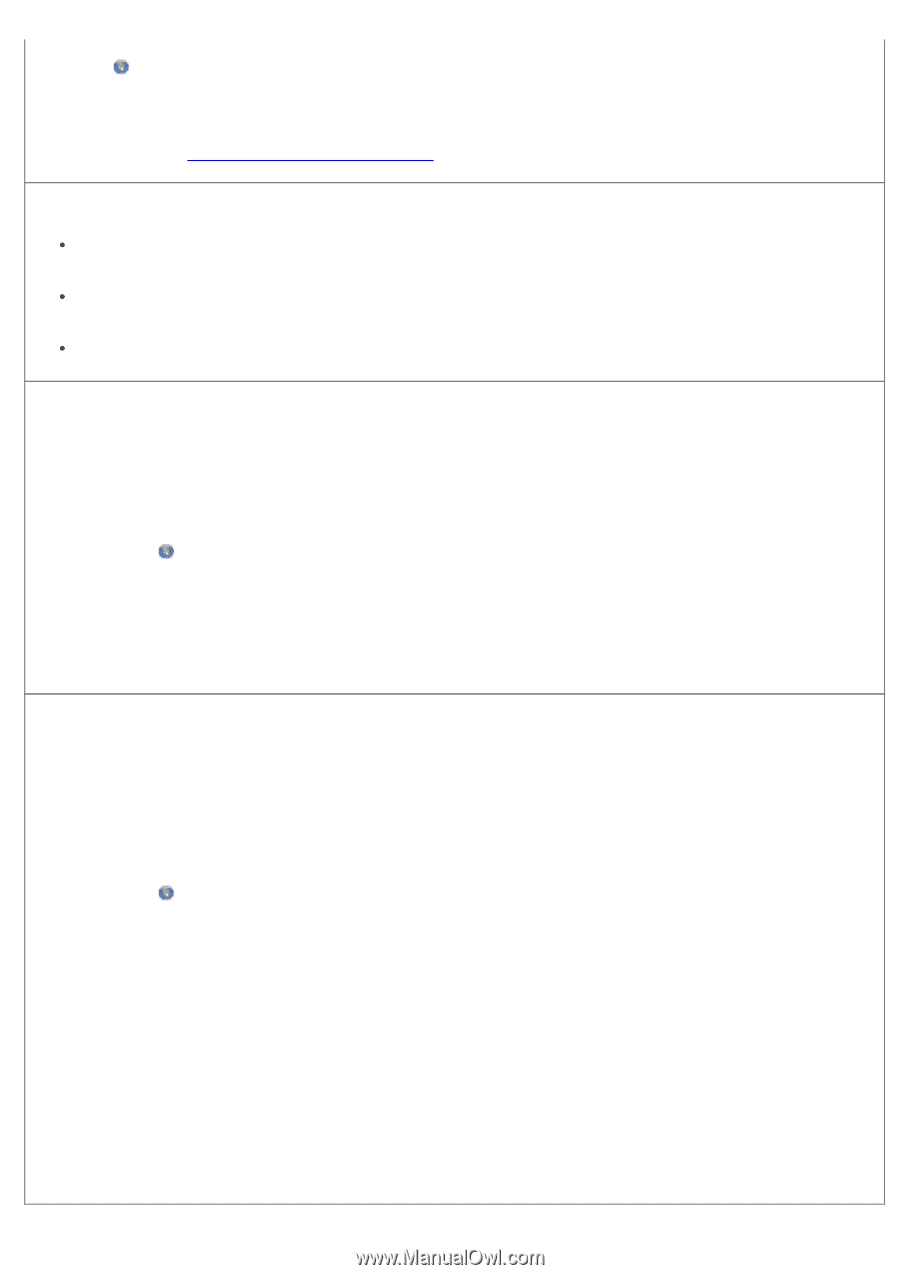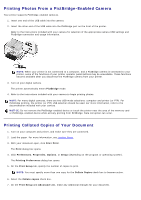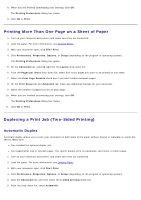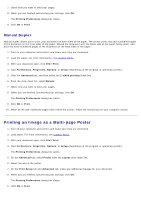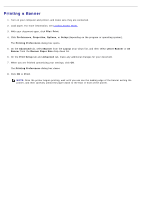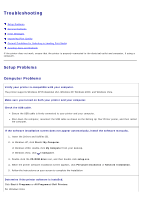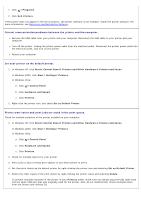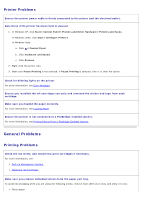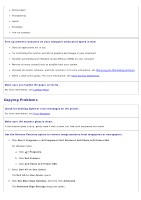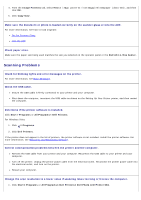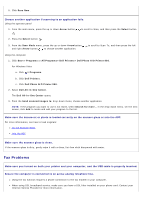Dell 966 All In One Photo Printer User Guide - Page 87
Correct communication problems between the printer and the computer.
 |
View all Dell 966 All In One Photo Printer manuals
Add to My Manuals
Save this manual to your list of manuals |
Page 87 highlights
1. Click ® Programs. 2. Click Dell Printers. If the printer does not appear in the list of printers, the printer software is not installed. Install the printer software. For more information, see Removing and Reinstalling Software. Correct communication problems between the printer and the computer. Remove the USB cable from your printer and your computer. Reconnect the USB cable to your printer and your computer. Turn off the printer. Unplug the printer power cable from the electrical outlet. Reconnect the printer power cable into the electrical outlet, and turn on the printer. Restart your computer. Set your printer as the default printer. 1. In Windows XP, click Start® Control Panel® Printers and Other Hardware® Printers and Faxes. In Windows 2000, click Start® Settings® Printers. In Windows Vista: a. Click ® Control Panel. b. Click Hardware and Sound. c. Click Printers. 2. Right-click the printer icon, and select Set as Default Printer. Printer won't print and print jobs are stuck in the print queue. Check for multiple instances of the printer installed on your computer. 1. In Windows XP, click Start® Control Panel® Printers and Other Hardware® Printers and Faxes. In Windows 2000, click Start® Settings® Printers. In Windows Vista: a. Click ® Control Panel. b. Click Hardware and Sound. c. Click Printers. 2. Check for multiple objects for your printer. 3. Print a job to each of these print objects to see which printer is active. 4. Set that print object as the default printer by right-clicking the printer icon and selecting Set as Default Printer. 5. Delete the other copies of the print object by right-clicking the printer name and selecting Delete. To prevent multiple instances of the printer in your Printers folder, make sure you always plug the USB cable back into the same USB port that was originally used for the printer. Also, do not install printer drivers multiple times from the Drivers and Utilities CD.