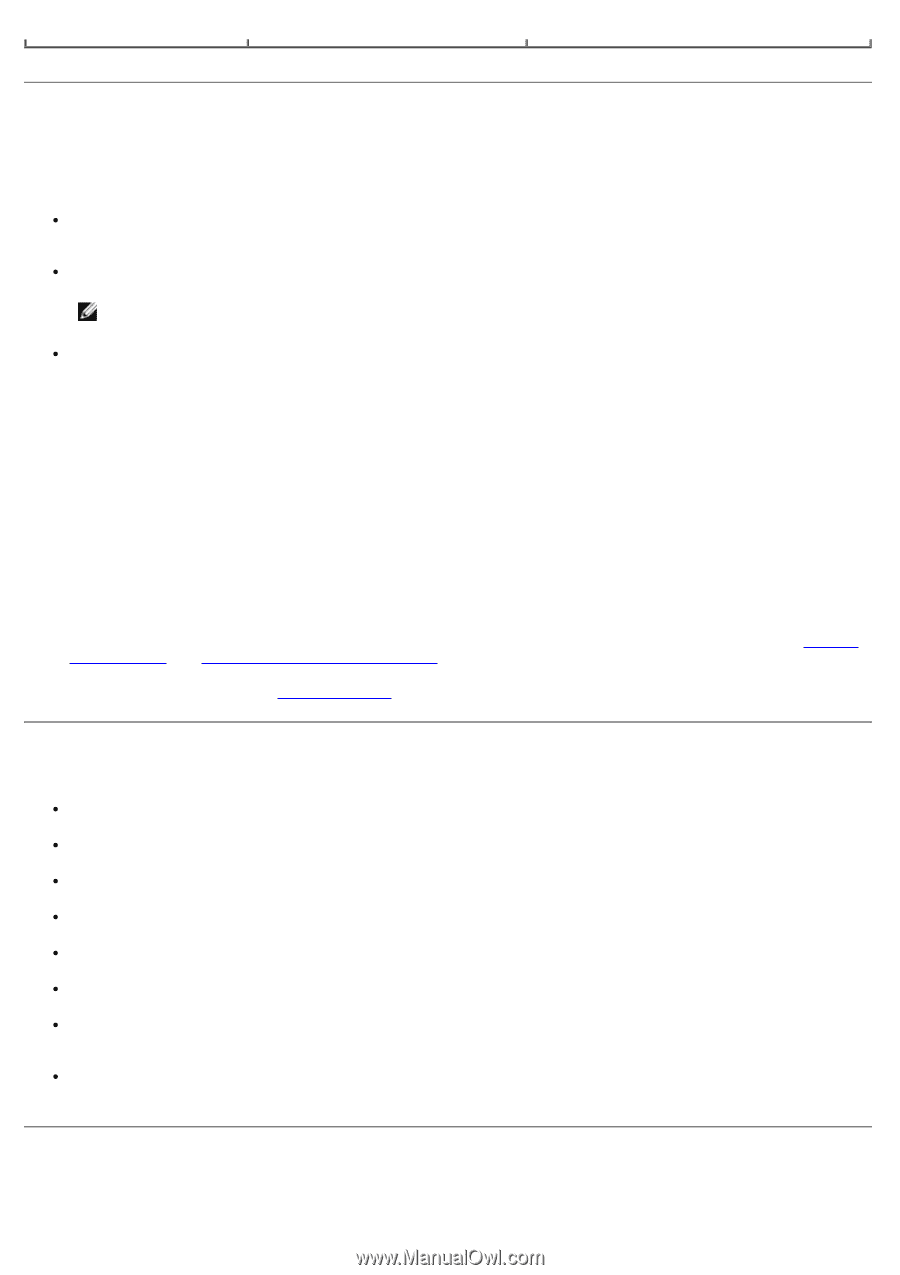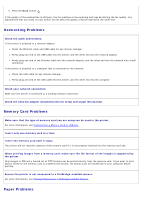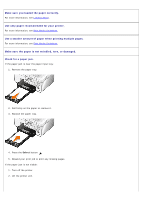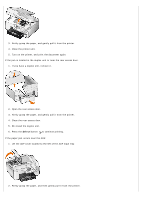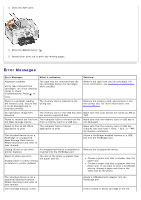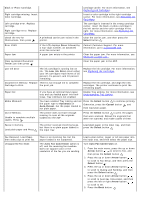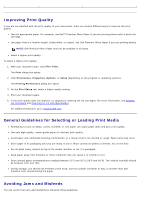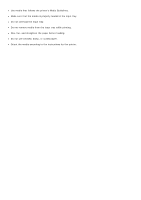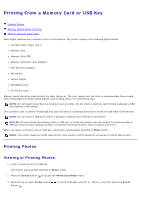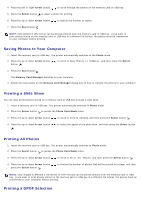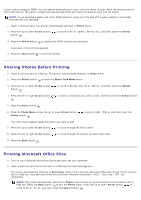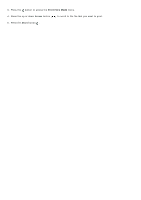Dell 966 All In One Photo Printer User Guide - Page 99
Improving Print Quality, General Guidelines for Selecting or Loading Print Media, Avoiding Jams
 |
View all Dell 966 All In One Photo Printer manuals
Add to My Manuals
Save this manual to your list of manuals |
Page 99 highlights
Improving Print Quality If you are not satisfied with the print quality of your documents, there are several different ways to improve the print quality. Use the appropriate paper. For example, use Dell™ Premium Photo Paper if you are printing photos with a photo ink cartridge. Use paper that is a heavier weight, bright white, or coated. Use Dell Premium Photo Paper if you are printing photos. NOTE: Dell Premium Photo Paper may not be available in all areas. Select a higher print quality. To select a higher print quality: 1. With your document open, click File® Print. The Print dialog box opens. 2. Click Preferences, Properties, Options, or Setup (depending on the program or operating system). The Printing Preferences dialog box opens. 3. On the Print Setup tab, select a higher quality setting. 4. Print your document again. 5. If the print quality does not improve, try aligning or cleaning the ink cartridges. For more information, see Aligning Ink Cartridges and Cleaning the Ink Cartridge Nozzles. For additional solutions, go to support.dell.com. General Guidelines for Selecting or Loading Print Media Attempting to print on damp, curled, wrinkled, or torn paper can cause paper jams and poor print quality. Use only high-quality, copier-grade paper for the best print quality. Avoid paper with embossed lettering, perforations, or a texture that is too smooth or rough. Paper jams may occur. Store paper in its packaging until you are ready to use it. Place cartons on pallets or shelves, not on the floor. Do not place heavy objects on top of the media, whether or not it is packaged. Keep paper away from moisture or other conditions that can cause it to wrinkle or curl. Store unused paper at temperatures ranging between 15°C and 30°C (59°F and 86°F). The relative humidity should be between 10% and 70%. During storage, you should use moisture-proof wrap, such as a plastic container or bag, to prevent dust and moisture from contaminating the paper. Avoiding Jams and Misfeeds You can avoid most jams and misfeeds by following these guidelines: