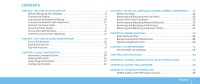Dell Alienware Aurora - R2 Desktop Manual
Dell Alienware Aurora - R2 Manual
 |
View all Dell Alienware Aurora - R2 manuals
Add to My Manuals
Save this manual to your list of manuals |
Dell Alienware Aurora - R2 manual content summary:
- Dell Alienware Aurora - R2 | Desktop Manual - Page 1
ALIENWARE® DESKTOP MANUAL - Dell Alienware Aurora - R2 | Desktop Manual - Page 2
registered trademarks of Alienware Corporation; Dell is a trademark of Dell Inc; Microsoft, Windows, and the Windows start logo are either trademarks or registered trademarks of Microsoft Corporation in the United States and/ or other countries; Intel is a registered trademark and Core and Speedstep - Dell Alienware Aurora - R2 | Desktop Manual - Page 3
6: TROUBLESHOOTING 47 Basic Hints and Tips 48 Backup and General Maintenance 48 Software Diagnostic Tools 49 CHAPTER 7: SYSTEM RECOVERY 57 Dell DataSafe Local Backup 58 CHAPTER 8: SPECIFICATIONS 59 APPENDIX A: GENERAL AND ELECTRICAL SAFETY PRECAUTIONS 64 APPENDIX B: CONTACTING ALIENWARE 66 - Dell Alienware Aurora - R2 | Desktop Manual - Page 4
4 - Dell Alienware Aurora - R2 | Desktop Manual - Page 5
tools such as synthetic performance benchmarks. We invite you to share your experience with your new high-performance computer with us, so do not hesitate to either e-mail or call Alienware with any questions or concerns. The entire staff shares your enthusiasm for new technology and we hope that - Dell Alienware Aurora - R2 | Desktop Manual - Page 6
6 - Dell Alienware Aurora - R2 | Desktop Manual - Page 7
CHAPTER 1: SETTING UP YOUR DESKTOP CHAPTER 1: SETTING UP YOUR DESKTOP CHAPTER 1: SETTING UP YOUR DESKTOP 7 - Dell Alienware Aurora - R2 | Desktop Manual - Page 8
Congratulations on the purchase of your Alienware® Aurora! Read all safety and setup instructions before connecting your new desktop. Begin by carefully opening the box and removing all components that were shipped to you. Before setting up your desktop or components, be sure to inspect all items - Dell Alienware Aurora - R2 | Desktop Manual - Page 9
using the connector available on the graphics card on your computer. NOTE: A DVI or HDMI connector may be available on the graphics card you purchased. You can purchase the DVI-to-VGA adapter, HDMI-to-DVI adapter, and additional HDMI or DVI cables at www.dell.com. Use the appropriate cable based - Dell Alienware Aurora - R2 | Desktop Manual - Page 10
Connect the Keyboard and Mouse Connect the Network Cable (Optional) 10 CHAPTER 1: SETTING UP YOUR DESKTOP - Dell Alienware Aurora - R2 | Desktop Manual - Page 11
WARNING: The power connectors and power strips vary among countries. Press the power button on the top of the computer. Using an incompatible cable or improperly connecting the cable to a power strip or electrical outlet may cause fire or equipment damage. CHAPTER 1: SETTING UP YOUR DESKTOP 11 - Dell Alienware Aurora - R2 | Desktop Manual - Page 12
, follow the instructions on the screen. NOTE: For optimal performance of your computer, it is recommended that you download and install the latest BIOS and drivers for your computer available at support.dell.com. NOTE: For more information on the operating system and features, see support.dell.com - Dell Alienware Aurora - R2 | Desktop Manual - Page 13
and then click Network and Sharing Center→ Set up a new connection or Network→ Connect to the Internet. The Connect to the Internet window appears. NOTE: If you do not know which type of connection to select, click Help me choose or contact your ISP. 4. Follow the instructions on the screen and use - Dell Alienware Aurora - R2 | Desktop Manual - Page 14
14 CHAPTER 1: SETTING UP YOUR DESKTOP - Dell Alienware Aurora - R2 | Desktop Manual - Page 15
CHAPTER 2: GETTING TO KNOW YOUR DESKTOP CHAPTER 2: GETTING TO KNOW YOUR DESKTOP This chapter provides information about your new desktop to familiarize you with its various features, and to get you up and running quickly. CHAPTER 2: GETTING TO KNOW YOUR DESKTOP 15 - Dell Alienware Aurora - R2 | Desktop Manual - Page 16
the drive panel when pressed. The drive panel can also be lowered when the computer is turned off. 3 Optical drive - Plays or records CDs, DVDs, and Blu-ray Discs. 4 Optical drive bays (2) - Can support additional optical drive(s). 5 Drive panel - Covers the optical drive(s) or optical drive bay - Dell Alienware Aurora - R2 | Desktop Manual - Page 17
the release panel. 3 Back panel connectors - Connect USB, audio, and other devices into the appropriate connectors. For more information, see "Back Panel Connectors" on page 19. 4 Expansion card slots - Access connectors for any installed PCI and PCI Express cards. 5 Power connector - Connects - Dell Alienware Aurora - R2 | Desktop Manual - Page 18
a few seconds. NOTE: In Alienware Aurora Standard, the back light will function only when the computer is turned on. In Alienware Aurora ALX, the back light will function even when the computer is turned off, as the light is powered by internal batteries. 18 CHAPTER 2: GETTING TO KNOW YOUR DESKTOP - Dell Alienware Aurora - R2 | Desktop Manual - Page 19
connectors may not be available on your computer. For details, see "Specifications" on page 59. 1 Optical S/ Aurora and Aurora ALX only). 2 eSATA connector - Connects to eSATA compatible storage devices such as external hard drives or optical drives. 3 USB 2.0 connectors (6) - Connect to USB - Dell Alienware Aurora - R2 | Desktop Manual - Page 20
deliver quality sound and support 7.1 surround audio. You can connect the audio input connector from a home stereo or speaker system for a heightened gaming and media experience. NOTE: On computers with a sound card, use the connector on the card. 1 2 3 1 Side L/R surround connector - Connects - Dell Alienware Aurora - R2 | Desktop Manual - Page 21
Top View Features Accessing the Top Panel Connectors Press the top panel downwards to access the top panel connectors. 1 1 Top panel CHAPTER 2: GETTING TO KNOW YOUR DESKTOP 21 - Dell Alienware Aurora - R2 | Desktop Manual - Page 22
TO KNOW YOUR DESKTOP 1 Headphone connector - Connects to headphones. NOTE: To connect to a powered speaker or sound system, use the audio out connector or one of the S/PDIF connectors (available on Aurora and Aurora ALX only) at the back of your computer. 2 Microphone connector - Connects - Dell Alienware Aurora - R2 | Desktop Manual - Page 23
CHAPTER 4: USING YOUR DESKTOP CHAPTER 4: USING YOUR DESKTOP CHAPTER 4: USING YOUR DESKTOP 23 - Dell Alienware Aurora - R2 | Desktop Manual - Page 24
Alienware Command Center The Alienware® Command Center gives you access to Alienware's exclusive software and is a continuously upgradable control panel. As Alienware releases new programs, they download directly into the Command Center allowing you to build a library of system management, - Dell Alienware Aurora - R2 | Desktop Manual - Page 25
drive. NOTE: In a RAID 1 configuration, the size of the configuration is equal to the size of the smallest drive in the configuration. CHAPTER 4: USING YOUR DESKTOP 25 - Dell Alienware Aurora - R2 | Desktop Manual - Page 26
have a maximum of 360 GB on which to store data. RAID Level 10 A RAID 10 array combines the high data access rate of a RAID level 0 array and Bp B3 C1 Cp C2 C3 Dp D1 D2 D3 26 CHAPTER 4: USING YOUR DESKTOP If a drive failure occurs, subsequent read and write operations are directed to the - Dell Alienware Aurora - R2 | Desktop Manual - Page 27
to operate the processor or other system components beyond the preset settings in the BIOS. Doing so may cause system instability, reduced component operating life, or permanent component damage. For computers with the Intel® Core™i7 Extreme Edition processor, the BIOS has preset overclocking - Dell Alienware Aurora - R2 | Desktop Manual - Page 28
during POST (Power On Self Test), press when the prompt appears to enter the BIOS Setup Utility. NOTE: If you wait too long and the operating system logo appears, continue to wait until you see the Microsoft® Windows® desktop, then shut down your desktop and try again. System Setup Screens The - Dell Alienware Aurora - R2 | Desktop Manual - Page 29
on your computer model and installed devices. NOTE: For the updated system setup information, see the Service Manual at support.dell.com/manuals. System Information Product Name BIOS Version Service Tag Asset Tag Memory Installed Memory Available Memory Technology Memory Speed CPU ID/u Code - Dell Alienware Aurora - R2 | Desktop Manual - Page 30
are dynamically updated according to the hard drives detected. Sets the CD/DVD drive boot priority. CPU Configuration XD Bit Capability Intel® Speedstep™ tech Intel® C State Tech Intel® HT Technology (available on Aurora-R2 only) Enable XD Bit Capability to allow the processor to distinguish - Dell Alienware Aurora - R2 | Desktop Manual - Page 31
Remote Wakeup (available on Aurora and Aurora ALX only) Auto Power On Sets the energy-saving mode of the ACPI function. Sets what action the computer takes when power is restored. Sets the system to wake up from an onboard LAN, PCIE-X1 LAN card, or a PCI LAN card. Allows the computer to start up at - Dell Alienware Aurora - R2 | Desktop Manual - Page 32
Frequency/Voltage Control CPU Speed Memory Speed Current QPI Speed QPI Frequency Memory Ratio Core (Non-Turbo) Ratio Advance DRAM Configuration Overclock Configuration Overvoltage Configuration Load Level1 OC Setting Displays the current processor speed. Displays the current memory speed. Displays - Dell Alienware Aurora - R2 | Desktop Manual - Page 33
/2T Timing Displays the Command Rate (editable in Manual Mode). Overclock Configuration Submenu Adjust CPU BClk (MHz) Allows you to adjust BClk of processor. Spread Spectrum Enable/Disable Spread Spectrum Modulation. Adjust PCI Frequency (MHz) (available on Aurora and Aurora ALX only) Allows - Dell Alienware Aurora - R2 | Desktop Manual - Page 34
Password Allows you to change the supervisor password. Allows you to change the user password. You cannot use the user password to enter the BIOS setup, during POST. Exit Exit Options Provides options to Save Changes and Exit, Discard Changes and Exit, Load Optimal Defaults, and Discard Changes - Dell Alienware Aurora - R2 | Desktop Manual - Page 35
, by upgrading equipment. You can purchase components for your desktop at www.dell.com or www.alienware.com. NOTE: See the Service Manual at support.dell.com/manuals for installation instructions of all serviceable components. Parts purchased from Dell and Alienware ship with specific replacement - Dell Alienware Aurora - R2 | Desktop Manual - Page 36
Phillips screwdriver • BIOS executable update program available at support.dell.com Turning Off Your Desktop CAUTION: To desktop and attached devices do not automatically turn off when you shut down your operating system, press and hold the power button for at least 8 to 10 seconds until the desktop - Dell Alienware Aurora - R2 | Desktop Manual - Page 37
touch the components or contacts on a card. Hold a card by its edges. Hold a component such as a processor by its edges, not by its pins. CAUTION: Only a certified service technician should perform repairs on your desktop. Damage due to servicing that is not authorized by Dell is not covered by your - Dell Alienware Aurora - R2 | Desktop Manual - Page 38
location. NOTE: Theater lighting (available only on Alienware Aurora ALX) turns on automatically when the side panel is removed. Theater lighting is powered by internal batteries. To replace the side panel, push the side panel against the side of the computer until it locks into place. 1 2 3 38 - Dell Alienware Aurora - R2 | Desktop Manual - Page 39
Inside View of Your Computer 3 2 1 1 memory module(s) 3 optical drives (3) 2 graphics cards (2) 4 hard drives (4) Removing and Replacing Memory Module(s) To remove the memory module(s): 1. Follow the instructions in "Before You Begin" on page 36. 2. Remove the side panel (see "Removing and - Dell Alienware Aurora - R2 | Desktop Manual - Page 40
To replace memory module(s): Aurora/Aurora ALX Aurora-R2 Recommended memory configuration: Type 1066 MHz and I333 MHz DDR3 1600 MHz XMP Slots Slots 1, 3, and 5 or slots 1 - 6 Slots 1, 3, and 5 40 CHAPTER 5: INSTALLING ADDITIONAL OR - Dell Alienware Aurora - R2 | Desktop Manual - Page 41
the Side Panel" on page 38). 5. Connect the power cable, and all the external peripherals to the computer. 6. Turn on the computer. As the computer boots, it detects the additional memory and automatically updates the system configuration information. To confirm the amount of memory installed in - Dell Alienware Aurora - R2 | Desktop Manual - Page 42
the hard drive(s): 1. Follow the instructions in "Before You Begin" on page 36. 2. Remove the side panel (see "Removing and Replacing the Side Panel" on page 38). 3. Disconnect the power and data cable from the hard drive (if applicable). 1 2 4. Press the release tabs together and slide the - Dell Alienware Aurora - R2 | Desktop Manual - Page 43
bracket To replace a hard drive: 1. Follow the instructions in "Before You Begin" on page 36. 2. to verify that it is configured for your computer. 3. Snap the new-hard drive bracket on hard drive cage until the release tabs snap into place. 5. Connect the power and data cables (if applicable - Dell Alienware Aurora - R2 | Desktop Manual - Page 44
To remove a card: 1. Follow the instructions in "Before You Begin" on page 36. 2. Remove the side panel (see "Removing and Replacing the Side Panel" on page 38). 3. Press the shroud button and rotate the shroud away from the computer. 2 4. Locate the expansion card on the system board (see "Inside - Dell Alienware Aurora - R2 | Desktop Manual - Page 45
the side panel (see "Removing and Replacing the Side Panel" on page 38). 9. Reconnect the power cable, and all the external peripherals to the computer. 10. Turn on the computer. 2 3 1 PCI Express x16 card 3 connector 2 securing tab CHAPTER 5: INSTALLING ADDITIONAL OR REPLACEMENT COMPONENTS 45 - Dell Alienware Aurora - R2 | Desktop Manual - Page 46
46 CHAPTER 5: INSTALLING ADDITIONAL OR REPLACEMENT COMPONENTS - Dell Alienware Aurora - R2 | Desktop Manual - Page 47
CHAPTER 6: TROUBLESHOOTING CHAPTER 6: TROUBLESHOOTING CHAPTER 6: TROUBLESHOOTING 47 - Dell Alienware Aurora - R2 | Desktop Manual - Page 48
). This is especially important if you choose to password-protect your computer's BIOS and operating system. • Document vital settings such as network, dialup, mail and Internet settings. When troubleshooting your computer, remember the following safety guidelines: • Before touching any of the - Dell Alienware Aurora - R2 | Desktop Manual - Page 49
see the Microsoft® Windows® desktop; then, shut down your computer and try again. 3. Select Diagnostics from the menu and press . 4. During the assessment, answer any questions that appear on the screen. • If a component fails the test, the computer stops and beeps. To stop the assessment and - Dell Alienware Aurora - R2 | Desktop Manual - Page 50
a problem with your Alienware desktop, run the Alienware Diagnostics. NOTE: Back up all data before initiating a system recovery. NOTE: The Resource DVD contains drivers for your computer. You can also download the latest drivers and software for your computer from support.dell.com. Review your - Dell Alienware Aurora - R2 | Desktop Manual - Page 51
during start‑up. The following repetitive beep codes help you troubleshoot problems with your computer. For assistance, contact Alienware (see "CONTACTING ALIENWARE" on page 66). NOTE: To replace parts, see the Service Manual at support.dell.com/manuals. Beep Code One Two Three Four Five Six Seven - Dell Alienware Aurora - R2 | Desktop Manual - Page 52
in an environment similar to non-Windows operating system environment. 1. Click Start → Control Panel→ Programs→ Programs and Features→ Run programs made or previous versions of Windows. 2. In the welcome screen, click Next. 3. Follow the instructions on the screen. 52 CHAPTER 6: TROUBLESHOOTING - Dell Alienware Aurora - R2 | Desktop Manual - Page 53
may require an upgrade) to scan the computer and remove spyware. Check the software documentation or contact the software manufacturer for troubleshooting information: • Ensure that the program is compatible with the operating system installed on your computer. • Ensure that your computer meets the - Dell Alienware Aurora - R2 | Desktop Manual - Page 54
memory configuration require that memory modules be installed in pairs. If you require assistance, contact Alienware Technical Support (see "CONTACTING ALIENWARE" on page 66). Display If the display is blank • The computer maybe in a power saving mode. Press a key on the keyboard or press the - Dell Alienware Aurora - R2 | Desktop Manual - Page 55
page 17) . • If the diagnostic light turns ON, the power supply is functioning as designed. • If the diagnostic light does not turn ON, there may be a problem with the computer. For further assistance, contact Alienware support (see "CONTACTING ALIENWARE" on page 66). CHAPTER 6: TROUBLESHOOTING 55 - Dell Alienware Aurora - R2 | Desktop Manual - Page 56
56 CHAPTER 6: TROUBLESHOOTING - Dell Alienware Aurora - R2 | Desktop Manual - Page 57
media. • Dell Datasafe local - Your computer is pre-installed with Dell DataSafe Local Backup (see "Dell DataSafe Local Backup" on page 58). • Resource DVD - Contains drivers for your computer. You can also download the latest system drivers from support.dell.com. CHAPTER 7: SYSTEM RECOVERY 57 - Dell Alienware Aurora - R2 | Desktop Manual - Page 58
too long and the operating system logo appears, continue to wait until you see the Microsoft® Windows® desktop; then, shut down your computer and try again. 5. Select Repair Your Computer. 6. Select Dell Factory Image Recovery and DataSafe Options and follow the instructions on the screen. NOTE: The - Dell Alienware Aurora - R2 | Desktop Manual - Page 59
CHAPTER 8: SPECIFICATIONS CHAPTER 8: SPECIFICATIONS This chapter provides specifications of your desktop. CHAPTER 8: SPECIFICATIONS 59 - Dell Alienware Aurora - R2 | Desktop Manual - Page 60
SPECIFICATIONS Processor and System Chipset Aurora/Aurora ALX Processor Intel® Core™ i7 L2 cache 256 KB L3 cache up to 12 MB System chipset Intel X58 Express QPI speed 6.4 GT/s DRAM bus width 64 bits Processor address bus width 64 bits Aurora-R2 Processor Intel Core i7 Intel Core - Dell Alienware Aurora - R2 | Desktop Manual - Page 61
Processor and System Chipset External bus frequency 133 MHz Data bus bandwidth up to 6.4 GT/s RAID support (internal SATA drives only) BIOS chip (NVRAM) RAID 0 RAID 1 RAID 5 RAID 10 32 MB Memory Connectors Aurora/Aurora ALX six internally-accessible DDR3 DIMM sockets Aurora-R2 four - Dell Alienware Aurora - R2 | Desktop Manual - Page 62
/100/1000 Ethernet LAN on system board WiFi/Bluetooth® wireless technology three 5.25-inch drive bays for Blu-ray Disc™ combo, Blu-ray Disc Writer (6x), DVD+/-RW, or DVD Combo four 3.5-inch drive bays for SATA-II hard drives two 36-pin connectors two 164 pins connectors 62 CHAPTER 8: SPECIFICATIONS - Dell Alienware Aurora - R2 | Desktop Manual - Page 63
Type Operating speed (Aurora-R2) Power Voltage integrated 7.1 channel, High Definition Audio with S/PDIF support integrated 7.1 channel, High Definition Audio Realtek ALC 888S codec up to two graphic adapters - double-width, full length PCI Express x16 x16/x0 with a single x16 video card x8/x8 with - Dell Alienware Aurora - R2 | Desktop Manual - Page 64
and low humidity. • If you have to remove peripheral cards for any reason, place them on the portion of the computer's case that was removed. Do not touch the edge connectors at the bottom of the card that mate to the system board. 64 APPENDIX A: GENERAL AND ELECTRICAL SAFETY PRECAUTIONS - Dell Alienware Aurora - R2 | Desktop Manual - Page 65
When Should You Contact Alienware? • The power cable or plug is damaged. • Your computer has had liquid spilled into it. • Your computer was dropped or the case was damaged. • Normal operation of the computer does not occur when the operating instructions are followed. Replacement Components or - Dell Alienware Aurora - R2 | Desktop Manual - Page 66
sales, technical support, or customer service issues: 1. Visit www.dell.com/contactdell. 2. Select your country or region. 3. Select the appropriate service or support link based on your need. 4. Choose the method of contacting Dell that is convenient for you. Websites You can learn about Alienware - Dell Alienware Aurora - R2 | Desktop Manual - Page 67
HDMI output and not DVI or VGA, no image is displayed for about 30 seconds until Windows loads the display driver. • For more information about the functionality of the NVIDIA GeForce GTX295 graphics card, see the NVIDIA website at http://nvidia.custhelp.com/cgi-bin/nvidia.cfg/php/enduser/ std_adp - Dell Alienware Aurora - R2 | Desktop Manual - Page 68
Printed in China. 0JYTRGA00

A
L
IENWARE
®
DESKTOP MANUAL