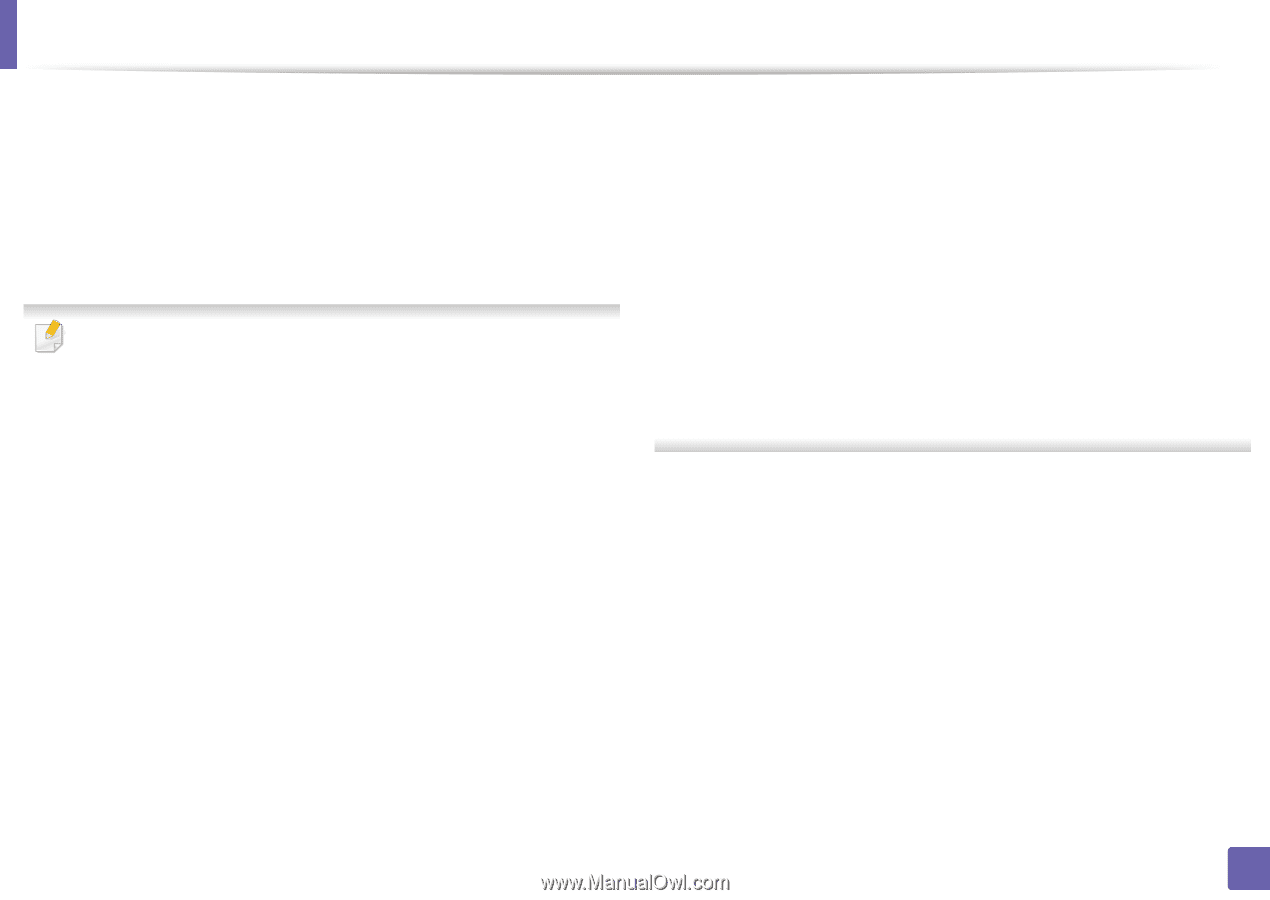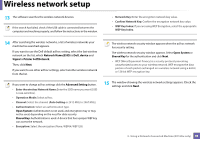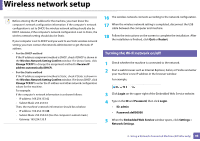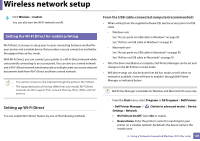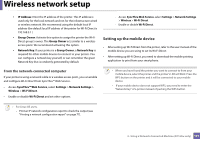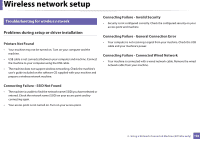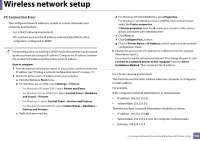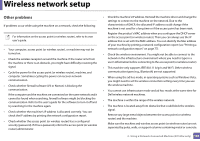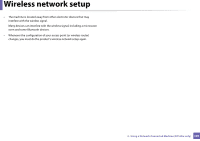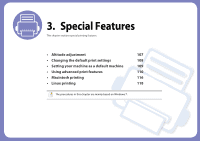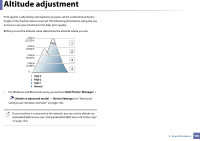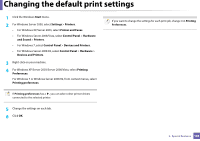Dell B1160W User Manual - Page 103
PC Connection Error, Devices and Printers
 |
View all Dell B1160W manuals
Add to My Manuals
Save this manual to your list of manuals |
Page 103 highlights
Wireless network setup PC Connection Error • The configured network address is unable to connect between your computer and machine. - For a DHCP network environment The machine receives the IP address automatically (DHCP) when computer is configured to DHCP. If the printing job is not working in DHCP mode, the problem may be caused by the automatically changed IP address. Compare the IP address between the product's IP address and the printer port's IP address. How to compare: 1 Print the network information report of your printer, and then check the IP address (see "Printing a network configuration report" on page 77). 2 Check the printer port's IP address from your computer. a Click the Windows Start menu. b For Windows Server 2000, select Settings > Printers. • For Windows XP/Server 2003, select Printer and Faxes. • For Windows Server 2008/Vista, select Control Panel > Hardware and Sound > Printers. • For Windows 7, select Control Panel > Devices and Printers. • For Windows Server 2008 R2, select Control Panel > Hardware > Devices and Printers. c Right-click your machine. d For Windows XP/2003/2008/Vista, press Properties. For Windows 7 and Windows Server 2008 R2, from context menus, select the Printer properties. If Printer properties item has ► mark, you can select other printer drivers connected with selected printer. e Click Port tab. f Click Configure Port.. button. g Check if Printer Name or IP Address: is the IP address on the network configuration Sheet. 3 Change the printer port's IP address if it is different from the network information report's. If you want to use the software installation CD to change the port IP, click Connect to a network printer to the computer from the Select Installation Method. Then reconnect the IP address. - For a Static network environment The machine uses the static address when the computer is configured to static address. For example, If the computer's network information is as shown below: ▪ IP address: 169.254.133.42 ▪ Subnet Mask: 255.255.0.0 Then the machine's network information should be as below: ▪ IP address: 169.254.133.43 ▪ Subnet Mask: 255.255.0.0 (Use the computer's subnet mask.) ▪ Gateway: 169.254.133.1 2. Using a Network-Connected Machine (B1160w only) 103