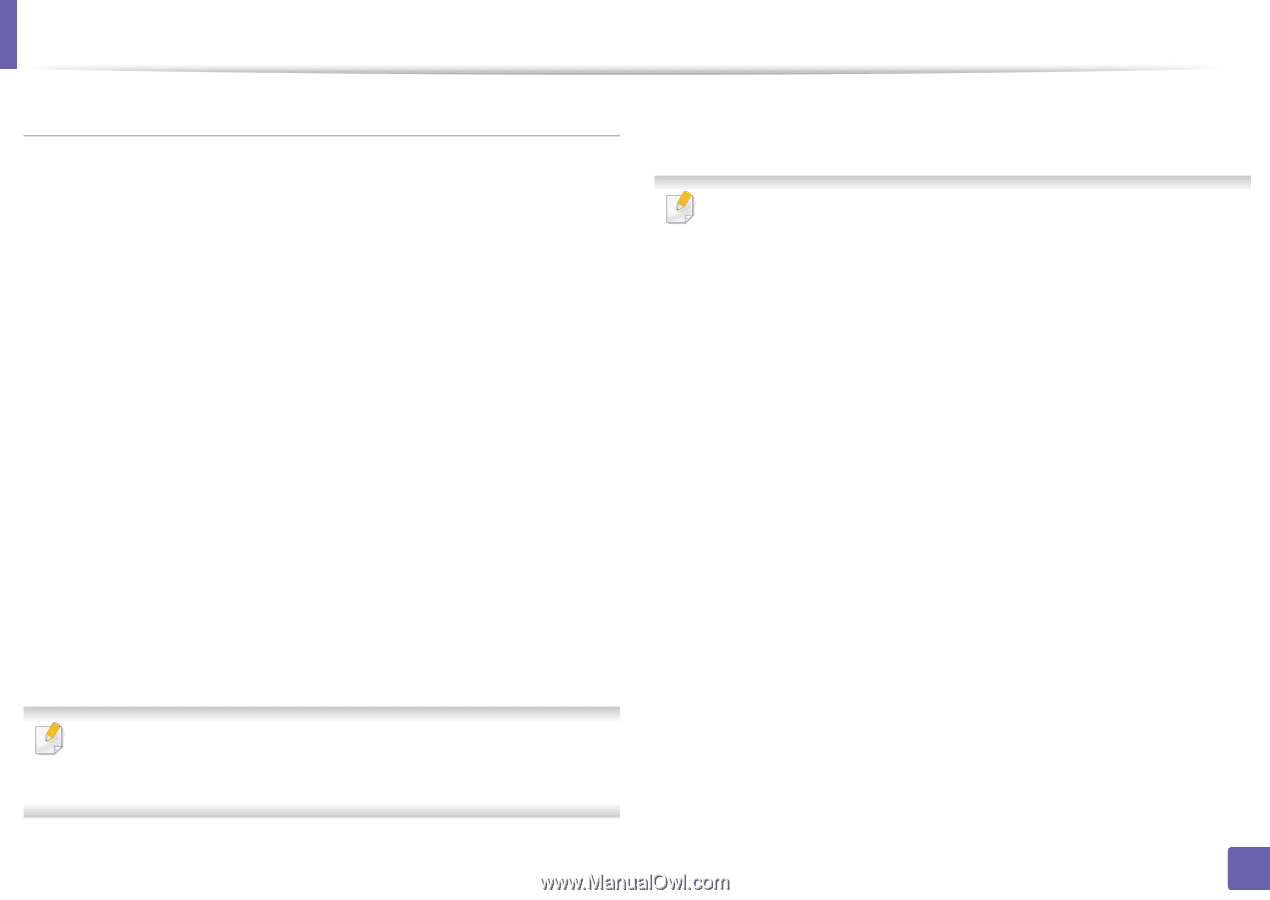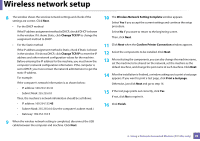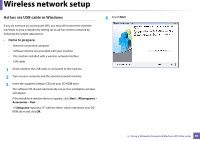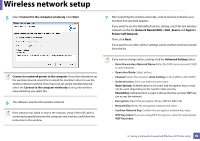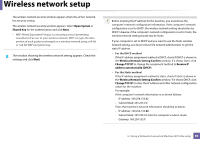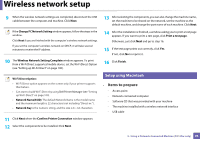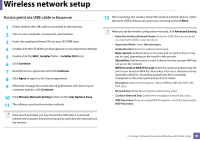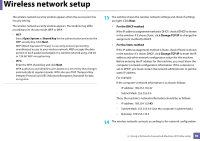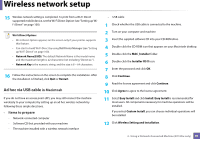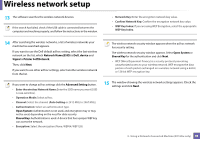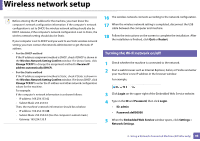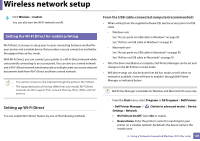Dell B1160W User Manual - Page 95
Access point via USB cable, in Macintosh
 |
View all Dell B1160W manuals
Add to My Manuals
Save this manual to your list of manuals |
Page 95 highlights
Wireless network setup Access point via USB cable in Macintosh 1 Check whether the USB cable is connected to the machine. 2 Turn on your computer, access point, and machine. 3 Insert the supplied software CD into your CD-ROM drive. 4 Double-click the CD-ROM icon that appears on your Macintosh desktop. 5 Double-click the MAC_Installer folder > Installer OS X icon. 6 Click Continue. 7 Read the license agreement and click Continue. 8 Click Agree to agree to the license agreement. 9 When the message that warns that all applications will close on your computer appears, click Continue. 10 Click Wireless Network Setting button on the User Options Pane. 11 The software searches the wireless network. 12 After searching, the window shows the wireless network devices. Select the name (SSID) of the access point you are using and click Next. When you set the wireless configuration manually, click Advanced Setting. • Enter the wireless Network Name: Enter the SSID of the access point you want with (SSID is case-sensitive). • Operation Mode: Select Infrastructure. • Authentication: Select an authentication type. Open System: Authentication is not used, and encryption may or may not be used, depending on the need for data security. Shared Key: Authentication is used. A device that has a proper WEP key can access the network. WPA Personal or WPA2 Personal: Select this option to authenticate the print server based on WPA Pre-Shared Key. This uses a shared secret key (generally called Pre- Shared Key pass phrase) that is manually configured on the access point and each of its clients. • Encryption: Select the encryption. (None, WEP64, WEP128, TKIP, AES, TKIP, AES) • Network Key: Enter the encryption network key value. • Confirm Network Key: Confirm the encryption network key value. • WEP Key Index: If you are using WEP Encryption, select the appropriate WEP Key Index. If the search has failed, you may check if the USB cable is connected between the computer and machine properly, and follow the instructions in the window. 2. Using a Network-Connected Machine (B1160w only) 95