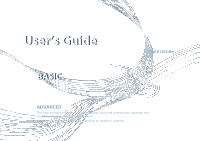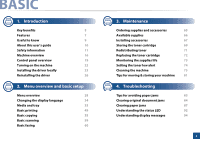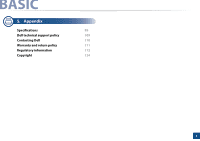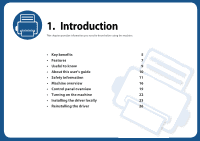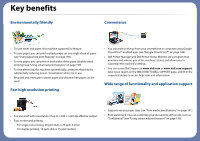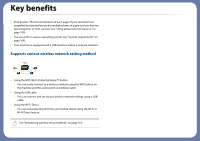Dell B1265dfw Dell Users Guide
Dell B1265dfw Manual
 |
View all Dell B1265dfw manuals
Add to My Manuals
Save this manual to your list of manuals |
Dell B1265dfw manual content summary:
- Dell B1265dfw | Dell Users Guide - Page 1
User's Guide Dell B1265dfw BBAASSIICC This guide provides information concerning installation, basic operation and troubleshooting on windows. ADVANCED This guide provides information about installation, advanced configuration, operation and troubleshooting on various OS environments. Some - Dell B1265dfw | Dell Users Guide - Page 2
basic setup Menu overview 28 Changing the display language 34 Media and tray 35 Basic printing 49 Basic copying 55 Basic scanning 59 Basic faxing 60 3. Maintenance Ordering supplies and accessories 65 Available supplies 66 Installing accessories 67 Storing the toner cartridge - Dell B1265dfw | Dell Users Guide - Page 3
BASIC 5. Appendix Specifications 99 Dell technical support policy 109 Contacting Dell 110 Warranty and return policy 111 Regulatory information 112 Copyright 124 3 - Dell B1265dfw | Dell Users Guide - Page 4
This chapter provides information you need to know before using the machine. • Key benefits 5 • Features 7 • Useful to know 9 • About this user's guide 10 • Safety information 11 • Machine overview 16 • Control panel overview 19 • Turning on the machine 22 • Installing the - Dell B1265dfw | Dell Users Guide - Page 5
save toner and paper, this machine supports Eco feature. • To save paper, you can print multiple pages on one single sheet of paper (see "Using advanced print features" on page 199). • To save paper, you can print on both sides of the paper (double-sided printing) (see "Using advanced print features - Dell B1265dfw | Dell Users Guide - Page 6
on page 199). • You can print in various operating systems (see "System requirements" on page 104). • Your machine is equipped with a USB interface and/or a network interface. Supports various wireless network setting method • Using the WPS (Wi-Fi Protected Setup™) button - You can easily connect to - Dell B1265dfw | Dell Users Guide - Page 7
: Operating System Operating System Windows Mac Linux Unix (●: supported) Software B1265dnf B1265dfw Software Firmware Download Utility Dell Printer Status Embedded Web Service Fax Dell Network PC Fax Scan Twain scan driver WIA scan driver Dell Scan Assistant PaperPort 14 (found - Dell B1265dfw | Dell Users Guide - Page 8
Network Interface 802.11b/g/n wireless LANa Eco printing ● Duplex (2-sided) printing (Manual) ● Automatic Document Feeder (ADF) ● Google Cloud Print™ ● Fax Multi-send ● Delay send ● Priority send ● Secure receive ● Duplex print ● Send/ Receive ● forward - fax Scan Scan to PC - Dell B1265dfw | Dell Users Guide - Page 9
paper in this manual and troubleshoot accordingly (see "Clearing paper jams" on page 87). Printouts are blurry. • The toner level might be low or uneven. Shake the toner cartridge. • Try a different print resolution setting. • Replace the toner cartridge. Where can I download the machine's driver - Dell B1265dfw | Dell Users Guide - Page 10
information or detailed specification of the machine function and feature. 1 Conventions Some terms in this guide are used interchangeably, as below: • Document is synonymous with original. • Paper is synonymous with media, or print media. • Machine refers to printer or MFP. 1. Introduction 10 - Dell B1265dfw | Dell Users Guide - Page 11
damage to your machine. Be sure to read and understand all of these instructions before using the machine. After reading this section, keep it in a and unplug the machine. • The user should be able to access the power outlet in case of emergencies that might require the user to pull the plug out. - Dell B1265dfw | Dell Users Guide - Page 12
after these instructions have been followed, unplug the machine from all interface connections and request assistance from qualified service personnel. paper or removing jammed paper. New paper has sharp edges and can cause painful cuts. When printing large quantities, the bottom part of the paper - Dell B1265dfw | Dell Users Guide - Page 13
Safety information Do not allow too many papers to stack up in the paper output tray. It can damage the machine. Do not block or push objects into the ventilation opening. This could result in elevated component temperatures which - Dell B1265dfw | Dell Users Guide - Page 14
be 16 AWG or larger. Otherwise, it can cause damage to the machine, and could result in electric shock or fire. The machine should be connected to the power level which is specified on the label. If you are unsure and want to check the power level you are using, contact - Dell B1265dfw | Dell Users Guide - Page 15
dust can be dangerous if inhaled or ingested. When changing the toner cartridge or removing jammed paper, be careful not to let toner dust touch your body or clothes. Toner dust can be dangerous if inhaled or ingested. When toner gets on your clothing, do not use hot water to wash it. Hot water - Dell B1265dfw | Dell Users Guide - Page 16
overview 9 Accessories Power cord Software CDa a. The software CD contains the print drivers and software applications. b. Miscellaneous accessories included with your machine may vary by country of purchase and specific model. Quick installation guide Misc. accessoriesb 1. Introduction 16 - Dell B1265dfw | Dell Users Guide - Page 17
feeder output tray 4 Control Panel 5 Paper level indicator 6 Tray 7 Manual feeder tray 8 Front cover 9 Output tray 10 Output support 11 Paper width guide on a manual feeder 12 Scanner lid 13 Scanner glass 14 Document feeder input tray 15 Paper width guide on a document feeder 16 Document feeder - Dell B1265dfw | Dell Users Guide - Page 18
Machine overview 11 Rear view 1 Network port 2 Extension telephone socket (EXT) 3 Telephone line socket (Line) 4 USB port 5 Power receptacle 6 Rear cover 1. Introduction 18 - Dell B1265dfw | Dell Users Guide - Page 19
Turn into eco mode to reduce toner consumption and paper usage (see"Eco 5 printing" on page 53). 6 WPS (B1265df w only) ID Copy Power Fax Configures the wireless network connection easily without a computer (see "Wired network setup" on page 135). • Prints configuration sheet - Press and hold - Dell B1265dfw | Dell Users Guide - Page 20
Scan Switches to Scan mode. 8 Menu 9 Left/Right Arrows 10 (see "Understanding the status LED" on page 92). Dials a number or enters alphanumeric characters. When you press into a fax number in edit mode. Allows you to store frequently used fax numbers or search for stored fax numbers. 19 - Dell B1265dfw | Dell Users Guide - Page 21
Control panel overview 13 Adjusting the control panel 1. Introduction 21 - Dell B1265dfw | Dell Users Guide - Page 22
Turning on the machine Connect the machine to the electricity supply first. 1. Introduction 22 - Dell B1265dfw | Dell Users Guide - Page 23
and go on to installing a network connected machine's driver (see "Installing driver over the network" on page 138). • If you are a Mac, Linux, or Unix OS user, refer to the "Software Installation" on page 128. • The installation window in this User's Guide may differ depending on the machine and - Dell B1265dfw | Dell Users Guide - Page 24
installed. The V4 driver is automatically downloaded from the Windows Update if your computer is connected to the Internet. If not, you can manually download the V4 driver from Dell website, www.Dell.com > find your product > Support or downloads. • You can download Dell Printer Experience app from - Dell B1265dfw | Dell Users Guide - Page 25
Installing the driver locally • If you want to install Dell's printer management tools, you need to install them using the supplied software CD. • You can download Dell Printer Experience app from the Windows Store. You need have a Microsoft account to use the Windows Store. 1 From Charms, select - Dell B1265dfw | Dell Users Guide - Page 26
the driver locally" on page 23). From the Windows 8 Start Screen 1 Make sure that the machine is connected to your computer and powered on. 2 Click on the Uninstall tile in the Start screen. 3 Follow the instructions in the window. • If you cannot find a Dell Printer Software tile, unintstall - Dell B1265dfw | Dell Users Guide - Page 27
2. Menu overview and basic setup This chapter provides information about the overall menu structure and the basic setup options. • Menu overview 28 • Changing the display language 34 • Media and tray 35 • Basic printing 49 • Basic copying 55 • Basic scanning 59 • Basic faxing 60 - Dell B1265dfw | Dell Users Guide - Page 28
your machine depending on its options. 1 Accessing the menu 1 Select the Fax, Copy, or Scan button on the control panel depending on the feature to be used. ) to return to the ready mode. Items Fax Feature Darkness Contrast Resolution Scan Size Multi Send Delay Send Options Light+5- Light - Dell B1265dfw | Dell Users Guide - Page 29
Ring To Answer Stamp RCV Name RCV Start Code Auto Reduction Discard Size Junk Fax Setup DRPD Mode Duplex Print Change Default Resolution Darkness Contrast Scan Size Auto Report On Off Copy Feature Scan Size Reduce/Enlarge Darkness Light+5- Light+1 Normal Dark+1- Dark+5 2. Menu overview and - Dell B1265dfw | Dell Users Guide - Page 30
Copy Off Auto Enhance Lev.1 Enhance Lev.2 Erase Lev.1- Erase Lev.4 Off 1 -> 2 Side Long 1 -> 2 SideShort Items Copy Setup Print Setup Change Default Orientation Duplex Copies Resolution Darkness Options Scan Size Copies Copy Collation Reduce/Enlarge Duplex Darkness Contrast Original Type Adjust - Dell B1265dfw | Dell Users Guide - Page 31
Items System Setup Machine Setup Paper Setup Options Machine ID Fax Number Date & Time Clock Mode Language Power Save Wakeup Event System Timeout Job Timeout Altitude Adj. Auto Continueb Paper Mismatch Paper Substitb PrintBlankPage Toner Save Eco Settings Paper Size Paper Type Paper Source Margin - Dell B1265dfw | Dell Users Guide - Page 32
Book Fax Send Fax Sent Fax Received Schedule Jobs Junk Fax Network Conf. Usage Counter Fax Options CLR Empty Msgc Supplies Life Serial NO. TonerLow Alert Items System Setup Clear Setting Options All Settings Print Setup Fax Setup Copy Setup System Setup Network Setup Address Book Fax Sent Fax - Dell B1265dfw | Dell Users Guide - Page 33
100Mbps Half 100Mbps Full Clear Setting Network Conf. a. This setting may not be available depending on your country. b. This option only appears if "paper mismatch" is enabled. c. This option only appears when small amount of toner is left in the cartridge. 2. Menu overview and basic setup 33 - Dell B1265dfw | Dell Users Guide - Page 34
Changing the display language To change the language that is displayed on the control panel, follow these steps: 1 Select (Menu) > System Setup > Machine Setup > Language on the control panel. It may be necessary to press OK to navigate to lower-level menus. 2 Select the language you want to - Dell B1265dfw | Dell Users Guide - Page 35
a fire. • Use designated print media (see "Print media specifications" on page 101). To change the size, you need to adjust the paper guides. 2 1 3 1 Tray extension guide 2 Paper length guide 3 Paper width guide The use of inflammable media or foreign materials left in the printer may lead to - Dell B1265dfw | Dell Users Guide - Page 36
2 Empty 1 2 Paper type available for duplex printing Depending on the power voltage your machine uses, available paper types for duplex printing differs. Refer to the below table. Power voltage 110V 220V Available paper Letter, Legal, US Folio, Oficio A4 2. Menu overview and basic setup 36 - Dell B1265dfw | Dell Users Guide - Page 37
Media and tray 3 Loading paper in the tray When printing using the tray, do not load paper on the manual feeder, it may cause a paper jam. 2. Menu overview and basic setup 37 - Dell B1265dfw | Dell Users Guide - Page 38
envelopes (see "Print media specifications" on page 101). Tips on using the manual feeder • Load only one type, size and weight of print media at time in the manual feeder. • To prevent paper jams, do not add paper while printing when there is still paper in the manual feeder. • Print media should - Dell B1265dfw | Dell Users Guide - Page 39
IMedia and tray :'''''' ~ ~'''''''' 2. Menu overview and basic setup 39 - Dell B1265dfw | Dell Users Guide - Page 40
preferences window > Paper tab > Paper Type (see "Opening printing preferences" on page 51). For example, if you want to print on labels, select Labels for Paper Type. • When using special media, we recommend you feed one sheet at a time (see "Print media specifications" on page 101). • Printing the - Dell B1265dfw | Dell Users Guide - Page 41
print an envelope, place it as shown in the following figure. • Use only well-constructed envelopes with sharp and well-creased folds. • Do not use stamped envelopes. • Do not use envelopes with clasps, snaps, windows more than one flap that jams, and may even damage the fuser. • For the best print - Dell B1265dfw | Dell Users Guide - Page 42
being printed out. • Recommended media: Transparency for a color laser printer by Xerox, such as 3R 91331(A4), 3R 2780 (Letter) • Must withstand the machine's fusing temperature. • Place them on a flat surface after removing them from the machine. • Do not leave unused transparencies in the paper - Dell B1265dfw | Dell Users Guide - Page 43
laser printers. - Condition: Do not use labels with wrinkles, bubbles, or other indications of separation. • Make sure that there is no exposed adhesive material between labels. Exposed areas can cause labels to peel off during printing, which can cause paper jams jams. - Curl: Must - Dell B1265dfw | Dell Users Guide - Page 44
stock/ Custom-sized paper Preprinted paper When loading preprinted paper, the printed side should be facing up with an uncurled edge at the front. If you experience problems with paper feeding, turn the paper around. Note that print quality is not guaranteed. • In the software application, set the - Dell B1265dfw | Dell Users Guide - Page 45
prevent paper jam, low print quality and machine damage. - Carbon-paper or carbon-backed paper - Coated paper - Onion skin or thin paper - Wrinkled or creased paper - Curled or rolled paper - Torn paper • Remove all staples and paper clips before loading. • Make sure any glue, ink, or correction - Dell B1265dfw | Dell Users Guide - Page 46
feeder to load an original for copying, scanning, and sending a fax. 2 Place the original face down on the scanner glass. Align it with the registration guide at the top left corner of the glass. On the scanner glass Using the scanner glass, you can copy or scan originals. You can get the best - Dell B1265dfw | Dell Users Guide - Page 47
the paper size marked on the document input tray. In the document feeder Using the document feeder, you can load up to 40 sheets of paper (75 g/m2, 20 lbs bond) for one job. 1 Flex or fan the edge of the paper stack to separate the pages before loading originals. 2. Menu overview and basic setup - Dell B1265dfw | Dell Users Guide - Page 48
" on page 75). • To print on both sides of the paper using the ADF, from the control panel press (Copy) > (Menu) > Copy Feature > Duplex > 1 -> 2 Side Long or 1 -> 2 SideShort and print on one side of the paper, then reload the sheet to print on the other side. 2. Menu overview and basic setup 48 - Dell B1265dfw | Dell Users Guide - Page 49
to the Advanced Guide (see "Using advanced print features" on page 199). 3 Select your machine from the Select Printer list. 9 Printing • If you are a Mac or Linux user, refer to the "Mac printing" on page 206 or "Linux printing" on page 207. • For Windows 8 user, see "Basic printing" on page 239 - Dell B1265dfw | Dell Users Guide - Page 50
Basic printing 10 Canceling a print job If the print job is waiting in the print queue or print spooler, cancel the job as follows: • You can access this window by simply double-clicking the machine icon ( ) in the Windows task bar. • You can also cancel the current job by pressing (Stop/Clear) on - Dell B1265dfw | Dell Users Guide - Page 51
the document you want to print. 2 Select Print from the file menu. The Print window appears. 3 Select your machine from the Select Printer. You can check the machine's current status using the Printer Status button (see "Using Dell Printer Status" on page 236). 2. Menu overview and basic setup 51 - Dell B1265dfw | Dell Users Guide - Page 52
-down list. The machine is now set to print according to the settings you have selected.To delete saved settings, select it from the Favorites drop-down list and click (Delete). You can also restore the printer driver's default settings by selecting Default Favorite from the Favorites drop-down list - Dell B1265dfw | Dell Users Guide - Page 53
, eco mode is enabled. The default setting of Eco mode is Double-sided printing (Long Edge), Multiple Pages per Side (2), Skip blank pages, and Toner Save. Setting Eco mode on the control panel If you set the eco mode on with a password from the Embedded Web Service (Settings tab > Machine Settings - Dell B1265dfw | Dell Users Guide - Page 54
. • The results are calculated on the basis that the total number of printed paper is one hundred without a blank page when the Eco mode is disabled. • Refers to the calculation coefficient about CO2, energy, and paper from IEA, the index of Ministry of Internal Affairs and Communication of Japan - Dell B1265dfw | Dell Users Guide - Page 55
Basic copying For special printing features, refer to the Advanced Guide (see "Copy menu" on page 178). 14 Basic copy 15 Changing the settings for each copy Your machine provides default settings for copying so that you can quickly and easily make a copy. However, if you want to change the options - Dell B1265dfw | Dell Users Guide - Page 56
. Reduced or enlarged copy You can reduce or enlarge the size of a copied image from 25% to 400% when you copy original documents from the scanner glass. 2. Menu overview and basic setup 56 - Dell B1265dfw | Dell Users Guide - Page 57
page rate one sheet. The machine prints one side of the original on the upper half of the paper and the other side on the lower half without reducing the size of the original. This feature is helpful for copying a small-sized item such as business card. • The original must be placed on the scanner - Dell B1265dfw | Dell Users Guide - Page 58
Start. Your machine begins scanning the front side and shows Place Back Side and Press [Start]. • If you do not press the (Start) button, only the front side will be copied. • If the original is larger than the printable area, some portions may not be printed. 2. Menu overview and basic setup 58 - Dell B1265dfw | Dell Users Guide - Page 59
OK. Default setting is My Documents. You can add or delete the folder where the scanned file is saved in Dell Printer Manager > Settings. Switch to advanced mode. > Scan to PC 4 Select the option you want and press OK. 5 Scanning begins. Scanned image is saved in computer's C:\Users\users name - Dell B1265dfw | Dell Users Guide - Page 60
Rear view" on page 18). Refer to the Quick Installation Guide how to make a connection. The method of making a telephone connection is different from one country to another. 19 Sending a fax • When you place the originals, you can use either the document feeder or the scanner glass. If the originals - Dell B1265dfw | Dell Users Guide - Page 61
to scan and send the fax to the destinations. • If you want to send a fax directly from your computer, use Dell Network PC Fax (see "Sending a fax in the computer" on page 218). • When you want to cancel a fax job, press (Stop/Clear) before the machine starts transmission. • If you used the scanner - Dell B1265dfw | Dell Users Guide - Page 62
the fax to the numbers you entered in the order in which you entered them. Resolution The default document printed using a dot-matrix printer. • Super Fine: Originals containing extremely fine detail. Super Fine mode is enabled only if the machine with which you are communicating also supports - Dell B1265dfw | Dell Users Guide - Page 63
the highest resolution mode supported by the other fax machine. Darkness You can select the degree of darkness of the original document. The darkness setting is applied to the current fax job. To change the default setting (see "Fax menu" on page 182). • Photo Fax: Originals containing shades of - Dell B1265dfw | Dell Users Guide - Page 64
parts available for your machine. • Ordering supplies and accessories 65 • Available supplies 66 • Installing accessories 67 • Redistributing toner 71 • Replacing the toner cartridge 72 • Monitoring the supplies life 73 • Setting the toner low alert 74 • Cleaning the machine 75 - Dell B1265dfw | Dell Users Guide - Page 65
-authorized supplies and accessories visit www.dell.com/supplies, or contact your local Dell dealer or the retailer where you purchased your machine. You can also visit www.dell.com or www.dell.com/support, select your country/region, and obtain information on calling for service. 3. Maintenance 65 - Dell B1265dfw | Dell Users Guide - Page 66
does not recommend using non-genuine Dell toner cartridge such as refilled or remanufactured toner. Dell cannot guarantee non-genuine Dell toner cartridge's quality. Service or repair required as a result of using non-genuine Dell toner cartridges will not be covered under the machine's warranty - Dell B1265dfw | Dell Users Guide - Page 67
/2003/2008/Vista, press Properties. • For Windows 7, Windows Server 2008 R2, and Windows 8, from context menus, select Printer properties. If Printer properties item has a ▶mark, you can select other printer drivers connected with the selected printer. 5 Select Device Options or Device Settings. The - Dell B1265dfw | Dell Users Guide - Page 68
Installing accessories • Administrator Settings: You can select the Printer status and EMF Spooling. • Custom Paper Size Settings: You can specify custom paper size. 7 Click OK until you exit the Printer properties window. 3. Maintenance 68 - Dell B1265dfw | Dell Users Guide - Page 69
this can cause internal damage and toner spillage. 2 Toner cartridge usage Dell Inc. does not recommend or approve the use of non-Dell brand toner cartridges in your printer including generic, store brand, refilled, or remanufactured toner cartridges. Dell's printer warranty does not cover damage to - Dell B1265dfw | Dell Users Guide - Page 70
Storing the toner cartridge 3 Estimated cartridge life Estimated cartridge life the life of the toner cartridge (or imaging unit) yield depends on the amount of toner that print jobs require. The actual print yield may vary depending on the print density of the pages you print on, operating - Dell B1265dfw | Dell Users Guide - Page 71
Redistributing toner When the toner cartridge is near the end of its life: • White streaks or light printing occurs and/or density variation side to side. • The Status LED blinks red. If this happens, you can temporarily improve print quality by redistributing the remaining toner in the cartridge. - Dell B1265dfw | Dell Users Guide - Page 72
cold water. Hot water sets toner into fabric. • Shake the toner cartridge thorougly, it will increase the initial print quality. • Do not touch the green underside of the toner cartridge. Use the handle on the cartridge to avoid touching this area. When a toner cartridge has reached the end of life - Dell B1265dfw | Dell Users Guide - Page 73
experience frequent paper jams or printing problems, check the number of pages the machine has printed or scanned. Replace the corresponding parts, if necessary. It may be necessary to press OK to navigate to lower-level menus for some models. 1 Select (Menu) > System Setup > Maintenance > Supplies - Dell B1265dfw | Dell Users Guide - Page 74
low alert If the amount of toner in the cartridge is low, a message or LED informing the user to change the toner cartridge appears. You can set the option for whether or not this message or LED appears. 1 Select (Menu) > System Setup > Maintenance > Toner Low Alert on the control panel. 2 Select - Dell B1265dfw | Dell Users Guide - Page 75
to clean it. If you use a vacuum cleaner, toner blows in the air and might be harmful to you. • During the printing process, paper, toner, and dust particles can accumulate inside the machine. This buildup can cause print quality problems, such as toner specks or smearing. Cleaning the inside of the - Dell B1265dfw | Dell Users Guide - Page 76
the machine 5 Cleaning the inside During the printing process, paper, toner, and dust particles can accumulate inside the machine. This buildup can cause print quality problems, such as toner specks or smearing. Cleaning the inside of the machine clears and reduces these problems. 3. Maintenance 76 - Dell B1265dfw | Dell Users Guide - Page 77
Cleaning the machine • Use a dry lint-free cloth to clean the machine. • If your machine has a power switch, turn the power switch off before cleaning the machine. • Before opening the front cover, close the output support first. 3. Maintenance 77 - Dell B1265dfw | Dell Users Guide - Page 78
Cleaning the machine 6 Cleaning the pickup roller • Before opening the front cover, close the output support first. • If your machine has a power switch, turn the power switch before cleaning the machine. 3. Maintenance 78 - Dell B1265dfw | Dell Users Guide - Page 79
you clean the scan unit at the start of each day and during the day as needed. 1 Slightly dampen a soft, lint-free cloth or paper towel with water. 2 Lift and open the scanner lid. 3 Wipe the surface of the scanner glass until it is clean and dry. 1 Scanner lid 2 Scanner glass 3 Document feeder - Dell B1265dfw | Dell Users Guide - Page 80
Cleaning the machine 4 Wipe the underside of the scanner lid and white sheet until it is clean and dry. 5 Close the scanner lid. 3. Maintenance 80 - Dell B1265dfw | Dell Users Guide - Page 81
When moving the machine, do not tilt or turn it upside down. Otherwise, the inside of the machine may be contaminated by toner, which can cause damage to the machine or reduce print quality. • When moving the machine, make sure at least two people are holding the machine securely. 3. Maintenance 81 - Dell B1265dfw | Dell Users Guide - Page 82
screen, check the message on the display screen first to solve the error.If you cannot find a solution to your problem in this chapter, refer to the Troubleshooting chapter in the Advanced User's Guide.If you cannot find a solution in the User's Guide or the problem persists, call for service. - Dell B1265dfw | Dell Users Guide - Page 83
remove paper from the tray while your machine is printing. • Flex, fan, and straighten paper before loading. • Do not use creased, damp, or highly curled paper. • Do not mix paper s in a tray. • Use only recommended print media (see "Print media specifications" on page 101). 4. Troubleshooting 83 - Dell B1265dfw | Dell Users Guide - Page 84
in the document feeder, a warning message appears on the display. To avoid tearing the document, remove the jammed document slowly and carefully. To prevent document jams, use the scanner glass for thick, thin or mixed paper- originals. 1 Original paper jam in front of scanner 4. Troubleshooting 84 - Dell B1265dfw | Dell Users Guide - Page 85
Clearing original document jams 2 Original paper jam inside of scanner 4. Troubleshooting 85 - Dell B1265dfw | Dell Users Guide - Page 86
Clearing original document jams 3 Original paper jam in exit area of scanner 1 Remove any remaining pages from the document feeder. 2 Gently remove the jammed paper from the document feeder. 4. Troubleshooting 86 - Dell B1265dfw | Dell Users Guide - Page 87
Clearing paper jams To avoid tearing the paper, pull the jammed paper out slowly and gently. 4 In tray 4. Troubleshooting 87 - Dell B1265dfw | Dell Users Guide - Page 88
Clearing paper jams 5 In the manual tray 4. Troubleshooting 88 - Dell B1265dfw | Dell Users Guide - Page 89
Clearing paper jams 6 Inside the machine The fuser area is hot. Take care when removing paper from the machine. 4. Troubleshooting 89 - Dell B1265dfw | Dell Users Guide - Page 90
Clearing paper jams 7 In the exit area 4. Troubleshooting 90 - Dell B1265dfw | Dell Users Guide - Page 91
Clearing paper jams 8 In the duplex unit area 1 2 1 2 4. Troubleshooting 91 - Dell B1265dfw | Dell Users Guide - Page 92
or country. • To resolve the error, look at the error message and its instructions from the troubleshooting part. • You also can resolve the error with the guideline from the Printing Status Monitorprogram window. • If the problem persists, call a service representative. Status LED Status Off - Dell B1265dfw | Dell Users Guide - Page 93
19752. The number of pages may be affected by operating environment, percentage of image area, printing interval, graphics, media and media size. Some amount of toner may remain in the cartridge even when red LED is on and the printer stops printing. b. Wireless model only. 4. Troubleshooting 93 - Dell B1265dfw | Dell Users Guide - Page 94
the service representative with the contents of display message. • Some messages may not appear on the display depending on the options or models. • [error number] indicates the error number. • [tray type] indicates the tray number. 9 Paper Jam-related messages Message Paper Jam in Manual Feeder - Dell B1265dfw | Dell Users Guide - Page 95
. Small amount of toner is left in the indicated cartridge. The estimated cartridge life of toner is close. Prepare a new cartridge for a replacement. You may temporarily increase the printing quality by redistributing the toner (see "Redistributing toner" on page 71). 4. Troubleshooting 95 - Dell B1265dfw | Dell Users Guide - Page 96
Dell toner cartridge's quality. Service or repair required as a result of using non-genuine Dell toner cartridges will not be covered under the machine warranty. • If the machine stops printing, replace the toner cartridge (see "Replacing the toner cartridge" on page 72). 4. Troubleshooting - Dell B1265dfw | Dell Users Guide - Page 97
. Error [error number] Turn off then on The machine unit cannot be controlled. Reboot the power and try the printing job again. If the problem persists, please call for service. Memory Full Remove The memory is full. Job Print or remove the received fax job in Secure Receive (see Advanced Guide - Dell B1265dfw | Dell Users Guide - Page 98
5. Appendix This chapter provides product specifications and information concerning applicable regulations. • Specifications 99 • Dell technical support policy 109 • Contacting Dell 110 • Warranty and return policy 111 • Copyright 124 - Dell B1265dfw | Dell Users Guide - Page 99
to change without notice. See www.dell.com or www.dell.com/support for possible changes in information. Dimension mode 26 dB (A) Print mode Less than 50 dB (A) Copy mode Less than 53 dB (A) Scan mode (scanner glass) 52 dB (A) Scan mode (document feeder) 53 dB (A) Operation 10 to 32°C (50 - Dell B1265dfw | Dell Users Guide - Page 100
than 0.2 W (0.1 Wc) Wirelessd Module SPW-B4319S a. Sound Pressure Level, ISO 7779. Configuration tested: basic machine installation, A4 paper, simplex printing. b. See the rating label on the machine for the correct voltage (V), frequency (hertz) and of current (A) for your machine. c. For the - Dell B1265dfw | Dell Users Guide - Page 101
69 inches) 216 x 343 mm (8.5 x 13.5 inches) 182 x 257 mm (7.17 x 10.12 inches) 176 x 250 mm (6.93 x 9.84 inches) 184 x 267 mm (7.25 x 10.5 inches) 148 x 210 mm (5.83 x 8.27 inches) 105 x 148 mm (4.13 x 5.83 inches) Print media weight/Capacitya Tray Manual feederb 70 to 90 g/m2 (16 to 43 lbs bond - Dell B1265dfw | Dell Users Guide - Page 102
Dimensions Envelope Thick paper Thicker paper Thin paper Transparency Labelsc Envelope Monarch 98 x 191 mm (3.87 x 7.5 inches) Envelope No. 10 105 x 241 ISO B5, Executive, A5 Refer to the Plain paper section Print media weight/Capacitya Tray Manual feederb Not available in tray 60 to 220 - Dell B1265dfw | Dell Users Guide - Page 103
(sheffield). This means the numeric level of smoothness. d. The paper types available in the manual feeder: Plan, Thick, Thicker, Thin, Cotton, Colored, Pre-printed, Recycled, Envelope, Transparency, Labels, Cardstock, Bond, Archive e. The paper types available in tray: Plan, Thick, Thin, Recycled - Dell B1265dfw | Dell Users Guide - Page 104
Windows® Operating system Windows® 2000 Windows® XP Windows Server® 2003 Windows Server® 2008 Windows Vista® Windows® 7 Windows Server® 2008 R2 Windows 64-bit processor or higher 1 GB (2 GB) • Support for DirectX® 9 graphics with 128 MB memory (to 10 GB 15 GB 16 GB 10 GB 16 GB 5. Appendix 104 - Dell B1265dfw | Dell Users Guide - Page 105
who have administrator rights can install the software. • Windows Terminal Services is compatible with your machine. • For Windows 2000, Services Pack 4 or higher is required. Mac Operating system Mac OS X 10.5 Mac OS X 10.6 Mac OS X 10.7 CPU • Intel® processors • 867 MHz or faster Power PC G4 - Dell B1265dfw | Dell Users Guide - Page 106
.1, 11.2, 11.3, 11.4 (32/64 bit) Mandriva 2007, 2008, 2009, 2009.1, 2010 (32/64 bit) Ubuntu 6.06, 6.10, 7.04, 7.10, 8.04, 8.10, 9.04, 9.10, 10.04, 10.10, 11.04 (32/64 bit) SuSE Linux Enterprise Desktop 10, 11 (32/64 bit) Debian 4.0, 5.0, 6.0 (32/64 bit) Pentium IV 2.4GHz (Intel Core™2) 512 MB (1 GB - Dell B1265dfw | Dell Users Guide - Page 107
Specifications Unix Items Operating system Free HDD space Requirements Sun Solaris 9, 10, 11 (x86, SPARC) HP-UX 11.0, 11i v1, 11i v2, 11i v3 (PA-RISC, Itanium) IBM AIX 5.1, 5.2, 5.3, 5.4, 6.1, 7.1 Up to 100 MB 5. Appendix 107 - Dell B1265dfw | Dell Users Guide - Page 108
Network protocols Wireless security Specifications • Ethernet 10/100 Base-TX Wired Lan • Windows 2000/Server 2003 /Server 2008/XP/Vista/7/Server 2008 R2 • Various Linux OS • Mac OS X 10.4 ~ 10.7 • Unix • TCP/IPv4 • DHCP, BOOTP • DNS, WINS, Bonjour, SLP, UPnP • Standard TCP/IP Printing (RAW), LPR - Dell B1265dfw | Dell Users Guide - Page 109
customer in the troubleshooting process and provides for restoration of the Operating System, application software, and hardware drivers to the original default configuration as shipped from Dell, as well as the verification of appropriate functionality of the printer and all Dell-installed hardware - Dell B1265dfw | Dell Users Guide - Page 110
only) • Anonymous file transfer protocol (FTP) - ftp.dell.com Log in as user: anonymous, and use your email address as your password. • Electronic Support Service - [email protected] - [email protected] - [email protected] (Latin America and Caribbean countries only) - apsupport - Dell B1265dfw | Dell Users Guide - Page 111
and return policy Dell Inc. ("Dell") manufactures its hardware products from parts and components that are new or equivalent to new in accordance with industry-standard practices. For information about the Dell warranty for your printer, refer to the Product Information Guide. 5. Appendix 111 - Dell B1265dfw | Dell Users Guide - Page 112
there is never any human access to laser radiation above a Class I level during normal operation, user maintenance or prescribed service condition. Warning Never operate or service the printer with the protective cover removed from laser/scanner assembly. The reflected beam, although invisible, can - Dell B1265dfw | Dell Users Guide - Page 113
This product's ozone emission rate is under 0.1 ppm. Because ozone is heavier than air, keep the product in a place with good ventilation. 7 Mercury Safety Contains Mercury, Dispose According to Local, State or Federal Laws.(U.S.A. only) This printer contains advanced energy conservation technology - Dell B1265dfw | Dell Users Guide - Page 114
information 10 Correct disposal to promote the sustainable reuse of material resources. Household users should contact either the retailer where they purchased this product To find the nearest recycling location, go to our website: www.Dell.com/recyclingdirect Or call, (877) 278 - 0799 11 State of - Dell B1265dfw | Dell Users Guide - Page 115
user This device complies with Part 15 of the FCC Rules. Operation is subject to the following two with the instructions, may cause user is encouraged to try to correct the interference by one Connect the equipment into an outlet on a circuit different from that to which the receiver is connected - Dell B1265dfw | Dell Users Guide - Page 116
14 United States of America Federal Communications Commission (FCC) Wireless devices are not user serviceable. Do not modify them in any way. Modification to a wireless device will void the authorization to use it. Contact manufacturer for service. Intentional emitter per FCC Part 15 Low power - Dell B1265dfw | Dell Users Guide - Page 117
techniques applicables d'Industrie Canada. The Ringer Equivalence Number (REN) is an indication of the maximum number of devices allowed to be connected to a telephone interface. The termination of an interface may consist of any combination of devices subject only to the requirement that the - Dell B1265dfw | Dell Users Guide - Page 118
Fax or bottom of each transmitted page or on the first page of the transmission the following on the same telephone line may result in problems making and receiving telephone calls, especially ringing be less than five in order to assure proper service from the telephone company. In some cases, a - Dell B1265dfw | Dell Users Guide - Page 119
your intentions. The dispatcher will give you further instructions on how to actually test the emergency number. • This machine may not be used on coin service or party lines. • This machine provides magnetic coupling to hearing aids. You may safely connect this equipment to the telephone network by - Dell B1265dfw | Dell Users Guide - Page 120
lead do not match the colors marked in your plug, do the following: You must connect the green and yellow wire to the pin marked by the letter "E" or by of conformity may be consulted at www.Dell.com, go to Support > Download center and enter your printer (MFP) name to browse the EuDoC. January - Dell B1265dfw | Dell Users Guide - Page 121
Equipment Directive (FAX) This Dell product has been self-certified by Dell for pan-European single terminal connection to the analogue is on the system label. The power output of the wireless device or devices that may be embedded in you printer is well below the RF exposure limits as set by - Dell B1265dfw | Dell Users Guide - Page 122
for use in the countries identified by the Radio Approval Marks on the system rating label. If the country you will be using the wireless device in, is not listed, contact your local Radio Approval agency for requirements. Wireless devices are closely regulated and use may not be allowed. The power - Dell B1265dfw | Dell Users Guide - Page 123
are in place and the system is fully assembled. Wireless devices are not user serviceable. Do not modify them in any way. Modification to a wireless device will void the authorization to use it. Contact manufacturer for service. Only use drivers approved for the country in which the device will be - Dell B1265dfw | Dell Users Guide - Page 124
text: Dell, the Dell logo, and Dell Toner Management System are trademarks of Dell Inc.; Microsoft, Windows, Windows Vista, and Windows Server iPod touch, TrueType, Mac and Mac OS are trademarks of Apple Inc., registered in the U.S and other countries. AirPrint and the AirPrint logo are trademarks of - Dell B1265dfw | Dell Users Guide - Page 125
User's Guide Dell B1265dfw AADDVVAANNCCEEDD This guide provides information about installation, advanced configuration, operation and troubleshooting on various OS environments. Some features may not be available depending on models or countries. BASIC This guide provides information concerning - Dell B1265dfw | Dell Users Guide - Page 126
195 Printing features 199 Scan features 211 Fax features 217 5. Useful Management Tools Accessing management tools 228 Using Firmware update utility 229 Using Dell Supplies Ordering Utility 230 Using Embedded Web Service 231 Using Dell Printer Manager 233 Using Dell Printer Status - Dell B1265dfw | Dell Users Guide - Page 127
ADVANCED 6. Troubleshooting Paper feeding problems 247 Power and cable connecting problems 248 Printing problems 249 Printing quality problems 253 Copying problems 261 Scanning problems 262 Faxing problems 263 Operating system problems 265 127 - Dell B1265dfw | Dell Users Guide - Page 128
installing a network connected machine's driver (see "Installing driver over the network" on page 138). • Installation for Mac 129 • Reinstallation for Mac 130 • Installation for Linux 131 • Reinstallation for Linux 132 • If you are a Windows OS user, refer to the Basic Guide for installing - Dell B1265dfw | Dell Users Guide - Page 129
the supplied software CD into your CD/DVD drive. 10 Select Direct Connection using USB cable on the Printer Connection Typeand click Continue. 11 Click Add Printer button to select your printer and add it to your printer list. • For MFP models, Click Add Fax button to select your fax and add - Dell B1265dfw | Dell Users Guide - Page 130
for Mac If the printer driver does not work properly, uninstall the driver and reinstall it. 1 Open the Applications folder > Dell > Printer Software Uninstaller. 2 To uninstall printer software, click Continue. 3 Check the program you want to delete and click Uninstall. 4 Enter the password and - Dell B1265dfw | Dell Users Guide - Page 131
for Linux You need to download Linux software packages from the Dell website to install the printer software (www.dell.com/support). 1 Installing the Unified Linux Driver The installation program added the Unified Driver Configurator desktop icon and the Unified Driver group to the system menu - Dell B1265dfw | Dell Users Guide - Page 132
Login field and enter the system password. You must log in as a super user (root) to uninstall the printer driver. If you are not a super user, ask your system administrator. 3 Open Terminal program. When the Terminal screen appears, type in the following. [root@localhost root]#cd /opt/Dell/mfp - Dell B1265dfw | Dell Users Guide - Page 133
step instructions for setting up a network connected machine and software. • Useful network programs 134 • Wired network setup 135 • Installing driver over the network 138 • IPv6 configuration 145 • AirPrint 148 • Google Cloud Print™ 149 • Wireless network setup 152 Supported optional - Dell B1265dfw | Dell Users Guide - Page 134
option, the machine status (toner cartridge shortage or machine error) will be sent to a certain person's email automatically. • Configure the network parameters necessary for the machine to connect to various network environments. • The machine that does not support the network interface, it will - Dell B1265dfw | Dell Users Guide - Page 135
CD/DVD by double-click Application > SetIP > Setup.exe. 2 Follow the instructions in the installation window. 3 Connect your machine to the network with a network cable. 4 Turn on the machine. 5 From the Windows Start menu, select All Programs > Dell >Printers > SetIP > SetIP. 6 Click the icon - Dell B1265dfw | Dell Users Guide - Page 136
automatically print the Network Configuration Report. Confirm that all the settings are correct. 1 Connect your machine to the network with a network cable. 2 Insert the supplied software CD into your CD/DVD drive. 3 Double-click the CD/DVD icon that appears on your Mac desktop. • For Mac OS X 10 - Dell B1265dfw | Dell Users Guide - Page 137
Wired network setup 9 Enter the password and click OK. 10 Select Network Connection on the Printer Connection Type and click Set IP Address button. 11 Click the icon (third from the left) in the SetIP window to open the TCP/IP configuration window. 12 Enter the machine's new information into the - Dell B1265dfw | Dell Users Guide - Page 138
Installing driver over the network The machine that does not support the network interface, it will not be able to use this feature (see "Rear view" on page 18). 5 Windows 1 Make sure that the machine is connected to the network and powered on. Also, your machine's IP address should have been set - Dell B1265dfw | Dell Users Guide - Page 139
off the firewall and click Update. For Windows operating system, Start > Control Panel and start windows firewall, and set this option unactivated. For other operating system, refer to its on-line guide. 7 Follow the instructions in the installation window. 2. Using a Network-Connected Machine 139 - Dell B1265dfw | Dell Users Guide - Page 140
installed. The V4 driver is automatically downloaded from the Windows Update if your computer is connected to the Internet. If not, you can manually download the V4 driver from Dell website, www.Dell.com > find your product > Support or downloads. • You can download Dell Printer Experience app from - Dell B1265dfw | Dell Users Guide - Page 141
7 Linux You need to download Linux software packages from the Dell website to install the printer software (www.dell.com or www.dell.com/support > find your product > Support or Downloads). 9 Enter the password and click OK. 10 Select Network connection on the Printer Connection Type and click - Dell B1265dfw | Dell Users Guide - Page 142
. 1 From the Dell website, download and unpack the UNIX Printer Driver package to your computer. 2 Acquire root privileges. "su -" 3 Copy the appropriate driver archive to the target UNIX computer. See administration guide of your UNIX OS for details. 2. Using a Network-Connected Machine 142 - Dell B1265dfw | Dell Users Guide - Page 143
Wizard window. Setup the printer in this window referring to the following procedures. On some UNIX OS, for example on Solaris 10, just added printers may not be enabled and/or may not accept jobs. In this case run the following two commands on the root terminal: "accept " "enable - Dell B1265dfw | Dell Users Guide - Page 144
number of copies. 9 Check the Collate option to receive copies already sorted. 10 Check the Reverse Order option to receive copies in the reverse order. 11 Check the Make Default option to set this printer as default. 12 Click OK to add the printer. 2. Using a Network-Connected Machine 144 - Dell B1265dfw | Dell Users Guide - Page 145
IPv6 configuration IPv6 is supported properly only in Windows Vista or higher. 7 The Add Printer Wizard window appears. Follow the instructions in the window. If the IPv6 network seems to not be working, set all the network setting to the factory defaults and try again. If the machine does not - Dell B1265dfw | Dell Users Guide - Page 146
Setting IPv6 addresses The machine supports the following IPv6 addresses for network printing and managements. • Link-local Web Service you need to log-in as an administrator. Type in the below default ID and password. • ID: admin • Password: dell00000 3 When the Embedded Web Service window opens, - Dell B1265dfw | Dell Users Guide - Page 147
Service 1 Start a web browser, such as Internet Explorer, that supports IPv6 addressing as a URL. 2 Select one of the IPv6 addresses (Link-local Address, Stateless Address, Stateful Address, Manual Address) from Network Configuration Report (see "Printing a network configuration report" on page - Dell B1265dfw | Dell Users Guide - Page 148
the Embedded Web Service window opens, click Settings > Network Settings. 6 Click Raw TCP/IP, LPR, IPP or mDNS . You can enable the IPP protocol or mDNS protocol. 12 Printing via AirPrint For example, the iPad manual provides these instructions: 1 Check whether the machine is connected to the - Dell B1265dfw | Dell Users Guide - Page 149
the Google Cloud Print™ service. You can print your document or email with Chrome OS, Chrome browser, or a Gmail™/ Google Docs™ application on your mobile device, so you don't need to install the printer driver on the mobile device. Refer to the Google website (http://support.google.com/cloudprint - Dell B1265dfw | Dell Users Guide - Page 150
supports Google Cloud Print™ service. Make sure the printer is turned on and connected to a wired or wireless network that has access to the Internet. To share your printer Install the Cloud Print application on your mobile device. If you do not have the application, download it from the application - Dell B1265dfw | Dell Users Guide - Page 151
Chrome browser. 1 Run Chrome. 2 Open the document or email that you want to print. 3 Click the wrench icon in the browser's top right corner. 4 Click Print. A new tab for printing appears. 5 Select Print with Google Cloud Print. 6 Click the Print button. 2. Using a Network-Connected Machine 151 - Dell B1265dfw | Dell Users Guide - Page 152
Wireless network setup • Make sure your machine supports wireless networking. Wireless networking may not be available depending on the model. • If the IPv6 network seems to not be working, set all the network settings to the factory defaults and try again. 15 Getting started Wireless network name - Dell B1265dfw | Dell Users Guide - Page 153
via USB cable in Windows" on page 162. • Mac user, see "Ad hoc via USB cable in Mac" on page 167. If problems occur during wireless set up or driver installation, refer to the troubleshooting chapter (see "Troubleshooting for wireless network" on page 172). 2. Using a Network-Connected Machine 153 - Dell B1265dfw | Dell Users Guide - Page 154
respectively. The Personal Identification Number (PIN) method helps you connect your machine to a wireless network by entering the supplied PIN information on a WiFi Protected Setup™ WPS-enabled access point (or wireless router). Factory default in your machine is PBC mode, which is recommended for - Dell B1265dfw | Dell Users Guide - Page 155
machine automatically tries to re-connect to the access point (or wireless router) with the previously used wireless connection settings and address. 1 The network configuration report, including PIN, must be printed (see "Printing a network configuration report" on page 135). In ready mode, press - Dell B1265dfw | Dell Users Guide - Page 156
WPS LED turns off. 18 Setup using Windows Dell Printer Easy Wi-Fi Install Before Using Dell Printer Easy Wi-Fi Install, please ensure that OS of your computer should be Windows 7 and above. • Items to prepare - Access point - Wireless network-connected computer - Software CD that was provided with - Dell B1265dfw | Dell Users Guide - Page 157
with the letter that represents your CD/DVD drive and click OK. If "Tap to choose what happens with this disc." pop-up window appears, click the window and select Run Setup.exe. 4 Click New Printer. 5 Choose Wireless. 6 The software searches for printers. 2. Using a Network-Connected Machine 157 - Dell B1265dfw | Dell Users Guide - Page 158
Next. 9 After the installation is finished, a window asking you to print a test page appears. If you want to print a test page, click Print a test page. Otherwise, just click Next and go to step 10. 10 Click Finish. 8 Setup installing printer software. 2. Using a Network-Connected Machine 158 - Dell B1265dfw | Dell Users Guide - Page 159
Wireless network setup Access point via USB cable in Windows • Items to prepare - Access point - Network-connected computer - Software CD that was provided with your machine - The machine installed with a wireless network interface - USB cable 1 Check whether the USB cable is connected to the - Dell B1265dfw | Dell Users Guide - Page 160
setup 4 Click New Printer. 6 Click Next 5 Choose Wireless. 7 The software searches the wireless network. If the search has failed, you may check if the USB cable is properly connected between the computer and machine, and follow the instructions on the window. 2. Using a Network-Connected - Dell B1265dfw | Dell Users Guide - Page 161
Wireless network setup 8 After searching, the window shows the wireless network devices. Select the name (SSID) of the access point you are using and click Next. If you cannot find the network name you want to choose, or if you want to set the wireless configuration manually, click (Plus) button. • - Dell B1265dfw | Dell Users Guide - Page 162
setup 9 When the wireless network setting is completed, disconnect the USB cable between the computer and machine. Click Next. 10 Click Next when the Install Printer Driver window appear. 11 After the installation is finished, a window asking you to print a test page appears. If you want to print - Dell B1265dfw | Dell Users Guide - Page 163
Wireless network setup 5 Choose Wireless. 6 The software searches the wireless network. If the software has failed to search the network, check if the USB cable is connected properly between the computer and machine, and follow the instruction in the window. 7 After searching the wireless networks, - Dell B1265dfw | Dell Users Guide - Page 164
10 When the wireless network settings are completed, disconnect the USB cable between the computer and machine. Click Next. 11 Click Next when the Install Printer Driver window as the default machine, and change the port name of each machine. Click Next. 2. Using a Network-Connected Machine 164 - Dell B1265dfw | Dell Users Guide - Page 165
click Next and go to step 16. 15 If the test page prints out correctly, click Yes. If not, click No to reprint it. 16 Click Finish. 19 Setup using Mac • Items to prepare - Access point - Network-connected computer - Software CD that was provided with your machine - The machine installed with - Dell B1265dfw | Dell Users Guide - Page 166
, click Continue. 10 Click Wireless Network Setting button on the User Options Pane. 11 The software searches the wireless network. If the search has failed, you may check if the USB cable is connected between the computer and machine properly, and follow the instructions in the window. 12 After - Dell B1265dfw | Dell Users Guide - Page 167
- Gateway: 169.254.133. 1 14 The wireless network connects according to the network configuration. 15 Wireless network setting is completed. To print from a Wi-Fi Direct supported mobile device, set the Wi-Fi Direct Option (see "Setting up WiFi Direct" on page 170). Wi-Fi Direct Option: • Wi-Fi - Dell B1265dfw | Dell Users Guide - Page 168
to install. 9 Enter the password and click OK. 10 Select Wireless connection on the Printer Connection Type and click Continue. 12 After searching the wireless networks, a list of wireless networks your machine has searched appears. If you want to use the Dell default ad hoc setting, select the - Dell B1265dfw | Dell Users Guide - Page 169
subnet mask.) - Gateway: 169.254.133.1 14 The wireless network connects according to the network configuration. 15 When the wireless network setting is completed, disconnect the USB cable between the computer and machine. 16 Follow the instructions on the screen to complete the installation. After - Dell B1265dfw | Dell Users Guide - Page 170
click Login. • ID: admin • Password: dell00000 5 When the Embedded Web Service window opens, click Settings > Network Settings. 6 Click Wireless > Custom. You can also turn the Wi-Fi network on/off. Wi-Fi Direct is an easy-to-setup peer-to-peer connecting between method for your printer and - Dell B1265dfw | Dell Users Guide - Page 171
USB cable in Windows" on page 162. - Mac user See "Access point via USB cable in Mac" on page 165. See "Ad hoc via USB cable in Mac" on page 167. • After the driver installation is complete, Dell Printer Manager can be set and changes in the Wi-Fi Direct can be made. • Wifi direct setup can also - Dell B1265dfw | Dell Users Guide - Page 172
Wireless network setup 22 Troubleshooting for wireless network Problems during setup or driver installation Printers Not Found • Your machine may not be turned on. Turn on your computer and the machine. • USB cable is not connected between your computer and machine. Connect the machine to your - Dell B1265dfw | Dell Users Guide - Page 173
XP/2003/2008/Vista, press Properties. For Windows 7 and Windows Server 2008 R2, from context menus, select the Printer properties. If Printer properties item has ► mark, you can select other printer drivers connected with selected printer. e Click Port tab. f Click Configure Port.. button. g Check - Dell B1265dfw | Dell Users Guide - Page 174
Wireless network setup • Check whether firewall software (V3 or Norton) is blocking the communication. If the computer and the machine are connected on the same network and it cannot be found when searching, firewall software might be blocking the communication. Refer to the user's guide for the - Dell B1265dfw | Dell Users Guide - Page 175
3. Useful Setting Menus This chapter explains how to browse the current status of your machine, and the method of setting for advanced machine setup. • Before you begin reading a chapter 176 • Print menu 177 • Copy menu 178 • Fax menu 182 • System setup 185 - Dell B1265dfw | Dell Users Guide - Page 176
This chapter explains all the features available for this series' models to help users easily understand the features.You can check the features available for each model in the Basic Guide (see "Menu overview" on page 28).The following are tips for using this chapter • The control panel provides - Dell B1265dfw | Dell Users Guide - Page 177
change the menu options: • Press (Menu) > Print Setup on the control panel. Item Orientation Duplex Copies Resolution Darkness Clear Text Auto CR Description Selects the direction in which information is printed on a page. To print on both sides of the paper, choose the binding edge. You can enter - Dell B1265dfw | Dell Users Guide - Page 178
"Menu overview" on page 28). To change the menu options: • Press (copy) > (Menu) > Copy Feature on the control panel. Item Scan Size Copies Reduce/Enlarge , booklet, etc. Reduces the size of the original images and prints 2 or 4 pages onto one sheet of paper. 1 2 2 Layout > 2-up or 4-up 3 4 - Dell B1265dfw | Dell Users Guide - Page 179
on one sheet. The machine prints one side of the original on the upper half of the paper and the other side on the lower half without reducing the size of the original. This feature is helpful for copying a small-sized item such as business card. Item Description Prints a single-page document - Dell B1265dfw | Dell Users Guide - Page 180
Copy menu Item Description Prints multiple original images on a single page. The number of images is automatically determined by the original image and the paper size. Item Layout > Clone Copy • This copy feature is available only when you place originals on the scanner glass. • You cannot - Dell B1265dfw | Dell Users Guide - Page 181
models. If so, it is not applicable to your machine (see "Menu overview" on page 28). To change the menu options: Press (copy) > (Menu) > Copy Setup on the control panel. Item Change Default Description Resets the value or setting to the printer's out-of-box state. 3. Useful Setting Menus 181 - Dell B1265dfw | Dell Users Guide - Page 182
page 56). Adjusts the contrast level to scan an original that is easier to read, when the original contains too faint or too dark contents. The default redial attempts (see "Sending a priority fax" on page 220). Forwards the received or sent fax to other destination by a fax or PC. If you are out of - Dell B1265dfw | Dell Users Guide - Page 183
machine (see "Menu overview" on page 28). To change the menu options: • Press (fax) > (Menu) > Fax Setup > Sending on the control panel. Error, the machine prints a report only when a transmission is not successful. Prints a transmission report with a minimized image of the first page of the fax - Dell B1265dfw | Dell Users Guide - Page 184
. Item Auto Reduction Discard Size Junk Fax Setup DRPD Mode Duplex Print Description Automatically reduces an incoming fax page to fit the size of the paper loaded in the machine. Discards a specific length from the end of the received fax. Blocks any unwanted faxes that you stored in the memory - Dell B1265dfw | Dell Users Guide - Page 185
or close the scan unit, the machine wake up from the power save mode. Sets the time that the machine remembers previously used copy settings. After the timeout, the machine restores the default copy settings. Sets the length of time the printer waits before printing the last page of a print job that - Dell B1265dfw | Dell Users Guide - Page 186
printer driver, the machine prints on A4 paper and vice versa. The printer detects the printing data from computer whether a page is empty or not. You can set to print or skip the blank page. Activating this mode extends the life of your toner cartridge and reduces your cost per page beyond what one - Dell B1265dfw | Dell Users Guide - Page 187
page 28). To change the menu options: • Press (Menu) > System Setup > Paper Setup on the control panel. Item Paper Size Paper Type Paper Source Margin Description Sets the paper size as A4, Letter, or other paper sounds when an error occurs or fax communication ends. 3. Useful Setting Menus 187 - Dell B1265dfw | Dell Users Guide - Page 188
) > System Setup > Report on the control panel. Item All Reports Configuration Supplies Info. Address Book Description Prints all kinds of reports that this machine provides. Prints a report on the machine's overall configuration. Prints supplies' information page. Prints all of the fax speed dial - Dell B1265dfw | Dell Users Guide - Page 189
Alert Description When toner cartridge is empty, this option appears. You can clear the empty message. Shows the supply life indicators (see "Monitoring the supplies life" on page 73.) Shows the machine's serial number. When you call for service or register as a user on the Dell website, you can - Dell B1265dfw | Dell Users Guide - Page 190
panel. Item All Setting Print Setup Fax Setup Copy Setup System Setup Network Setup Description Clears all of the data stored in memory and resets all of your settings to the factory default. Restores all of the print options to the factory default. Restores all of the fax options to the factory - Dell B1265dfw | Dell Users Guide - Page 191
network environment through IPv6 (see "IPv6 configuration" on page 145). Configure the network transmission speed. Reverts the network settings to the default values. (Reboot required.) This list shows information on your machine's network connection and configuration. 3. Useful Setting Menus 191 - Dell B1265dfw | Dell Users Guide - Page 192
. • Altitude adjustment 193 • Entering various characters 194 • Setting up the fax address book 195 • Printing features 199 • Scan features 211 • Fax features 217 • The procedures in this chapter are mainly based on Windows 7. • It may be necessary to press OK to navigate to lower-level - Dell B1265dfw | Dell Users Guide - Page 193
• For Windows and Mac users, see "Device Settings" on page 235. You can set the altitude value from Device Settings in Dell Printer Manager program or Machine section in Printer Settings Utility program. If your machine is connected to the network, you can set the altitude via Embedded Web Service - Dell B1265dfw | Dell Users Guide - Page 194
enter your name or your company's name, and the fax number. When you store fax numbers in memory, you may also enter the corresponding 6. To find the letter that you want to enter, see "Keypad letters and numbers" on page 194. • You can enter a space by pressing 1 twice. • To delete the last digit - Dell B1265dfw | Dell Users Guide - Page 195
keypad for more than 2 seconds. • For a two- or three-digit speed dial number, press the first digit button(s) and then hold down the last digit button for more than 2 seconds. • You can print the address book list by selecting (Address Book) > Print. (fax) > 3 Enter the name you want and press - Dell B1265dfw | Dell Users Guide - Page 196
the speed dial number you want to edit and press OK. 3 Change the name and press OK. 4 Change the fax number and press OK. 5 Press (Stop/Clear) to return to ready mode. 1 Select (fax) > (Address Book) > New & Edit > Group Dial on the control panel. 2 Enter a group dial number and press OK. If - Dell B1265dfw | Dell Users Guide - Page 197
group dial numbers 8 Searching address book for an entry 1 Select (fax) > (Address Book) > New & Edit > Group Dial on Press (Stop/Clear) to return to ready mode. There are two ways to search for a number in memory. You can either scan from A to Z sequentially, or you can search by entering - Dell B1265dfw | Dell Users Guide - Page 198
Setting up the fax address book 9 Printing address book You can check your (Address Book) settings by printing a list. 1 Select ct (fax) > (Address Book) > Print on the control panel. 2 The machine begins printing. 4. Special Features 198 - Dell B1265dfw | Dell Users Guide - Page 199
Guide (see "Basic printing" on page 49). 10 Changing the default print settings 1 Click the Windows Start menu. 2 Select Control Panel > Devices and Printers. 3 Right-click on your machine. 4 Select Printing preferences. If Printing preferences has a ▶, you can select other printer drivers connected - Dell B1265dfw | Dell Users Guide - Page 200
using your machine. To take advantage of the printer features provided by your printer driver, click Properties or Preferences in the application's Print window to change the print settings. The machine name, that appears in the printer properties window may differ depending on the machine in use - Dell B1265dfw | Dell Users Guide - Page 201
features Item Multiple Pages per Side Description Selects the number of pages to print on a single sheet of paper. To print more than one page per sheet, the pages will be reduced in size and arranged in the order you specify. You can print up to 16 pages on one sheet. Item Booklet Printinga - Dell B1265dfw | Dell Users Guide - Page 202
you should complete the printing job manually. The machine prints every other page of the document first. After that, a message appears on your computer. • We recommend not to print on both sides of the special media, such as labels, envelopes, or thick paper. It may cause a paper jam or damage the - Dell B1265dfw | Dell Users Guide - Page 203
the watermark message and options. d Click Update to save the changes. e Click OK or Print until you exit the Print window. Item Watermark (Deleting a watermark) Description a To change the print settings from your software application, access Printing Preferences. b Click the Advanced tab - Dell B1265dfw | Dell Users Guide - Page 204
only when you use the SPL/ PCL printer driver. An overlay is text and/or images stored in the computer hard disk drive (HDD) as a special file format that can be printed on any document. Overlays are often used to take the place of letterhead paper. Rather than using preprinted letterhead, you can - Dell B1265dfw | Dell Users Guide - Page 205
prints with your document. e Click OK or Print until you exit the Print window. Item Description Overlay (Deleting a page overlay) a In the Printing Preferences window confirming message window appears, click Yes. f Click OK or Print until you exit the Print window. You can delete page overlays - Dell B1265dfw | Dell Users Guide - Page 206
of the printer properties window is similar to the following. Printing a document When you print with a Mac, you need to check the printer driver settings in each application you use. Follow the steps below to print from a Mac: 1 Open the document to print. 2 Open the File menu and click Page Setup - Dell B1265dfw | Dell Users Guide - Page 207
applications that allow you to print using Common UNIX Printing System (CUPS). You can print on your machine from any such application. 1 Open the document to print 2 Open the File menu and click Page Setup (Print Setup in some applications). 3 Choose your paper size, orientation, and make sure - Dell B1265dfw | Dell Users Guide - Page 208
do that. You can print these files by using the command format below. lp -d -o Please refer to lp or man page on your system for more details. Configuring Printer Properties Using the Printer Properties window provided by the Printers configuration, you can change - Dell B1265dfw | Dell Users Guide - Page 209
list box are Printer Default, Plain, and Thick. • Paper Source: Select from which tray the paper is used. By default, it is Auto Selection. • Orientation: Select the direction in which information is printed on a page. • Duplex: Print on both sides of paper to save paper. 4. Special Features 209 - Dell B1265dfw | Dell Users Guide - Page 210
are specific to the printer and depend on the PPD file. • Multiple pages: Print several pages on one side of the paper. • Page Border: Choose any of the actual print output. Margins tab • Use Margins: Set the margins for the document. By default, margins are not enabled. The user can change the - Dell B1265dfw | Dell Users Guide - Page 211
or documents. - See "Scanning with Dell Scan Assistant" on page 213 • WIA: WIA stands for Windows Images Acquisition. To use this feature, your computer must be connected directly with the machine via an USB cable (see "Scanning using the WIA driver" on page 213). 17 Setting the scan settings in the - Dell B1265dfw | Dell Users Guide - Page 212
from network connected machine Make sure the printer driver is installed on your computer using the software CD, since the printer driver includes the scan program (see "Installing the driver locally" on page 23). 5 Scanning begins. Scanned image is saved in computer's C:\Users\users name\Pictures - Dell B1265dfw | Dell Users Guide - Page 213
is one of the standard components provided by Microsoft Windows 7 and works with digital cameras and scanners. Unlike the TWAIN driver, the WIA driver allows you to scan and easily adjust images without using additional software: The WIA driver works only on Windows OS (not supported Windows 2000 - Dell B1265dfw | Dell Users Guide - Page 214
Bonjour Devices. - If you want to scan using TWAIN, refer to the Mac OS X10.4 steps above. • For 10.6-10.8, select your device below SHARED. 5 Set the scan options on this program. 6 Scan and save your scanned image. If scanning does not operate in Image Capture, update Mac OS to the latest version - Dell B1265dfw | Dell Users Guide - Page 215
does not operate in Image Capture, update Mac OS to the latest version. • For more information, refer to the Image Capture's help. • You can also scan using TWAIN-compliant software, such as Adobe Photoshop. 4 Select the scanner on the list. 23 Linux scanning Scanning 1 Make sure that the machine - Dell B1265dfw | Dell Users Guide - Page 216
you with menu commands and tools to edit your scanned image. 9 Drag the pointer to set the image area to be scanned in the Preview Pane. 10 Select the option you want. 11 Scan and save your scanned image. For later use, you can save as your scan settings and add it to the Job Type - Dell B1265dfw | Dell Users Guide - Page 217
)> Fax Setup > Sending on the control panel. 2 Select Redial Times or Redial Term you want. 3 Select the option you want. When the last page of your original has been sent successfully, the machine beeps and returns to ready mode. When something goes wrong while sending your fax, an error message - Dell B1265dfw | Dell Users Guide - Page 218
be installed when you installed the printer driver. 1 Open the document to be sent. 2 Select Print from the File menu. The Print window will be displayed. It may look slightly different depending on your application. 3 Select Dell Network PC Fax from the Print window 4 Click Print or OK. Select the - Dell B1265dfw | Dell Users Guide - Page 219
load the documents face up into the document feeder. 2 Press (fax) > (Menu) > Fax Feature > Add Pages on the control panel. 3 Select the fax job and press OK. When you have finished, select No when Another Page? appears. The machine scans the original into memory. 4 Press (Stop/Clear) to return - Dell B1265dfw | Dell Users Guide - Page 220
the job name and press OK. 5 If an original is placed on the scanner glass, select Yes to add another pages. Load another original and press OK. When you have finished, select No when Another Page? appears. The machine starts to scan and send a fax to destinations. 4. Special Features 220 - Dell B1265dfw | Dell Users Guide - Page 221
goods (see "Variety feature" on page 8). 3 Enter the destination fax number and press OK. 4 Press (Stop/Clear) to return to ready mode. Subsequent sent faxes will be forwarded to the specified fax machine. 2 To set the machine to print out a fax when fax forwarding has been completed, select - Dell B1265dfw | Dell Users Guide - Page 222
PC > On the • Open with default application: After receiving the fax, open it with default application. • None: After receiving a fax, the machine does not notify the user or opens the application. 5 Press OK. 33 Changing the receive modes 1 Open the Dell Printer Manager. 2 Select the appropriate - Dell B1265dfw | Dell Users Guide - Page 223
Pattern Detection (DRPD) feature. Distinctive Ring is a telephone company service which enables an user to use a single telephone line to answer several different telephone numbers. For further details, see "Receiving faxes using DRPD mode" on page 224. This setting may not be available depending on - Dell B1265dfw | Dell Users Guide - Page 224
the machine completes learning, the display shows Completed DRPD Setup. If the DRPD setup fails, Error DRPD Ring appears. 4 Press OK when DRPD appears and start over from step 2. • DRPD must be set up again if you re-assign your fax number, or connect the machine to another telephone line. • After - Dell B1265dfw | Dell Users Guide - Page 225
38 Receiving in secure receiving mode 39 Printing faxes on both sides of the paper This feature may not be available depending on model or optional goods (see "Features" on page 7). You may need to prevent your received faxes from being accessed by unauthorized people. Turn on secure receiving - Dell B1265dfw | Dell Users Guide - Page 226
cannot be processed at the same time. 41 Printing sent fax report automatically You can set the machine to print a report with detailed information about the previous 50 communication operations, including time and dates. 1 Press (fax) > (Menu) > Fax Setup > Auto Report > On on the control panel - Dell B1265dfw | Dell Users Guide - Page 227
management tools 228 • Using Firmware update utility 229 • Using Dell Supplies Ordering Utility 230 • Using Embedded Web Service 231 • Using Dell Printer Manager 233 • Using Dell Printer Status 236 • Using Dell Printer Experience 238 • Using the Linux Unified Driver Configurator 243 - Dell B1265dfw | Dell Users Guide - Page 228
of management tools for Dell printers. 1 Make sure that the machine is connected to your computer and powered on. 2 From the Start menu, select Programs or All Programs. • For Windows 8, from the Charms, select Search > Apps. 3 Find Dell Printers. 4 Under Dell Printers, you can see installed - Dell B1265dfw | Dell Users Guide - Page 229
or All Programs > Dell > Dell Printers > your printer driver name > Firmware Update Utility. 2 Download the latest firmware. Click http://www.dell.com/support. 3 If your printer is connected with an USB cable, click USB Connected Printer or Network Connected Printer. 4 Click Browse and - Dell B1265dfw | Dell Users Guide - Page 230
replacement toner cartridges or supplies from Dell: Availabe for Windows or Mac OS users only. 2 The Dell Supplies Ordering Utility window opens. 1 Double-click the Dell Supplies Ordering Utility icon on your desktop. OR From the Start menu, select Programs or All Programs >Dell > Dell Printers - Dell B1265dfw | Dell Users Guide - Page 231
, such as remaining amount of toner. You can also print reports, such as an error report. • Active Alerts: Shows the alerts that have occurred in the machine and their severity. • Supplies: Shows how many pages are printed and amount of toner left in the cartridge. 5. Useful Management Tools 231 - Dell B1265dfw | Dell Users Guide - Page 232
allows you to maintain your machine by upgrading firmware and setting contact information for sending emails. You can also connect to Dell website or download drivers by selecting the Link menu. • Firmware Upgrade: Upgrade your machine's firmware. • Contact Information: Shows the contact information - Dell B1265dfw | Dell Users Guide - Page 233
Using Dell Printer Manager • Available for Windows and Mac OS users only (see "Software" on page 7). • For Windows, Internet Explorer 6.0 or higher is the minimum requirement for Dell Printer Manager. The screenshot may differ depending on operating system you are using. Dell Printer Manager is - Dell B1265dfw | Dell Users Guide - Page 234
the selected machine, remaining toner level, and paper. The information will vary based on the machine selected. Some machines do not have this feature. Order supplies 6 Click on the Order button from the supply ordering window. You can order replacement toner cartridge(s) from online. Select the - Dell B1265dfw | Dell Users Guide - Page 235
Settings (Windows only) This menu includes settings related to error alerting. • Printer Alert: Provides settings related to when alerts will be received. • Email Alert: Provides options relating to receiving alerts via email. • Alert History: Provides a history of device and toner related alerts - Dell B1265dfw | Dell Users Guide - Page 236
error from the Dell Printer Status. Dell Printer Status is installed automatically when you install the machine software. You can also launch Dell Printer Status manually. Go to the Printing Preferences, click the Basic tab > Printer Status button. These icons appear on the Windows task bar: Toner - Dell B1265dfw | Dell Users Guide - Page 237
Using Dell Printer Status 2 Option Order Supplies 3 4 User's Guide 5 Close You can set printing job alert related settings. You can order replacement toner cartridge(s) from online. You can view the online User's Guide. Close the window. 5. Useful Management Tools 237 - Dell B1265dfw | Dell Users Guide - Page 238
supplies, open troubleshooting guides, visit Dell's web site, and check connected machine information. This application will be automatically downloaded from the Windows Store if the machine is connected to a computer with an Internet connection. 6 Understanding the Dell Printer Experience To open - Dell B1265dfw | Dell Users Guide - Page 239
open the troubleshooting section in the user's guide. 7 Printing from Windows 8 This section explains common printing tasks from the Start screen. Basic printing Order Supplies 3 Visit Dell 4 Device List & Latest Scanned 5 Image Click on this button to order replacement toner cartridges online - Dell B1265dfw | Dell Users Guide - Page 240
Using Dell Printer Experience 5 Click the Print button to start the print job. Cancelling a print job If the printing job is waiting in the print queue or print spooler, cancel the job as follows: • You can access this window by simp ly double-clicking the machine icon ( ) in the Windows task bar. - Dell B1265dfw | Dell Users Guide - Page 241
Using Dell Printer Experience Basic tab Advanced tab Basic This option allows you to choose the basic printing settings such as copies, orientation, and document type. Eco settings This option allows you to choose multiple pages per side to save media. Paper settings This option allows you to - Dell B1265dfw | Dell Users Guide - Page 242
Dell Printer Experience 8 Scanning from Windows 8 7 Click Scan ( )and save the image. This section is for the users with multi-functional printers. Scanning is selected. Scanning from Dell Printer Experience The most frequently used printing menus are displayed for quick scanning. 1 Place - Dell B1265dfw | Dell Users Guide - Page 243
on the desktop. You can also click the Startup Menu icon and select Dell Unified Driver > Unified Driver Configurator. 2 Click each button on the left to switch to the corresponding configuration window. 1 Printer Configuration 2 Port Configuration To use the on screen help, the Help or button - Dell B1265dfw | Dell Users Guide - Page 244
button on the left side of the Unified Driver Configurator window. The printer control buttons are, as follows: • Refresh: Renews the available machines list. • Add Printer: Allows you to add a new machines. • Remove Printer: Removes the selected machine. • Set as Default: Sets the current selected - Dell B1265dfw | Dell Users Guide - Page 245
the Linux Unified Driver Configurator Classes tab The Classes tab shows a list of available machine classes. 11 Ports configuration In this window, you can Shows all of the available ports. 3 Shows the port type, device connected to the port, and status. • Refresh: Renews the available ports list - Dell B1265dfw | Dell Users Guide - Page 246
gives helpful information for what to do if you encounter an error. • Paper feeding problems 247 • Power and cable connecting problems 248 • Printing problems 249 • Printing quality problems 253 • Copying problems 261 • Scanning problems 262 • Faxing problems 263 • Operating system - Dell B1265dfw | Dell Users Guide - Page 247
stick together in the paper Use only transparencies specifically designed for laser printers. Remove each transparency as it exits from the machine. exit. Envelopes skew or fail to feed correctly. Ensure that the paper guides are against both sides of the envelopes. 6. Troubleshooting 247 - Dell B1265dfw | Dell Users Guide - Page 248
the connection cable between the computer and the machine is not connected properly. Suggested solutions • Connect the machine to the electricity supply first. If the machine has a • Disconnect the machine's cable and reconnect it. (Power) button on the control, press it. 6. Troubleshooting 248 - Dell B1265dfw | Dell Users Guide - Page 249
as your default machine in Windows. Check the machine for the following: • The cover is not closed. Close the cover. • Paper is jammed. Clear the paper jam (see "Clearing paper jams" on page 87). • No paper is loaded. Load paper (see "Loading paper in the tray" on page 37). • The toner cartridge is - Dell B1265dfw | Dell Users Guide - Page 250
. Ensure that the paper size in the printer driver settings matches the paper in the tray.Or, ensure that the paper size in the printer driver settings matches the paper selection in the software application settings you use (see "Opening printing preferences" on page 51). 6. Troubleshooting 250 - Dell B1265dfw | Dell Users Guide - Page 251
toner" on page 71. • See "Replacing the toner cartridge" on page 72. The file may have blank pages. Check the file to ensure that it does not contain blank pages. Some parts, such as the controller or the board, Contact a service representative. may be defective. The machine does not print PDF - Dell B1265dfw | Dell Users Guide - Page 252
a problem. Just keep printing. The machine does not Paper size and paper size setting do not match. print special-sized paper, such as billing paper. Set the correct paper size in the Custom in Paper tab in Printing Preferences (see "Opening printing preferences" on page 51). The printed billing - Dell B1265dfw | Dell Users Guide - Page 253
(see "Cleaning the machine" on page 75). If these steps do not correct the problem, contact a service representative. The top half of the paper is printed lighter than the rest of the paper The toner might not adhere properly to this type of paper. • Change the printer option and try again. Go to - Dell B1265dfw | Dell Users Guide - Page 254
to reject toner. Try a different kind or brand of paper. • Change the printer option and try again. Go to Printing Preferences, click the Paper tab, and set type to Thick (see "Opening printing preferences" on page 51). If these steps do not correct the problem, contact a service representative. If - Dell B1265dfw | Dell Users Guide - Page 255
redistribute the toner (see "Redistributing toner" on page 71). • Clean the inside of the machine (see "Cleaning the machine" on page 75). • Check the paper type and quality. • Remove the toner cartridge and install a new one (see "Replacing the toner cartridge" on page 72). 6. Troubleshooting 255 - Dell B1265dfw | Dell Users Guide - Page 256
solutions If marks repeatedly appear on the printed side of the page at even intervals: • The toner cartridge may be damaged. If you still have the same problem, remove the toner cartridge and, install a new one (see "Replacing the toner cartridge" on page 72). • Parts of the machine may have - Dell B1265dfw | Dell Users Guide - Page 257
Printing quality problems Condition Misformed characters Suggested solutions • If characters are improperly formed and producing hollow images, the paper stock may be too slick. Try different paper. Page skew AAAAAaaaaaBBBBBbbbbbCCCCCc Curl or wave • Ensure that the paper is loaded properly. • - Dell B1265dfw | Dell Users Guide - Page 258
not be installed properly. Remove the cartridge and reinsert it. • The toner cartridge may be defective. Remove the toner cartridge and install a new one (see "Replacing the toner cartridge" on page 72). • The machine may require repairing. Contact a service representative. 6. Troubleshooting 258 - Dell B1265dfw | Dell Users Guide - Page 259
. Remove the cartridge and reinsert it. • The toner cartridge may be defective. Remove the toner cartridge and install a new one (see "Replacing the toner cartridge" on page 72). If the problem persists, the machine may require repairing. Contact a service representative. 6. Troubleshooting 259 - Dell B1265dfw | Dell Users Guide - Page 260
° in the tray. • Change the printer's paper option and try again. Go to Printing Preferences, click the Paper tab, and set type to Thin (see "Opening printing preferences" on page 51). • An unknown image repetitively appears on a few sheets • Loose toner • Light print or contamination occurs Your - Dell B1265dfw | Dell Users Guide - Page 261
. Check/adjust the paper guides, if necessary. • Ensure that the paper is the proper type and weight (see "Print media specifications" on page 101). • Check for copy paper or pieces of copy paper remaining in the machine after a paper jam has been cleared. Toner cartridge produces fewer • Your - Dell B1265dfw | Dell Users Guide - Page 262
and reproduce the scanned image. Set your computer to the ECP printer mode through BIOS setting. It will help to increase the speed. For details about how to set BIOS, refer to your computer user's guide. Message appears on your computer screen: • There may be a copying or printing job in progress - Dell B1265dfw | Dell Users Guide - Page 263
is paper in the tray (see "Print media specifications" on page 101). • Check to see if the display shows any error message. If it does, clear the problem. The machine does not send. • Make sure that the original is loaded in the document feeder or on the scanner glass. • Check the fax machine - Dell B1265dfw | Dell Users Guide - Page 264
, and then try to store the fax again. Call for service. Blank areas appear at the bottom of each page or on other pages, with a small strip of text at the top. You may have chosen the wrong paper settings in the user option setting. Check the paper size and type again. 6. Troubleshooting 264 - Dell B1265dfw | Dell Users Guide - Page 265
These messages may appear during printing. Just keep waiting until the machine finishes printing. If the message appears in ready mode or after printing has completed, check the connection and/or whether an error has occurred. Refer to the Microsoft Windows User's Guide that came with your computer - Dell B1265dfw | Dell Users Guide - Page 266
cover page. When printing a document in Mac with Acrobat Reader 6.0 or higher, colors print incorrectly. Make sure that the resolution setting in your machine driver matches the one in Acrobat Reader. Refer to the Mac User's Guide that came with your computer for further information on Mac error - Dell B1265dfw | Dell Users Guide - Page 267
Operating system problems 3 Common Linux problems Condition Suggested solutions The machine does not print. • Check if the printer driver is installed in your system. Open Unified Driver Configurator and switch to the Printers tab in the Printers configuration window to look at the list of - Dell B1265dfw | Dell Users Guide - Page 268
the driver keeps the port locked and unavailable for subsequent print jobs. If this situation occurs, try to release the port by selecting Release port in the Port configuration window. The machine does not appear on the scanners list. • Ensure your machine is attached to your computer, connected - Dell B1265dfw | Dell Users Guide - Page 269
glossary helps you get familiar with the product by understanding the terminologies commonly used with printing as well as mentioned in this user's guide. 802.11 802.11 is a set of standards for wireless local area network (WLAN) communication, developed by the IEEE LAN/MAN Standards Committee (IEEE - Dell B1265dfw | Dell Users Guide - Page 270
. DADF A Duplex Automatic Document Feeder (DADF) is a scanning unit that will automatically feed and turn over an original sheet of paper so that the machine can scan on both sides of the paper. Default The value or setting that is in effect when taking a printer out of its box state, reset, or - Dell B1265dfw | Dell Users Guide - Page 271
is a telephone company service which enables a user to use a single telephone line to answer several different telephone numbers. Duplex A mechanism that will automatically turn over a sheet of paper so that the machine can print (or scan) on both sides of the paper. A printer equipped with a Duplex - Dell B1265dfw | Dell Users Guide - Page 272
files over any network that supports the TCP/IP protocol (such as the Internet or an intranet). Fuser Unit The part of a laser printer that fuses the toner onto the print media. It consists of a heat roller and a pressure roller. After toner is transferred onto the paper, the fuser unit applies heat - Dell B1265dfw | Dell Users Guide - Page 273
printer). Intranet A private network that uses Internet Protocols, network connectivity, and possibly the public telecommunication system to securely share part of an organization's information or operations with its employees. Sometimes the term refers only to the most visible service - Dell B1265dfw | Dell Users Guide - Page 274
printer. An IPM rate indicates the number of single-sided sheets a printer can complete within one minute. IPP The Internet Printing Protocol (IPP) defines a standard protocol for printing as well as managing print both provide connection services similar to images, particularly for faxes, but can - Dell B1265dfw | Dell Users Guide - Page 275
an aid for routers trying to locate machines on large networks. MFP Multi Function Peripheral (MFP) is an office machine that includes the following functionality in one physical body, so as to have a printer, a copier, a fax, a scanner and etc. MH Modified Huffman (MH) is a compression method for - Dell B1265dfw | Dell Users Guide - Page 276
multitasking to run various services on a PC, and the network protocols were based on the archetypal Xerox XNS stack. Today NetWare supports TCP/IP as well printer, and laser printers. PDF Portable Document Format (PDF) is a proprietary file format developed by Adobe Systems for representing two - Dell B1265dfw | Dell Users Guide - Page 277
that controls or enables the connection, communication, and data transfer between two computing endpoints. PS See PostScript. PSTN Print Media The media like paper, envelopes, labels, and transparencies which can be used in a printer, a scanner, a fax or, a copier. PPM Pages Per Minute (PPM) is - Dell B1265dfw | Dell Users Guide - Page 278
made by various image processing applications. Toner Cartridge A kind of bottle or container used in a machine like a printer which contains toner. Toner is a powder used in laser printers and photocopiers, which forms the text and images on the printed paper. Toner can be fused by by a combination - Dell B1265dfw | Dell Users Guide - Page 279
Glossary TWAIN An industry standard for scanners and software. By using a TWAIN-compliant scanner with a TWAIN-compliant program, a scan can be initiated from within the program. It is an image capture API for Microsoft Windows and Apple Mac operating systems. UNC Path Uniform Naming Convention ( - Dell B1265dfw | Dell Users Guide - Page 280
The Wi-Fi Protected Setup (WPS) is a standard for establishing a wireless home network. If your wireless access point supports WPS, you can configure the wireless network connection easily without a computer. XPS XML Paper Specification (XPS) is a specification for a Page Description Language (PDL - Dell B1265dfw | Dell Users Guide - Page 281
copies 56 D default settings tray setting 45 Dell printer experience 238 Dell Printer Status 236 driver installation Unix 142 E eco printing 53 Embedded Web Service 231 entering character 194 error message 94 F favorites settings, for printing 52 fax adding documents to - Dell B1265dfw | Dell Users Guide - Page 282
paper in manual feeder/multi-purpose tray 38, 37 special media 40 loading originals 46 M machine information 178, 181, 182, 188 machine setup machine status 178, 181, 182, 188 Macintosh common Macintosh problems 266 driver installation for network connected 140, 129, 130 printing - Dell B1265dfw | Dell Users Guide - Page 283
pages on one sheet of paper Macintosh 206 printing a document Windows 49 200 setting as a default machine 199 UNIX 209 printing a document Linux 207 Macintosh 206 UNIX 209 printing feature 199 problem operating system problems 265 problems copying problems 261 faxing - Dell B1265dfw | Dell Users Guide - Page 284
the supplies life ordering replacing toner cartridge Supplies Ordering Utility T toner cartridge estimated life handling instructions non-Dell and refilled redistributing toner storing tray adjusting the width and length changing the tray size loading paper in manual feeder/multi-purpose tray
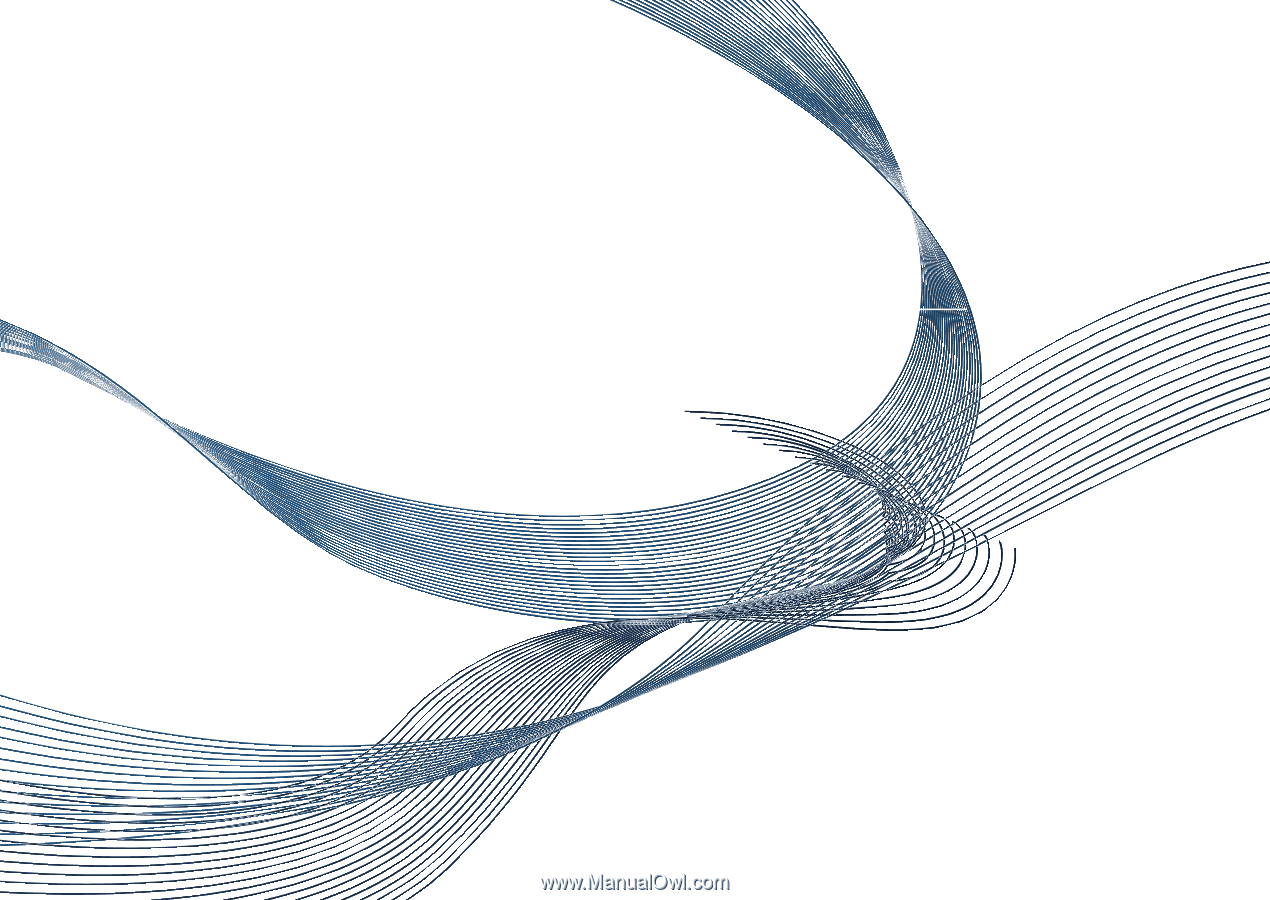
BASIC
Dell B1265dfw
User’s Guide
BASIC
User’s Guide
This guide provides information concerning installation, basic operation and
troubleshooting on windows.
ADVANCED
This guide provides information about installation, advanced configuration, operation and
troubleshooting on various OS environments.
Some features may not be available depending on models or countries.