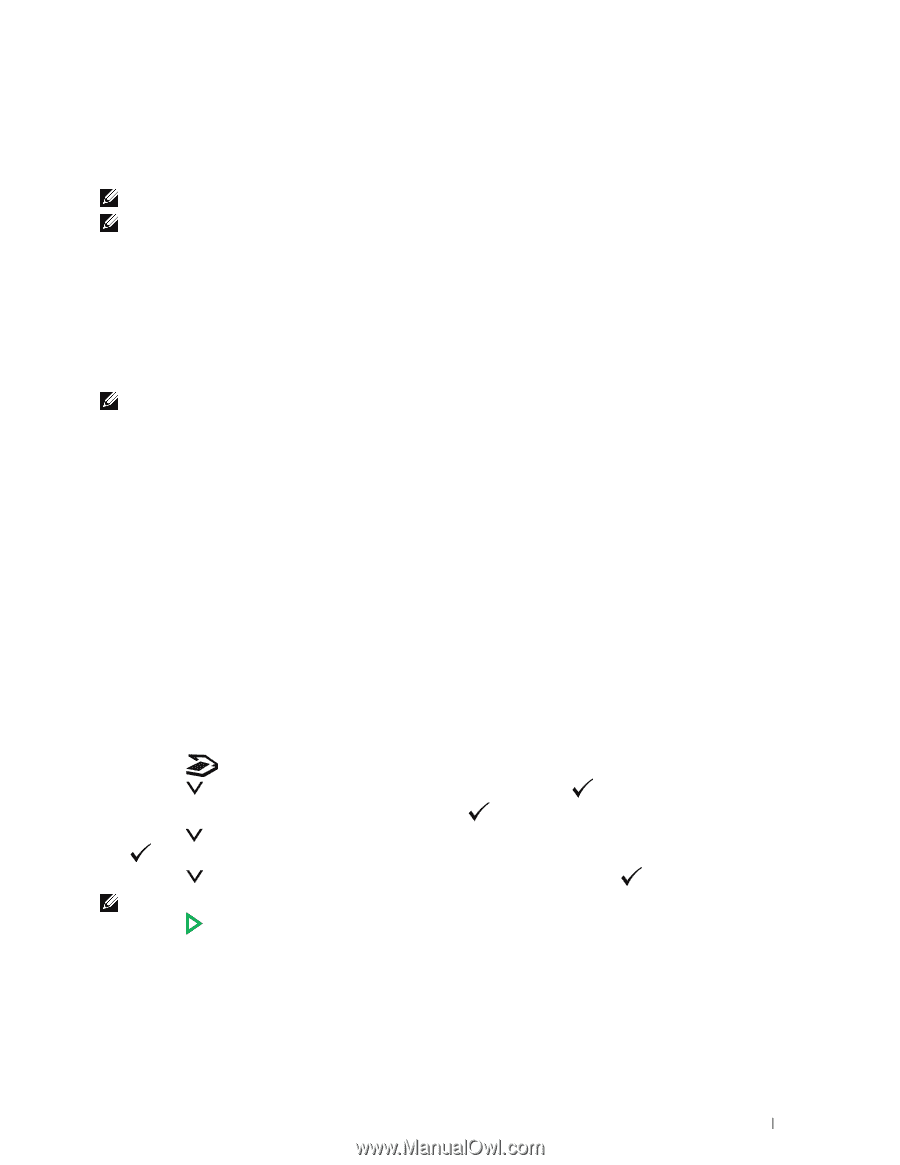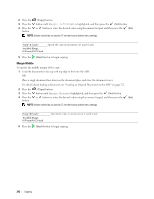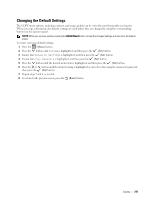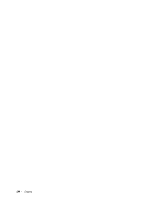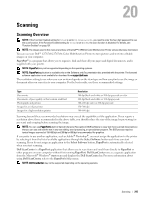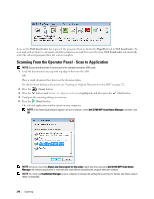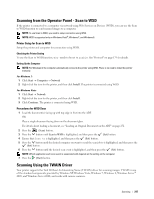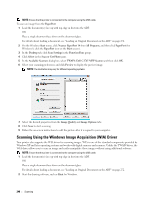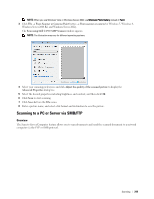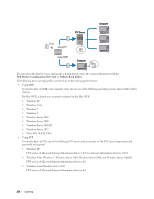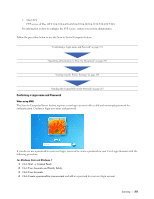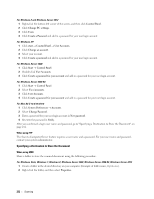Dell C1765NFW Dell Users Guide - Page 249
Scanning from the Operator Panel - Scan to WSD, Printer Setup for Scan to WSD, Procedures for WSD Scan - scanner driver
 |
View all Dell C1765NFW manuals
Add to My Manuals
Save this manual to your list of manuals |
Page 249 highlights
Scanning from the Operator Panel - Scan to WSD If the printer is connected to a computer via network using Web Services on Devices (WSD), you can use the Scan to WSD function to send scanned images to a computer. NOTE: To use Scan to WSD, you need to setup connection using WSD. NOTE: WSD is supported only on Windows Vista®, Windows 7, and Windows 8. Printer Setup for Scan to WSD Setup the printer and computer for connection using WSD. Checking the Printer Setting To use the Scan to WSD function, WSD needs to be set to Enable. See "Protocol" on page 179 for details. Setting Up the Computer NOTE: For Windows 8, the computer automatically connects the printer using WSD. There is no need to install the printer manually. For Windows 7: 1 Click Start → Computer → Network 2 Right-click the icon for the printer, and then click Install. The printer is connected using WSD. For Windows Vista: 1 Click Start → Network 2 Right-click the icon for the printer, and then click Install. 3 Click Continue. The printer is connected using WSD. Procedures for WSD Scan 1 Load the document(s) facing up with top edge in first into the ADF. OR Place a single document facing down on the document glass. For details about loading a document, see "Loading an Original Document on the ADF" on page 272. 2 Press the (Scan) button. 3 Press the button until Scan to WSD is highlighted, and then press the (Set) button. 4 Ensure that Scan to is highlighted, and then press the (Set) button. 5 Press the button until the desired computer you want to send the scan job to is highlighted, and then press the (Set) button. 6 Press the button until the desired scan event is highlighted, and then press the (Set) button. NOTE: Which application each scan event is associated with depends on the setting on the computer. 7 Press the (Start) button. Scanning Using the TWAIN Driver Your printer supports the Tool Without An Interesting Name (TWAIN) driver for scanning images. TWAIN is one of the standard components provided by Windows XP, Windows Vista, Windows 7, Windows 8, Windows Server® 2003, and Windows Server 2008, and works with various scanners. Scanning 247