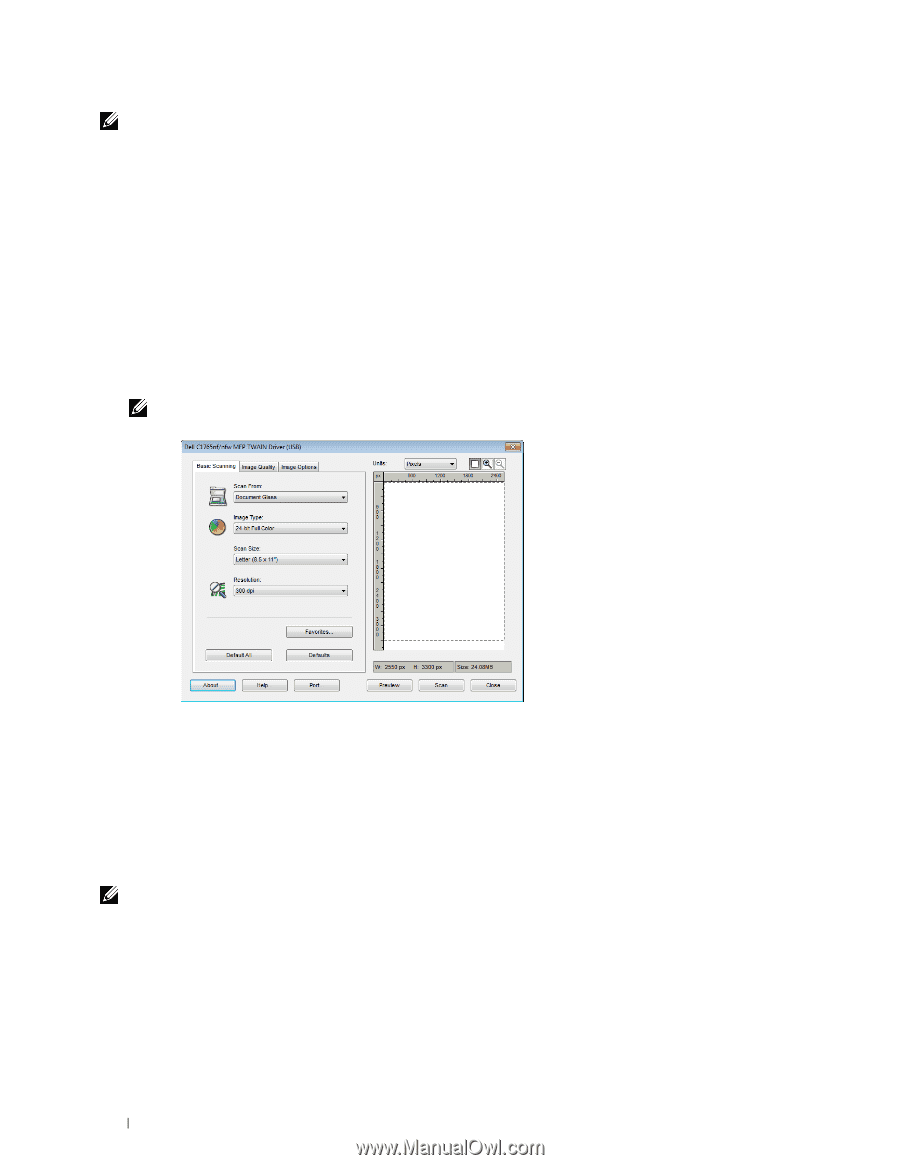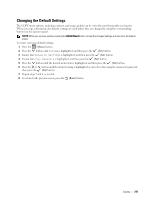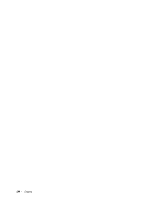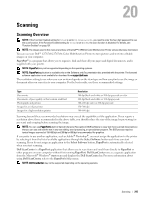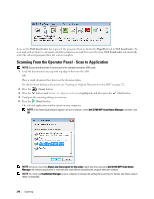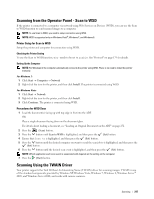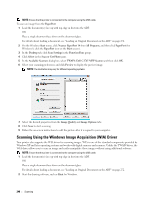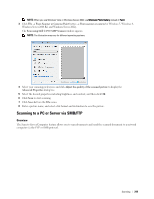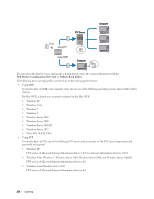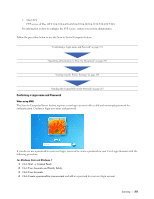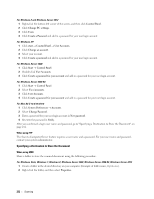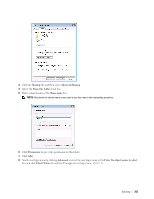Dell C1765NFW Dell Users Guide - Page 250
Scanning Using the Windows Image Acquisition (WIA) Driver, TWAIN: Dell C1765 MFP Scanner
 |
View all Dell C1765NFW manuals
Add to My Manuals
Save this manual to your list of manuals |
Page 250 highlights
NOTE: Ensure that the printer is connected to the computer using the USB cable. To scan an image from the PaperPort: 1 Load the document(s) face up with top edge in first into the ADF. OR Place a single document face down on the document glass. For details about loading a document, see "Loading an Original Document on the ADF" on page 272. 2 On the Windows Start menu, click Nuance PaperPort 14 from All Programs, and then click PaperPort (for Windows 8, click the PaperPort icon on the Start screen). 3 In the Desktop tab, click Scan Settings in the Function Pane group. 4 Click Select in the Scan or Get Photo pane. 5 In the Available Scanners dialog box, select TWAIN: Dell C1765 MFP Scanner and then click OK. 6 Select your scanning preferences and click Preview to display the preview image. NOTE: The illustration may vary for different operating systems. 7 Select the desired properties from the Image Quality and Image Options tabs. 8 Click Scan to start scanning. 9 Follow the on-screen instructions to edit the picture after it is copied to your computer. Scanning Using the Windows Image Acquisition (WIA) Driver Your printer also supports the WIA driver for scanning images. WIA is one of the standard components provided by Windows XP and later operating systems and works with digital cameras and scanners. Unlike the TWAIN driver, the WIA driver allows you to scan an image and easily manipulate those images without using additional software. NOTE: Ensure that the printer is connected to the computer using the USB cable. 1 Load the document(s) face up with top edge in first into the ADF. OR Place a single document face down on the document glass. For details about loading a document, see "Loading an Original Document on the ADF" on page 272. 2 Start the drawing software, such as Paint for Windows. 248 Scanning