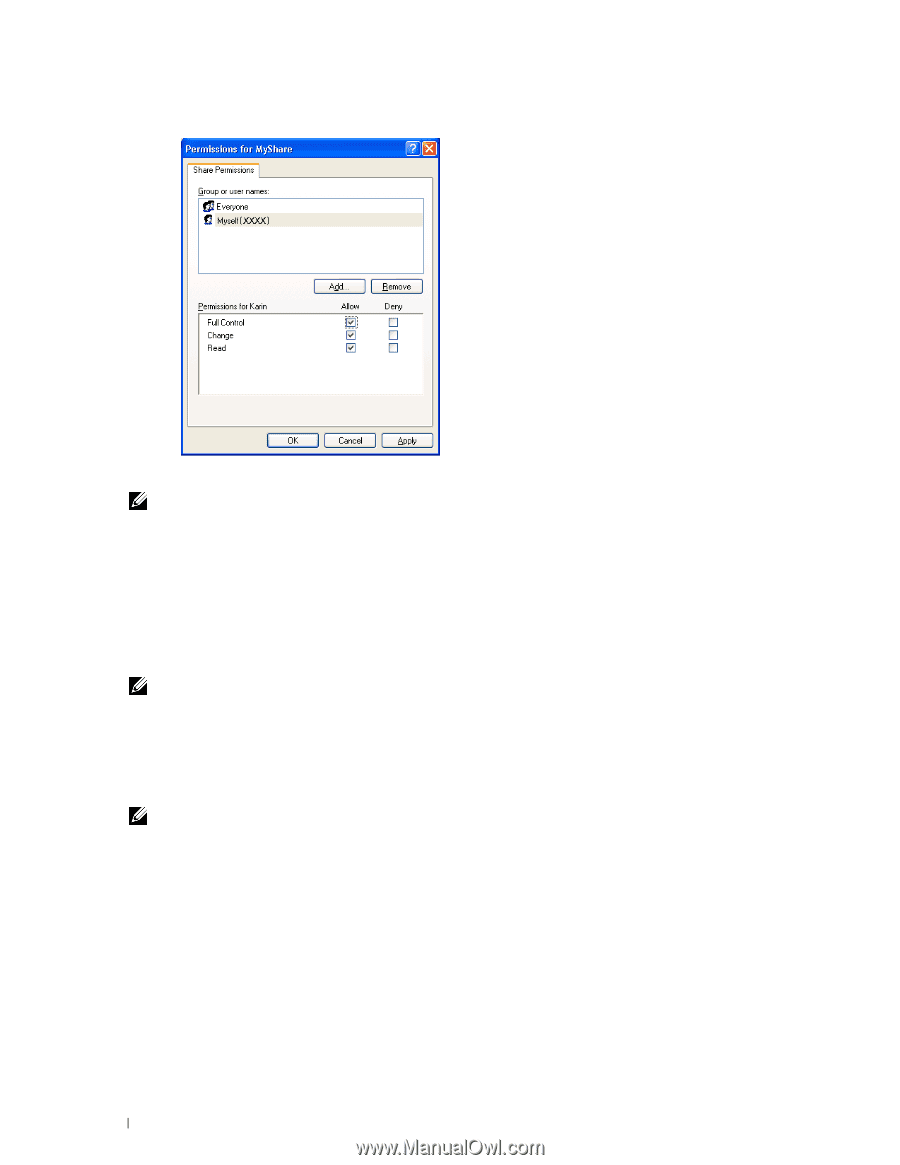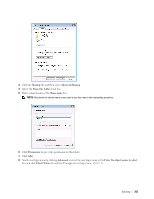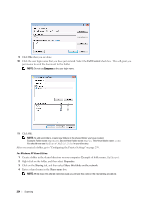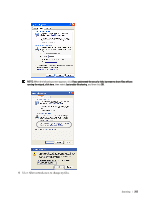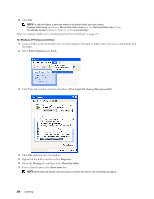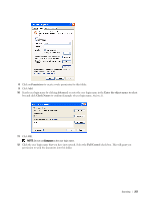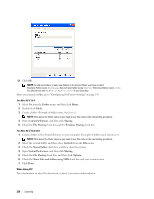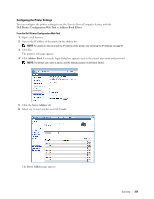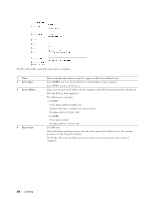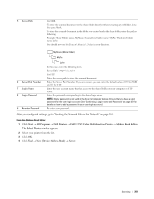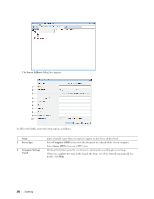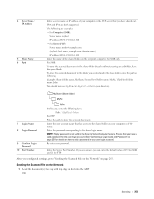Dell C1765NFW Dell Users Guide - Page 260
Finder, Public, System Preferences, Sharing, File Sharing, Windows Sharing, Get Info, Shared folder
 |
View all Dell C1765NFW manuals
Add to My Manuals
Save this manual to your list of manuals |
Page 260 highlights
13 Click OK. NOTE: To add sub-folders, create new folders in the shared folder you have created. Example: Folder name: MyShare, Second-level folder name: MyPic, Third-level folder name: John You should now see MyShare\MyPic\John in your directory. After you created a folder, go to "Configuring the Printer Settings" on page 259. For Mac OS X 10.4: 1 Select Go from the Finder menu, and then click Home. 2 Double-click Public. 3 Create a folder (Example of folder name, MyShare). NOTE: Note down the folder name as you need to use this name in the next setting procedure. 4 Open System Preferences, and then click Sharing. 5 Check the File Sharing check box and the Windows Sharing check box. For Mac OS X 10.5/10.6: 1 Create a folder in the desired directory on your computer (Example of folder name, MyShare). NOTE: Note down the folder name as you need to use this name in the next setting procedure. 2 Select the created folder, and then select Get Info from the File menu. 3 Check the Shared folder check box, and then close the window. 4 Open System Preferences, and then click Sharing. 5 Check the File Sharing check box, and then click Options. 6 Check the Share Files and folders using SMB check box and your account name. 7 Click Done. When Using FTP For a destination to store the document, contact your system administrator. 258 Scanning