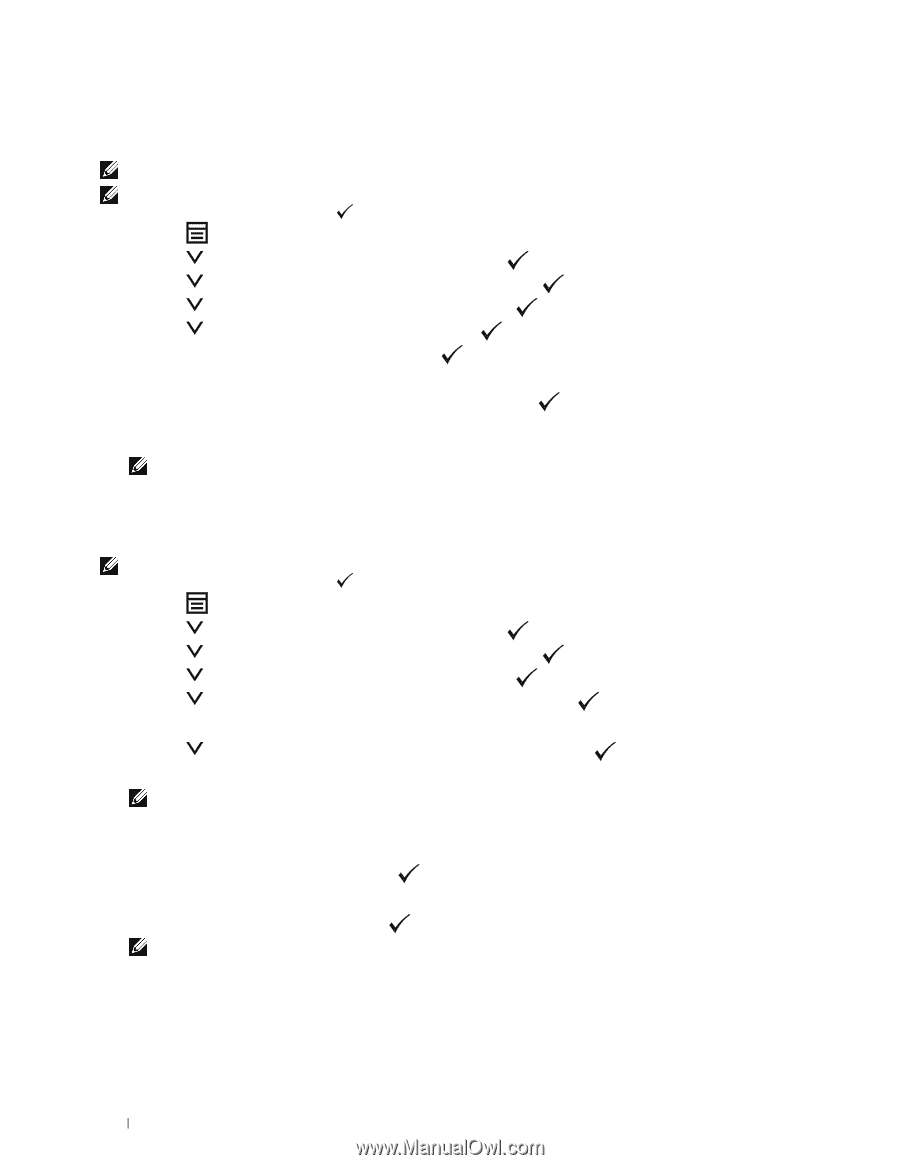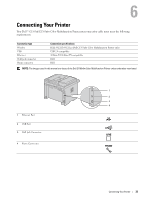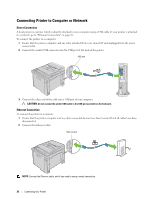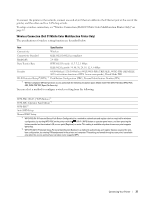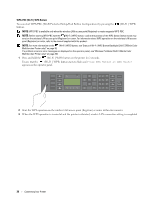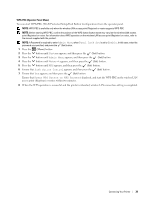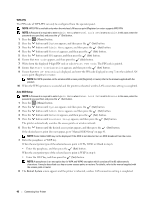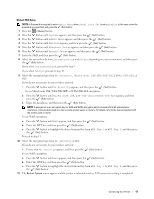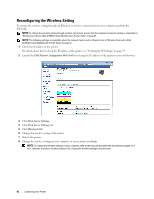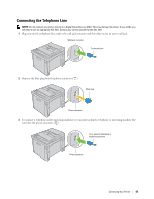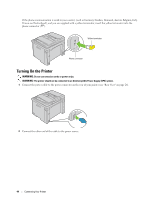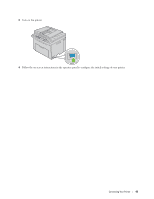Dell C1765NFW Dell Users Guide - Page 42
Admin Menu, Panel Lock Set, Enable, System, Network, PIN Code, Print PIN Code, Start Configuration
 |
View all Dell C1765NFW manuals
Add to My Manuals
Save this manual to your list of manuals |
Page 42 highlights
WPS-PIN The PIN code of WPS-PIN can only be configured from the operator panel. NOTE: WPS-PIN is available only when the wireless LAN access point (Registrar) or router supports WPS-PIN. NOTE: A Password is required to enter Admin Menu when Panel Lock Set is set to Enable. In this case, enter the password you specified, and press the (Set) button. 1 Press the (Menu) button. 2 Press the button until System appears, and then press the (Set) button. 3 Press the button until Admin Menu appears, and then press the (Set) button. 4 Press the button until Network appears, and then press the (Set) button. 5 Press the button until WPS appears, and then press the (Set) button. 6 Ensure that PIN Code appears, and then press the (Set) button. 7 Write down the displayed 8-digit PIN code or select Print PIN Code. The PIN code is printed. 8 Ensure that Start Configuration appears, and then press the (Set) button. 9 Ensure that WPS AP Searching is displayed, and enter the PIN code displayed on step 7 into the wireless LAN access point (Registrar) or router. NOTE: For WPS operation on the wireless LAN access point (Registrar) or router, refer to the manual supplied with the product. 10 When the WPS operation is successful and the printer is rebooted, wireless LAN connection setting is completed. Auto SSID Setup NOTE: A Password is required to enter Admin Menu when Panel Lock Set is set to Enable. In this case, enter the password you specified, and press the (Set) button. 1 Press the (Menu) button. 2 Press the button until System appears, and then press the (Set) button. 3 Press the button until Admin Menu appears, and then press the (Set) button. 4 Press the button until Network appears, and then press the (Set) button. 5 Press the button until Wireless Setup appears, and then press the (Set) button. The printer automatically searches the access points on wireless network. 6 Press the button until the desired access point appears, and then press the (Set) button. If the desired access point does not appear, go to "Manual SSID Setup" on page 41. NOTE: Some hidden SSID may not be displayed. If the SSID is not detected turn on SSID broadcast from the router. 7 Enter the passphrase or WEP key. When the encryption type of the selected access point is WPA, WPA2 or Mixed in step 6: • Enter the passphrase, and then press the (Set) button. When the encryption type of the selected access point is WEP in step 6: • Enter the WEP key, and then press the (Set) button. NOTE: A passphrase is an encryption key for WPA and WPA2 encryption which consists of 8 to 63 alphanumeric characters. It may be described as a key on some access points or routers. For details, refer to the manual supplied with the access point or router. 8 The Restart System screen appears and the printer is rebooted, wireless LAN connection setting is completed. 40 Connecting Your Printer