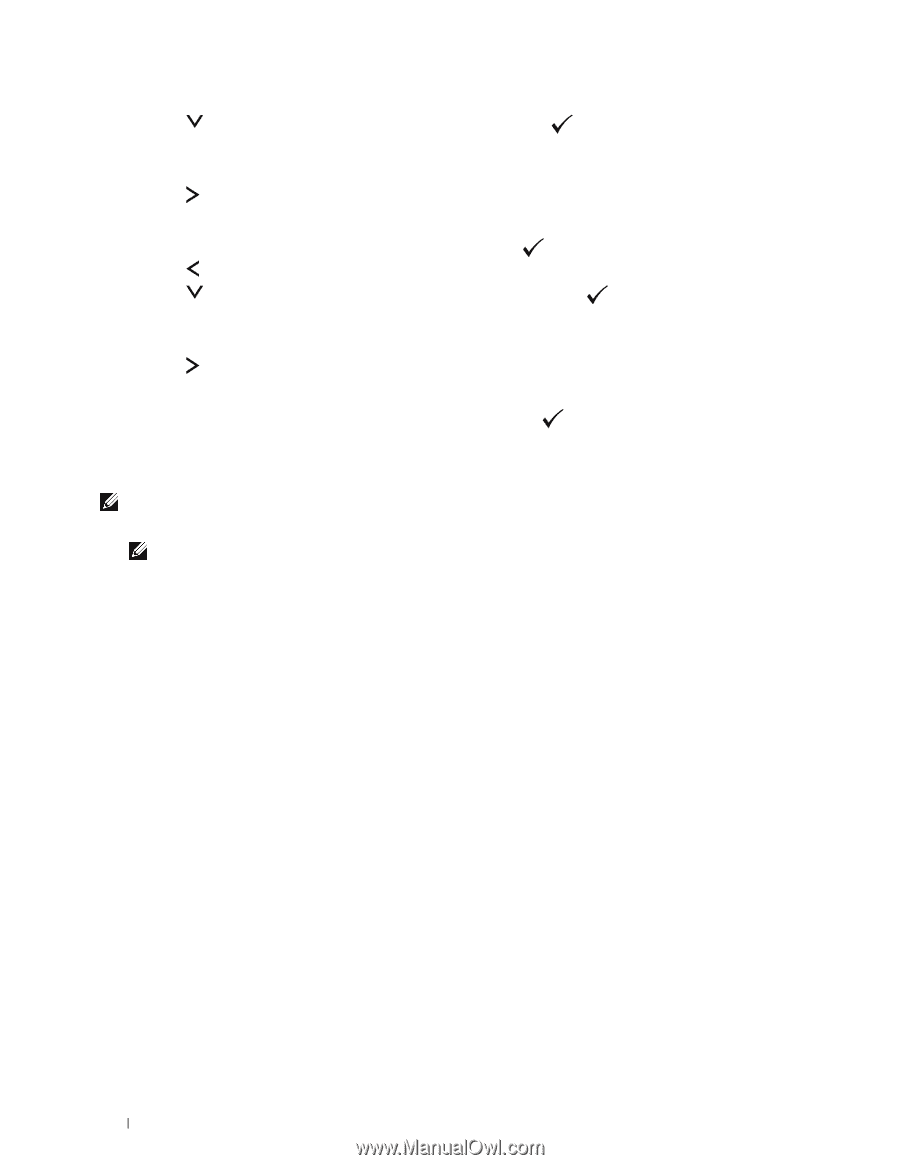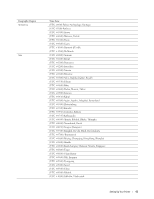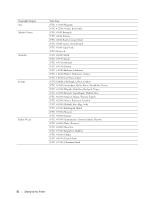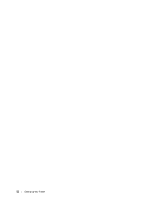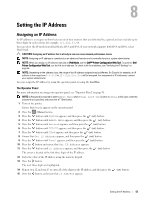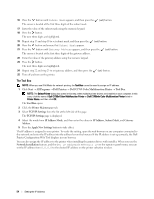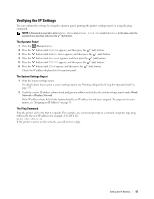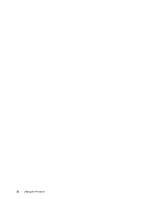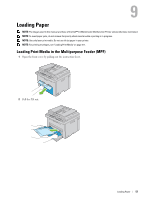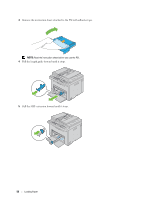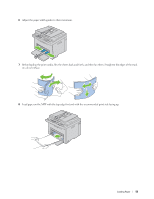Dell C1765NFW Dell Users Guide - Page 56
The Tool Box, Dell C1765 Color Multifunction Printer
 |
View all Dell C1765NFW manuals
Add to My Manuals
Save this manual to your list of manuals |
Page 56 highlights
16 Press the button until Subnet Mask appears, and then press the The cursor is located at the first three digits of the subnet mask. (set) button. 17 Enter the value of the subnet mask using the numeric keypad. 18 Press the button. The next three digits are highlighted. 19 Repeat step 17 and step 18 to set subnet mask, and then press the (set) button. 20 Press the button and ensure that Subnet Mask appears. 21 Press the button until Gateway Address appears, and then press the The cursor is located at the first three digits of the gateway address. (set) button. 22 Enter the value of the gateway address using the numeric keypad. 23 Press the button. The next three digits are highlighted. 24 Repeat step 22 and step 23 to set gateway address, and then press the (set) button. 25 Turn off and turn on the printer. The Tool Box NOTE: When you use IPv6 Mode for network printing, the Tool Box cannot be used to assign an IP address. 1 Click Start → All Programs → Dell Printers → Dell C1765 Color Multifunction Printer → Tool Box. NOTE: The Select Printer dialog box opens in this step, when multiple printer drivers are installed on your computer. In this case, click the name of Dell C1765nf Color Multifunction Printer or Dell C1765nfw Color Multifunction Printer listed in Printer Name, and then click OK. The Tool Box opens. 2 Click the Printer Maintenance tab. 3 Select TCP/IP Settings from the list at the left side of the page. The TCP/IP Settings page is displayed. 4 Select the mode from IP Address Mode, and then enter the values in IP Address, Subnet Mask, and Gateway Address. 5 Press the Apply New Settings button to take effect. The IP address is assigned to your printer. To verify the setting, open the web browser on any computer connected to the network and enter the IP address into the address bar on the browser. If the IP address is set up correctly, the Dell Printer Configuration Web Tool displays in your browser. You can also assign the IP address to the printer when installing the printer drivers with installer. When you use the Network Installation feature, and the Get IP Address is set to Auto IP on the operator panel menu, you can set the IP address from 0.0.0.0 to the desired IP address on the printer selection window. 54 Setting the IP Address