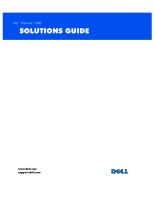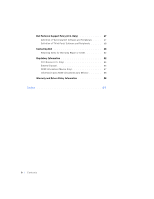Dell Dimension 8100 Dell Dimension 8100 Solutions Guide
Dell Dimension 8100 Manual
 |
View all Dell Dimension 8100 manuals
Add to My Manuals
Save this manual to your list of manuals |
Dell Dimension 8100 manual content summary:
- Dell Dimension 8100 | Dell Dimension 8100 Solutions Guide - Page 1
Dell™ Dimension™ 8100 www.dell.com support.dell.com - Dell Dimension 8100 | Dell Dimension 8100 Solutions Guide - Page 2
the Tell Me How help file. To open the file, click the Start button on the Windows desktop, point to Programs-> User's Guides, and then click TellMe How. Information in this document is subject to change without notice. © 2000-2001 Dell Computer Corporation. All rights reserved. Reproduction in - Dell Dimension 8100 | Dell Dimension 8100 Solutions Guide - Page 3
Printer 12 USB Printer 13 Installing the Printer Driver 13 Turning Off the Computer 14 Windows 98 Second Edition (SE) and Windows Millennium Edition (Me 14 Windows 2000 14 2 Solving Problems Finding Solutions 16 Help Files 18 Power Problems 18 Start-Up Error Messages 19 Video and Monitor - Dell Dimension 8100 | Dell Dimension 8100 Solutions Guide - Page 4
a hard drive problem 28 Network Problems 28 Windows Error Messages 29 General Program Problems 30 A program crashes 30 A program stops responding 30 A solid blue screen appears 30 Internet Connection Problems 30 E-Mail Problems 31 Resolving Other Technical Problems 31 Reinstalling Drivers - Dell Dimension 8100 | Dell Dimension 8100 Solutions Guide - Page 5
43 Rotating the Power Supply 44 Removing and Replacing the Front Panel 45 Adding Cards 46 Installing a Card 47 Removing Cards 49 Removing and Replacing the AGP Card 49 Adding Memory 51 Adding or Replacing Other Drives 52 Replacing the Computer Cover 57 4 Appendix Specifications 60 Standard - Dell Dimension 8100 | Dell Dimension 8100 Solutions Guide - Page 6
Dell Technical Support Policy (U.S. Only 67 Definition of "Dell-Installed" Software and Peripherals . . . . . 67 Definition of "Third-Party" Software and Peripherals 68 Contacting Dell 68 Returning Items for Warranty Repair or Credit 82 Regulatory Information 82 FCC Notices (U.S. Only 84 - Dell Dimension 8100 | Dell Dimension 8100 Solutions Guide - Page 7
, or uninterruptible power supply. • Be sure that nothing rests on your computer's cables and that the cables are not located where they can be stepped on or tripped over. • Do not spill food or liquids on your computer. If the computer gets wet, contact Dell (see page 68). Safety Instructions 7 - Dell Dimension 8100 | Dell Dimension 8100 Solutions Guide - Page 8
in the sequence indicated. NOTICE: Do not attempt to service the computer yourself, except as explained in this guide and elsewhere in Dell documentation. Always follow installation and service instructions closely. 1 Turn off your computer and all devices. 2 Ground yourself by touching an unpainted - Dell Dimension 8100 | Dell Dimension 8100 Solutions Guide - Page 9
can also take the following steps to prevent static damage: • Do not remove items from their antistatic packing material until you are ready to install them in your computer. Just before unwrapping the antistatic packaging, be sure to discharge static electricity from your body. • When transporting - Dell Dimension 8100 | Dell Dimension 8100 Solutions Guide - Page 10
www.dell.com | support.dell.com 10 Safety Instr uctions - Dell Dimension 8100 | Dell Dimension 8100 Solutions Guide - Page 11
SECTION 1 Connecting a Printer Turning Off the Computer www.dell.com | support.dell.com - Dell Dimension 8100 | Dell Dimension 8100 Solutions Guide - Page 12
.dell.com | support.dell.com See the documentation that came with the printer for any recommended preparation procedures, such as: • Removing the packaging • Installing the toner or ink cartridge • Loading paper Then follow the instructions that came with the printer to connect it to the computer - Dell Dimension 8100 | Dell Dimension 8100 Solutions Guide - Page 13
need to install a printer driver, insert the installation CD into the CD or DVD drive. Then follow the prompts on the screen using the instructions that came with the printer. If your printer installation CD does not automatically run, click the Start button on the Windows® desktop, click Run, and - Dell Dimension 8100 | Dell Dimension 8100 Solutions Guide - Page 14
.dell.com | support.dell.com If you connect an older printer and it doesn't work after you install the driver, power. Windows 2000 1 Save and exit any programs and files you have open. 2 Click the Start button, and then click Shut Down. 3 Click the pull-down menu under What do you want the computer - Dell Dimension 8100 | Dell Dimension 8100 Solutions Guide - Page 15
Drive Problems Network Problems Windows Error Messages General Program Problems Internet Connection Problems E-Mail Problems Resolving Other Technical Problems Reinstalling Drivers and Utilities Reinstalling Windows 98 Reinstalling Windows Me Reinstalling Windows 2000 www.dell.com | support.dell - Dell Dimension 8100 | Dell Dimension 8100 Solutions Guide - Page 16
www.dell.com | support.dell.com Sometimes it's difficult to figure out where to go for answers. Use this chart to help you quickly find the answers to your questions. See page 18. Get technical assistance from Dell. See page 68. See page 29. 16 Solving Pr oblems - Dell Dimension 8100 | Dell Dimension 8100 Solutions Guide - Page 17
See page 31. See page 20. See page 22. See page 23. See page 24. See page 25. See page 26. See page 26. See page 28. See page 24. See page 29. See page 30. See page 30. See page 31. Solving Problems 17 - Dell Dimension 8100 | Dell Dimension 8100 Solutions Guide - Page 18
describes your problem and then click Display. 4 Follow the instructions shown on the screen. HINT: See the Tell Me How help file for information on standby mode. C H E C K T H E P O W E R L I G H T - When the power light is lit or blinking, the computer has power. If the power light is blinking - Dell Dimension 8100 | Dell Dimension 8100 Solutions Guide - Page 19
S E R T B O O T A B L E M E D I A - The operating system is trying to boot to a nonbootable floppy disk or CD. Insert a bootable floppy disk or CD. N O N - S Y S T E M D I S K E R R O R - There is a floppy disk in the floppy drive. Remove the floppy disk and restart the computer. Solving Problems 19 - Dell Dimension 8100 | Dell Dimension 8100 Solutions Guide - Page 20
www.dell.com | support.dell.com HINT: See the monitor documentation for fault indications and troubleshooting procedures specific to your monitor. If the screen is blank P R E S S T H E M O N I T O R P O W E R B U T T O N - Be sure that you firmly pressed the monitor power button. C H E C K T H E - Dell Dimension 8100 | Dell Dimension 8100 Solutions Guide - Page 21
O S S I B L E I N T E R F E R E N C E - Turn off nearby fans, fluorescent lights, or halogen lamps to check for interference. RO T A T E T H E M O N I T O R Restore the original resolution and refresh rate settings. See the monitor documentation for instructions. C H E C K F O R A D D I T Problems 21 - Dell Dimension 8100 | Dell Dimension 8100 Solutions Guide - Page 22
speaker audio cable into the headphone jack of the CD drive. Ensure that the headphone volume control is turned up. Play a music CD. R U N T H E S P E A K E R S E L F - T E S T - Some speaker systems have a self-test button on the subwoofer. See the speaker documentation for self-test instructions - Dell Dimension 8100 | Dell Dimension 8100 Solutions Guide - Page 23
R N E D O N - See the documentation supplied with the printer. VERIFY THAT THE PRINTER IS RECOGNIZED BY WINDOWS 1 Click the Start button, point to Settings, and E P R I N T E R D R I V E R - See page 13. If you cannot print to a USB printer VE R I F Y T H E P R I N T E R C A B L E C O N N Problems 23 - Dell Dimension 8100 | Dell Dimension 8100 Solutions Guide - Page 24
connected to the computer and to the scanner. U N L O C K T H E S C A N N E R - Ensure that your scanner is unlocked if it has a locking tab or button. RE I N S T A L L T H E S C A N N E R D R I V E R - Reinstall the scanner driver. See the scanner documentation for instructions. NOTICE: Connect the - Dell Dimension 8100 | Dell Dimension 8100 Solutions Guide - Page 25
the mouse will not work. Follow these steps to restore mouse functionality: 1 With the computer on, remove the power cable from the back of the computer. 2 Reconnect the mouse as shown on the START HERE sheet for your computer. 3 Reconnect the power cable. 4 Turn on the computer. Solving Problems 25 - Dell Dimension 8100 | Dell Dimension 8100 Solutions Guide - Page 26
Double-click the My Computer icon. If the floppy drive is not listed, perform a full scan with your antivirus software to check for and remove viruses. Viruses can sometimes prevent Windows from recognizing the drive. C A N N O T S A V E F I L E S T O A F L O P P Y D I S K - Ensure that the floppy - Dell Dimension 8100 | Dell Dimension 8100 Solutions Guide - Page 27
for and remove viruses. Viruses can sometimes prevent Windows from recognizing the drive. TE S T T H E D R I V E W I T H A N O T H E R C D - Insert another CD to eliminate the possibility that the original CD is defective. C L E A N T H E D I S C - See the Tell Me How help file for instructions - Dell Dimension 8100 | Dell Dimension 8100 Solutions Guide - Page 28
dell.com | support.dell.com If the CD-RW drive stops writing TURN OFF STANDBY IN WINDOWS BEFORE WRITING TO A CD -RW D I S K - See Windows Help. To access Windows Help: 1 Click the Start button and then click Help. 2 For Windows 98 and Windows 2000, click the Search tab. 3 For Windows 98 and Windows - Dell Dimension 8100 | Dell Dimension 8100 Solutions Guide - Page 29
a disk into the drive and try again. A FILENAME CANNOT CONTAIN ANY OF THE FOLLOWING C H A R A C T E R S Do not use these characters in filenames. NOT ENOUGH MEMORY OR RESOURCES. CLOSE SOME PROGRAMS AND T R Y A G A I N - You have too many programs open. Close all windows and open the program that - Dell Dimension 8100 | Dell Dimension 8100 Solutions Guide - Page 30
press the power button until the computer turns off. Press the power button again to restart the computer. The solid blue screen appears because you were not able to perform a proper Windows shutdown. ScanDisk will automatically run during the start-up process. Follow the instructions on the screen - Dell Dimension 8100 | Dell Dimension 8100 Solutions Guide - Page 31
T E - Go to http://support.dell.com for help with general usage, installation, and troubleshooting questions. E -M A I L D E L L - Go to http://support.dell.com and then click E-Mail Dell in the Communicate list. Send an e-mail message to Dell about your problem; you can expect to receive an e-mail - Dell Dimension 8100 | Dell Dimension 8100 Solutions Guide - Page 32
, click the Start button, point to Programs-> User's Guides, and click the appropriate guide from the list. Sometimes you can fix a device problem by reinstalling its driver: 1 From the Windows desktop, insert the Dell Dimension ResourceCD into the CD or DVD drive. If this is your first time using - Dell Dimension 8100 | Dell Dimension 8100 Solutions Guide - Page 33
on your hard drive. Therefore, Dell does not recommend that you reinstall your operating system unless instructed to do so by a Dell technical support representative. NOTICE: To prevent conflicts with Windows 98, you must disable any virus protection software installed on your computer before you - Dell Dimension 8100 | Dell Dimension 8100 Solutions Guide - Page 34
www.dell.com | support.dell.com 8 Remove the operating system CD from the CD or DVD drive and click OK to restart your computer. The Getting ready to run Windows for the first time screen appears. 9 If the mouse tutorial starts, press to exit and then press y. 10 Click the regional setting - Dell Dimension 8100 | Dell Dimension 8100 Solutions Guide - Page 35
this selection, the computer automatically boots from the hard drive. If this occurs, allow the computer to boot completely, and then restart it and try again. 5 Select Start Windows Setup from CD-ROM, and then press . 6 Press again. 7 Select Continue Setup and replace your current - Dell Dimension 8100 | Dell Dimension 8100 Solutions Guide - Page 36
key is the bar code number found on the Microsoft Windows label, which is located on the side of your computer. 20 Click Finish. Windows Setup installs additional files, and then restarts the computer. 21 Select Boot From Hard Drive, and then press . Windows Setup installs additional files - Dell Dimension 8100 | Dell Dimension 8100 Solutions Guide - Page 37
22 Select Boot From Hard Drive, and then press . 23 Enter a password in the Enter Network Password window, if desired, and then click Next. 24 Remove the operating system CD from the CD or DVD drive. 25 Enter the system setup program as directed by a Dell technical support representative. 26 - Dell Dimension 8100 | Dell Dimension 8100 Solutions Guide - Page 38
Time Settings screen, and then click Next. Windows 2000 now begins to install its components and configure the computer. 16 When the Completing the Windows 2000 Setup Wizard screen appears, remove the CD from the drive, and then click Finish. The computer automatically restarts. 38 Solving Pr oblems - Dell Dimension 8100 | Dell Dimension 8100 Solutions Guide - Page 39
3 Removing the Computer Cover Looking Inside Your Computer Rotating the Power Supply Removing and Replacing the Front Panel Adding Cards Removing Cards Removing and Replacing the AGP Card Adding Memory Adding or Replacing Other Drives Replacing the Computer Cover www.dell.com | support.dell.com - Dell Dimension 8100 | Dell Dimension 8100 Solutions Guide - Page 40
www.dell.com | support.dell.com CAUTION: Before you begin any of the procedures in this section, follow the safety instructions on page 7. NOTICE: The system board continues to receive a small amount of power when the computer is turned off and attached to an electrical outlet. To avoid damaging - Dell Dimension 8100 | Dell Dimension 8100 Solutions Guide - Page 41
located at the bottom-left corner of the front panel). front of computer cover release button 5 Rotate the bottom of the cover outward, away from the computer. 6 Lift the cover away from the computer. 7 Turn the computer on its right side before you begin working inside the computer. Adding Parts 41 - Dell Dimension 8100 | Dell Dimension 8100 Solutions Guide - Page 42
www.dell.com | support.dell.com power supply (page 44) front-panel release button (page 45) drive cage (page 52) hard drive bracket (page 52) drive cable (page 52) 42 Adding Parts - Dell Dimension 8100 | Dell Dimension 8100 Solutions Guide - Page 43
power connector (POWER) floppy drive connector (DSKT) serial port connector (SER PAR) memory connectors (RIMM 1-4) page 51 fan connector (FAN) microprocessor mouse and keyboard connectors (KYBD_MSE) primary hard-drive connector (IED1) page 52 USB connectors (2) (USB2) secondary hard-drive - Dell Dimension 8100 | Dell Dimension 8100 Solutions Guide - Page 44
www.dell.com | support.dell.com CAUTION: Before you begin any of the procedures in this section, follow the safety instructions on page 7. To access some of the components on the system board, you may need to rotate the system power supply out of the way: 1 Turn off the computer and devices, - Dell Dimension 8100 | Dell Dimension 8100 Solutions Guide - Page 45
board, rotate the power supply back to its original position until the release tab snaps into the securing tab. CAUTION: Before you begin any of the procedures in this section, follow the safety instructions on page 7. To remove the front panel, you first must remove the computer cover (see page - Dell Dimension 8100 | Dell Dimension 8100 Solutions Guide - Page 46
supports AGP 4x or 2x modes operating at 1.5-V. CAUTION: Before connecting a peripheral to the computer or adding a component to the system board, verify that the standby power LED on the system board (see page 43) is off. 32-bit PCI card card bracket 32-bit AGP 4x card card bracket 46 Adding Parts - Dell Dimension 8100 | Dell Dimension 8100 Solutions Guide - Page 47
to unplug your computer from its electrical outlet before installing any cards. Verify that the standby power LED on the system board (see page 43) is off. 4 Insert the card's edge connector into the card connector. If the card is full-length, insert the card bracket into the card guide as you lower - Dell Dimension 8100 | Dell Dimension 8100 Solutions Guide - Page 48
www.dell.com | support.dell.com card guide screw card bracket card connector edge connector card 5 Secure the card bracket to the computer with the screw you removed in step 4. 6 Connect any cables that should be attached to the card. See the documentation that came with the card for information - Dell Dimension 8100 | Dell Dimension 8100 Solutions Guide - Page 49
the power from the computer. Wait at least 5 seconds, and then remove the computer cover (see page 40). HINT: Installing filler brackets over empty cardslot openings is necessary to maintain FCC certification of the computer. The brackets also keep dust and dirt out of your computer. Adding Parts - Dell Dimension 8100 | Dell Dimension 8100 Solutions Guide - Page 50
www.dell.com | support.dell.com 2 Press the lever on the left side of the AGP card clip to release the card from the card connector. AGP card card clip lever AGP card clip 3 To replace the AGP card, gently press it down into the card connector until it clicks into place. Press the card clip lever - Dell Dimension 8100 | Dell Dimension 8100 Solutions Guide - Page 51
section, follow the safety instructions on page 7. You can increase your computer memory by installing memory modules on the system board. See page 61 for information on the type of memory supported by your computer. NOTICE: If you upgrade the memory, the RIMMs must be upgraded in matched pairs of - Dell Dimension 8100 | Dell Dimension 8100 Solutions Guide - Page 52
instructions on page 7. Your computer includes a floppy drive and either a CD or DVD drive. You can add drives, including Zip drives, SuperDisk LS-120 drives, CD-RW drives, and additional CD drives, using the following procedure: 1 Remove the computer cover (see page 40). 2 Rotate the power supply - Dell Dimension 8100 | Dell Dimension 8100 Solutions Guide - Page 53
4 Remove the drive bracket from the computer drive bay you want to use. Squeeze together the bracket tabs that extend from each side of the drive bracket, and pull the bracket out of the bay. bracket tabs (2) If you are replacing a drive already installed in the bay, disconnect the power and - Dell Dimension 8100 | Dell Dimension 8100 Solutions Guide - Page 54
should be flush with the front of the drive. drive bracket tabs (2) drive bracket screws (4) To further ensure proper positioning of the drive in the computer, insert and tighten all four screws in the order in which the holes are numbered (the holes are marked "1" through "4"). 54 Adding Parts - Dell Dimension 8100 | Dell Dimension 8100 Solutions Guide - Page 55
you perform the following step, you must match the colored strip on the interface cable with pin 1 on both the drive and system board connectors. 8 Connect the interface cable for the drive. If you are installing an EIDE device, make sure that the interface cable is properly connected to the EIDE - Dell Dimension 8100 | Dell Dimension 8100 Solutions Guide - Page 56
. power input connector DC power cable interface connector interface cable secondary system board EIDE connector 10 Make sure that all cables are firmly connected. Fold cables out of the way to provide airflow for the fan and cooling vents. 11 If the computer drive bay was previously empty, remove - Dell Dimension 8100 | Dell Dimension 8100 Solutions Guide - Page 57
. See the operating system's documentation for instructions. 16 Test the drive to verify that it is operating properly. • If the drive you installed is a hard drive, run the Dell Diagnostics to test the drive. • For other types of drives, see the drive's documentation for information on testing the - Dell Dimension 8100 | Dell Dimension 8100 Solutions Guide - Page 58
www.dell.com | support.dell.com 4 Rotate the cover downward toward the bottom of the computer. With both hands, press against the bottom edge of the cover to make sure that the securing hooks at the bottom of the cover click into place. 5 Slide the two parts of the padlock ring together to lock the - Dell Dimension 8100 | Dell Dimension 8100 Solutions Guide - Page 59
SECTION 4 Specifications Standard Settings Dell Technical Support Policy (U.S. Only) Contacting Dell Regulatory Information Warranty and Return Policy Information www.dell.com | support.dell.com - Dell Dimension 8100 | Dell Dimension 8100 Solutions Guide - Page 60
levels System BIOS chip System Clock Expansion Bus Bus types Bus speed AGP connector AGP connector size AGP connector data width (maximum) AGP bus protocols PCI connectors PCI connector size Intel® Pentium® 4 microprocessor. Design provides for future Dell-supported upgrades. A slower compatibility - Dell Dimension 8100 | Dell Dimension 8100 Solutions Guide - Page 61
one 25-hole connector (bidirectional) Video one 15-hole connector (on video card) NIC* RJ45 connector PS/2-style keyboard 6-pin mini-DIN PS/2-compatible mouse 6-pin mini-DIN USB four USB-compliant connectors Internally accessible: Primary EIDE hard drive 40-pin connector on PCI local - Dell Dimension 8100 | Dell Dimension 8100 Solutions Guide - Page 62
CD drive audio interface 4-pin connector Remote Wakeup 3-pin connector Fan 3-pin connector Telephony 4-pin connector Video Video type AGP 4X or PCI video card (see manufacturer's specifications) NIC* NIC RJ45 connector Controls and Lights E-Support push button Power control - Dell Dimension 8100 | Dell Dimension 8100 Solutions Guide - Page 63
Power DC power supply: Wattage Heat dissipation Voltage (auto-sensing) Backup battery Physical Height x Width vibration: Operating Storage Maximum shock: Operating Storage Altitude: Operating Storage 250 W 913 BTUs (fully loaded computer without monitor) 90 to 135 V at 60 Hz; 180 to 265 V at 50 Hz; - Dell Dimension 8100 | Dell Dimension 8100 Solutions Guide - Page 64
www.dell.com | support.dell.com HINT: The Xs in the figure will be replaced by information that is specific to your computer. The system setup program contains the standard settings for your computer. NOTICE: Unless you are an expert computer user, don't change the settings for this program. - Dell Dimension 8100 | Dell Dimension 8100 Solutions Guide - Page 65
below the title that display the system processor, L2 cache, service tag, and the version number of the BIOS. • Options - A scrollable box listing options that define the configuration of your computer (including installed hardware, power conservation, and security features). Fields to the right of - Dell Dimension 8100 | Dell Dimension 8100 Solutions Guide - Page 66
www.dell.com | support.dell.com 4 Press at the Maintenance screen and then click Yes to clear all passwords. 5 Press to save your changes and exit the system setup program. Replacing the Battery A coin-cell battery maintains computer configuration, date, and time information. The - Dell Dimension 8100 | Dell Dimension 8100 Solutions Guide - Page 67
warranty and any optional support service contract purchased with the computer. 2 All Dell-standard components included in a Custom Factory Integration (CFI) project are covered by the standard Dell limited warranty for your computer. However, Dell also extends a parts replacement program to cover - Dell Dimension 8100 | Dell Dimension 8100 Solutions Guide - Page 68
a local or an international operator. See "Dell Technical Support Policy" on page 67 for a description of the hardware and software support provided by Dell. Country (City) International Access Code Country Code City Code Department Name or Service Area, Website and E-mail Address Antigua and - Dell Dimension 8100 | Dell Dimension 8100 Solutions Guide - Page 69
Code: 0021 Tech Support Fax Country Code: 55 Sales City Code: 51 Website: http://www.dell.com/br Brunei Customer Technical Support (Penang, Malaysia) Country Code: 673 Customer Service (Penang, Malaysia) Transaction Sales (Penang, Malaysia) Area Codes, Local Numbers, and Toll Free Numbers - Dell Dimension 8100 | Dell Dimension 8100 Solutions Guide - Page 70
www.dell.com | support.dell.com Country (City) International Access Code Country Code City Code Department Name or Service Area, Website and E-mail Address Canada (North York, Ontario) Automated Order-Status System International Access Code: 011 AutoTech (Automated technical support) Customer - Dell Dimension 8100 | Dell Dimension 8100 Solutions Guide - Page 71
Country Code City Code Department Name or Service Area, Website and E-mail Address Czech Republic (Prague) Technical Support International Access Code: 00 Customer Care Country Code: 420 Fax City Code: 2 TechFax Switchboard Website: http://support.euro.dell.com E-mail: [email protected] - Dell Dimension 8100 | Dell Dimension 8100 Solutions Guide - Page 72
Accounts Customer Care Large Accounts Customer Care Public Accounts Customer Care Switchboard Website: http://support.euro.dell.com E-mail: [email protected] General Support Area Codes, Local Numbers, and Toll Free Numbers 0825 387 270 0825 823 833 0825 004 700 04 99 75 40 00 - Dell Dimension 8100 | Dell Dimension 8100 Solutions Guide - Page 73
: http://support.euro.dell.com E-mail: http://support.euro.dell.com/it/it/emaildell/ Corporate Technical Support Customer Care Fax Switchboard Website: http://support.euro.dell.com E-mail: http://support.euro.dell.com/it/it/emaildell/ Jamaica General Support Area Codes, Local Numbers, and - Dell Dimension 8100 | Dell Dimension 8100 Solutions Guide - Page 74
Individual User Faxbox Service Switchboard Website: http://support.jp.dell.com Korea (Seoul) Technical Support International Access Code: 001 Sales Country Code: 82 Customer Service (Seoul, Korea) City Code: 2 Customer Service (Penang, Malaysia) Fax Switchboard Area Codes, Local Numbers - Dell Dimension 8100 | Dell Dimension 8100 Solutions Guide - Page 75
(Brussels, Belgium) Website: http://support.euro.dell.com E-mail: [email protected] Technical Support Customer Service (Penang, Malaysia) Transaction Sales Technical Support Customer Service Transaction Sales Corporate Sales Area Codes, Local Numbers, and Toll Free Numbers 512 728-4093 512 728-3619 - Dell Dimension 8100 | Dell Dimension 8100 Solutions Guide - Page 76
Sales Fax Corporate Sales Corporate Sales Fax Fax Switchboard Website: http://support.euro.dell.com E-mail: [email protected] Home and Small Business Government and Business Sales Fax General Support Area Codes, Local Numbers, and Toll Free Numbers 001-877-384-8979 or 001-877-269-3383 50-81-8800 - Dell Dimension 8100 | Dell Dimension 8100 Solutions Guide - Page 77
euro.dell.com E-mail: [email protected] E-mail Support for Servers: [email protected] Panama General Support Peru General Support Poland (Warsaw) Customer Service Phone International Access Code: 011 Customer Care Country Code: 48 Sales City Code: 22 Customer Service Fax - Dell Dimension 8100 | Dell Dimension 8100 Solutions Guide - Page 78
Fax Website: http://support.euro.dell.com E-mail: http://support.euro.dell.com/es/es/emaildell/ Corporate Technical Support Customer Care Switchboard Fax Website: http://support.euro.dell.com E-mail: http://support.euro.dell.com/es/es/emaildell/ Area Codes, Local Numbers, and Toll Free - Dell Dimension 8100 | Dell Dimension 8100 Solutions Guide - Page 79
Speaking HSB and Corporate Customers: http://support.euro.dell.com/ch/fr/emaildell/ Taiwan Technical Support International Access Code: 002 Technical Support (Servers) Country Code: 886 Transaction Sales Corporate Sales Area Codes, Local Numbers, and Toll Free Numbers 08 590 05 199 08 590 05 - Dell Dimension 8100 | Dell Dimension 8100 Solutions Guide - Page 80
Customer Care Local Government Customer Care Home/Small Business Sales Corporate/Public Sector Sales Website: http://support.euro.dell.com E-mail: [email protected] Area Codes, Local Numbers, and Toll Free Numbers toll free: 0880 060 07 604 633 4949 toll free: 0880 060 09 1-800-805 - Dell Dimension 8100 | Dell Dimension 8100 Solutions Guide - Page 81
Service Area, Website and E-mail Address Area Codes, Local Numbers, and Toll Free Numbers U.S.A. (Austin, Texas) Automated Order-Status System toll free: 1-800-433-9014 International Access Code: 011 AutoTech (for portable and desktop computers) toll free: 1-800-247-9362 Country Code: 1 Dell - Dell Dimension 8100 | Dell Dimension 8100 Solutions Guide - Page 82
: 1 Call Dell to obtain an authorization number, and write it clearly and prominently on the outside of the box. 2 Include a copy of the invoice and a letter describing the reason for the return. 3 Include any accessories that belong with the item(s) being returned (power cables, CDs, guides, and so - Dell Dimension 8100 | Dell Dimension 8100 Solutions Guide - Page 83
interference with radio communications services, which can be computer away from the receiver. • Plug the computer into a different outlet so that the computer and the receiver are on different branch circuits. If necessary, consult a Dell Technical Support devices, expansion cards, printers, input - Dell Dimension 8100 | Dell Dimension 8100 Solutions Guide - Page 84
www.dell.com | support.dell.com Most Dell computers are classified for Class B environments. To determine the electromagnetic classification for your computer or device, refer to the following sections specific for each regulatory agency. Each section provides country-specific EMC/EMI or product - Dell Dimension 8100 | Dell Dimension 8100 Solutions Guide - Page 85
case you will be required to correct the interference at your own expense. Class B This equipment has been tested and found to comply with the limits for a Class B digital device pursuant to Part in accordance with the manufacturer's instruction manual, may cause interference with radio - Dell Dimension 8100 | Dell Dimension 8100 Solutions Guide - Page 86
www.dell.com | support.dell.com The following information is provided on the device or devices covered in this document in compliance with FCC regulations: • Model number: MMP • Company name: Dell Computer Corporation One Dell Way Round Rock, Texas 78682 USA Battery Disposal Your computer uses a - Dell Dimension 8100 | Dell Dimension 8100 Solutions Guide - Page 87
in compliance with the requirements of the official Mexican standards (NOM): Exporter: Importer: Ship to: Supply voltage: Frequency: Current consumption: Dell One Dell Way Round Rock, TX 78682 Dell Computer de México, S.A. de C.V. Paseo de la Reforma 2620 - 11° Piso Col. Lomas Altas 11950 México - Dell Dimension 8100 | Dell Dimension 8100 Solutions Guide - Page 88
from parts and components that are new or equivalent to new in accordance with industry-standard practices. For information about the Dell warranty for your computer, see the Tell Me How help file. To open the file, click the Start button on the Windows desktop, point to Programs-> User's Guides - Dell Dimension 8100 | Dell Dimension 8100 Solutions Guide - Page 89
replacing, 66 BIOS, 64 C cards, 46 CD drive, 52 CD-RW drives, 52 computer error messages, 19 removing cover, 40 replacing cover, 57 specifications, 60 turning off, 14 connecting parallel printer, 12 USB printer, 13 connectors, 43 contact numbers, 68 cover removing, 40 replacing, 57 D Dell support - Dell Dimension 8100 | Dell Dimension 8100 Solutions Guide - Page 90
start-up, 19 Windows, 29 modem fixing problems, 24 monitor fixing problems, 20 mouse fixing problems, 25 PCI card, 46 power fixing problems, 18 turning off, 14 power supply, 44 printer connecting, 12 fixing problems, 23 reinstalling driver, 13 setting up, 12 troubleshooting, 23 R regulatory notices - Dell Dimension 8100 | Dell Dimension 8100 Solutions Guide - Page 91
W warranty, 88 Windows 2000 error messages, 29 reinstalling, 37 shutdown, 14 Windows 98 error messages, 29 reinstalling, 33 shutdown, 14 Windows Me error messages, 29 reinstalling, 35 shutdown, 14 Z Zip drives, 52 Index 91 - Dell Dimension 8100 | Dell Dimension 8100 Solutions Guide - Page 92
92 92 Index

www.dell.com
support.dell.com
Dell™ Dimension™ 8100