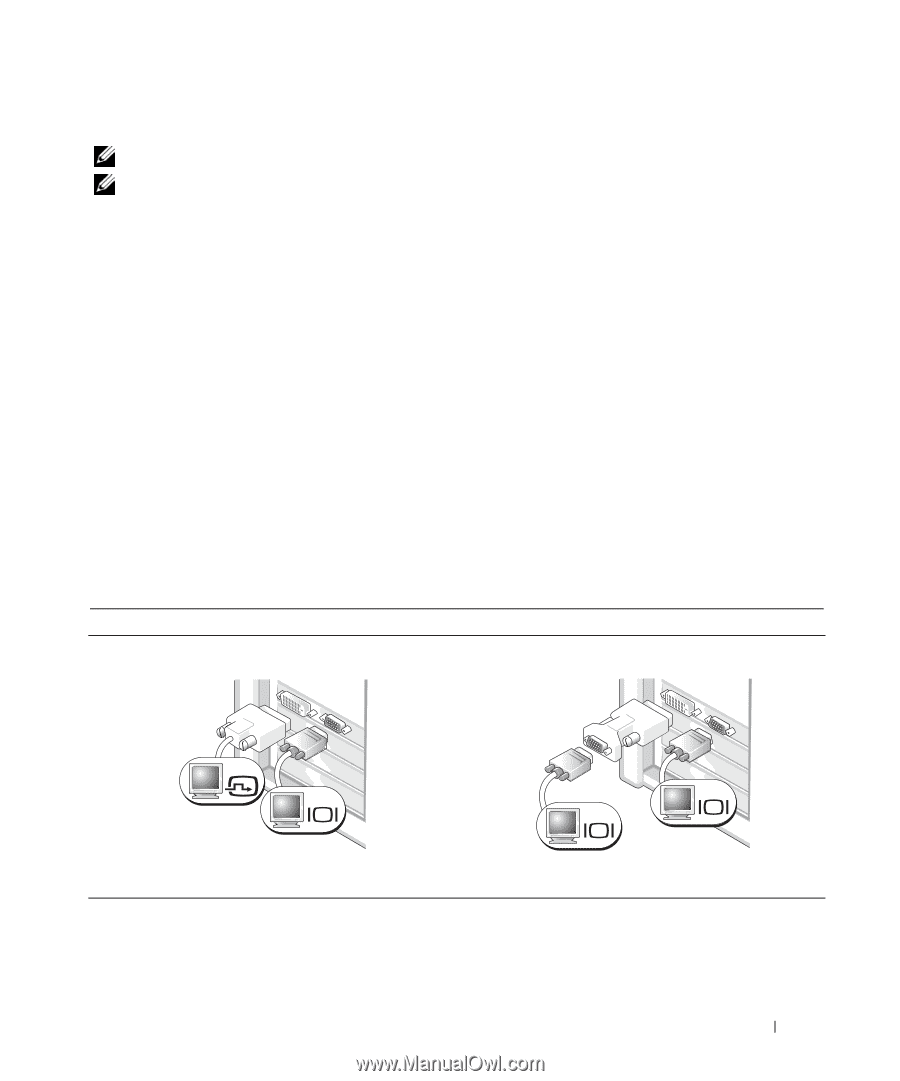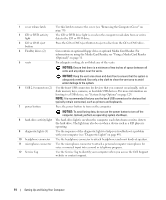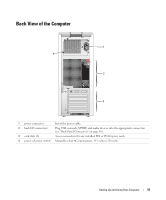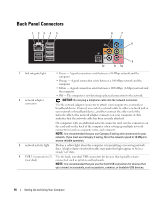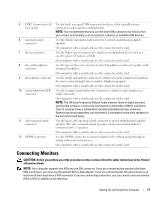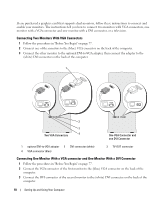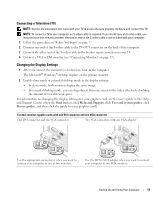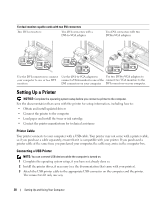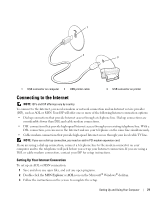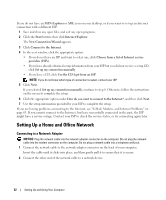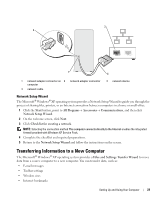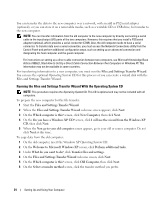Dell Dimension 9200 Owner's Manual - Page 19
Connecting a Television (TV), Changing the Display Settings, The Microsoft - video card
 |
View all Dell Dimension 9200 manuals
Add to My Manuals
Save this manual to your list of manuals |
Page 19 highlights
Connecting a Television (TV) NOTE: See the documentation that came with your TV to ensure that you properly configure and connect the TV. NOTE: To connect a TV to your computer, an S-video cable is required. If you do not have an S-video cable, you may purchase one at most consumer electronics stores. An S-video cable is not included with your computer. 1 Follow the procedures in "Before You Begin" on page 77. 2 Connect one end of the S-video cable to the TV-OUT connector on the back of the computer. 3 Connect the other end of the S-video cable to the S-video input connector on your TV. 4 Connect a VGA or DVI monitor (see "Connecting Monitors" on page 17). Changing the Display Settings 1 After you connect the monitor(s) or television, turn on the computer. The Microsoft® Windows® desktop displays on the primary monitor. 2 Enable clone mode or extended desktop mode in the display settings. • In clone mode, both monitors display the same image. • In extended desktop mode, you can drag objects from one screen to the other, effectively doubling the amount of viewable work space. For information on changing the display settings for your graphics card, see the user's guide in the Help and Support Center (click the Start button, click Help and Support, click User and system guides, click Device guides, and then click the guide for your graphics card). For dual-monitor capable cards with one DVI connector and one VGA connector One DVI connector and one VGA connector: Two VGA connectors with one VGA adapter: DVI VGA Use the appropriate connector(s) when you want to connect your computer to one or two monitors. VGA VGA Use the DVI-to-VGA adapter when you want to connect your computer to two VGA monitors. Setting Up and Using Your Computer 19