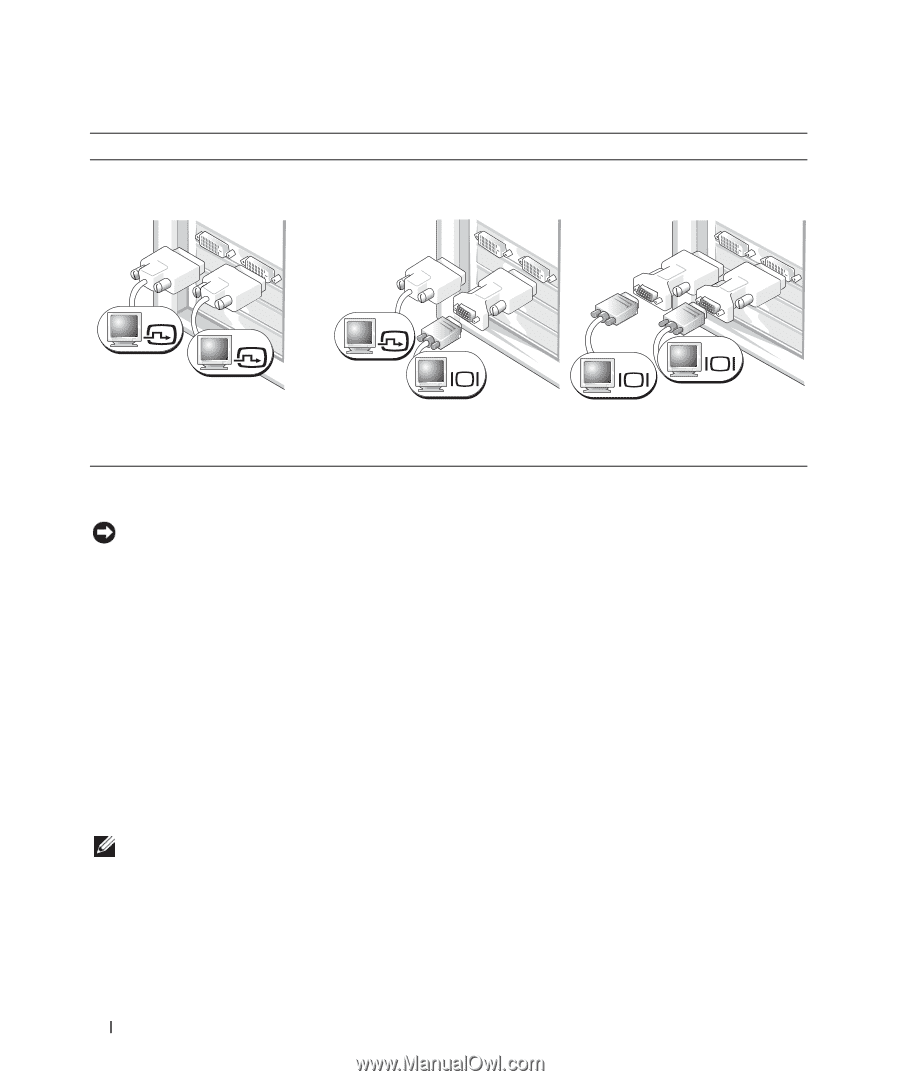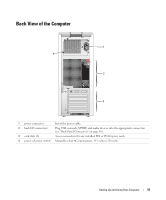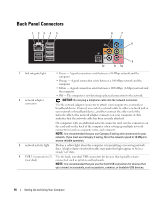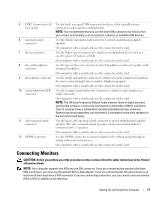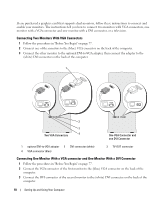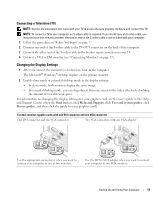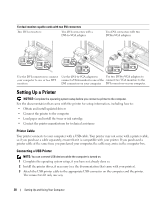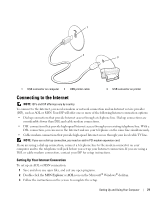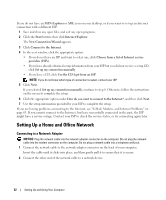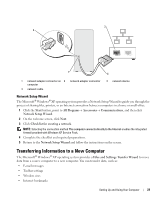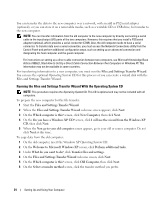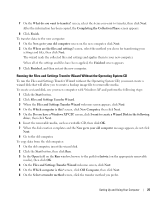Dell Dimension 9200 Owner's Manual - Page 20
Setting Up a Printer, Printer Cable, Connecting a USB Printer - driver
 |
View all Dell Dimension 9200 manuals
Add to My Manuals
Save this manual to your list of manuals |
Page 20 highlights
For dual-monitor capable cards with two DVI connectors Two DVI connectors: Two DVI connectors with a DVI-to-VGA adapter: Two DVI connectors with two DVI-to-VGA adapters: DVI DVI DVI VGA VGA VGA Use the DVI connectors to connect Use the DVI-to-VGA adapter to Use two DVI-to-VGA adapters to your computer to one or two DVI connect a VGA monitor to one of the connect two VGA monitors to the monitors. DVI connectors on your computer DVI connectors on your computer. Setting Up a Printer NOTICE: Complete the operating system setup before you connect a printer to the computer. See the documentation that came with the printer for setup information, including how to: • Obtain and install updated drivers • Connect the printer to the computer • Load paper and install the toner or ink cartridge • Contact the printer manufacturer for technical assistance Printer Cable Your printer connects to your computer with a USB cable. Your printer may not come with a printer cable, so if you purchase a cable separately, ensure that it is compatible with your printer. If you purchased a printer cable at the same time you purchased your computer, the cable may arrive in the computer box. Connecting a USB Printer NOTE: You can connect USB devices while the computer is turned on. 1 Complete the operating system setup, if you have not already done so. 2 Install the printer driver, if necessary (see the documentation that came with your printer). 3 Attach the USB printer cable to the appropriate USB connector on the computer and the printer. The connectors fit only one way. 20 Setting Up and Using Your Computer